Стъпка 1: Актуализирайте системата
За да започнете, започнете с актуализиране на пакетите в системата, за да сте сигурни, че са актуални. За да направите това, отворете сървъра си като root и изпълнете командата:
# подходяща актуализация && подходяща надстройка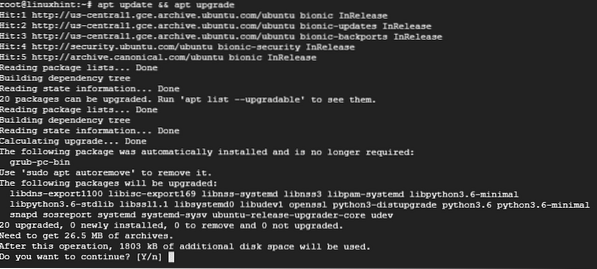
Стъпка 2: Инсталирайте уеб сървър Apache
Тъй като кешът на Varnish се намира пред уеб сървър, ще трябва да инсталираме уеб сървъра Apache за демонстрационни цели.
За да инсталирате Apache, изпълнете командата:
# apt инсталирайте apache2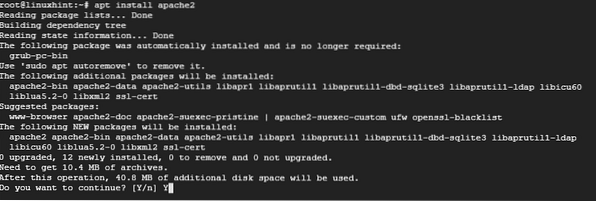
След като инсталацията на уеб сървъра на Apache приключи, стартирайте уеб сървъра и проверете състоянието му, като използвате командите по-долу:
# systemctl стартира apache2# systemctl статус apache2
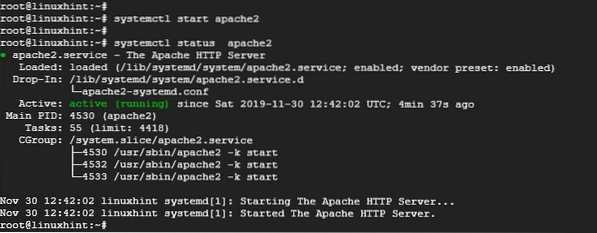
Резултатът по-горе потвърждава, че уеб сървърът на Apache работи и работи.
Стъпка 3: Инсталирайте Varnish HTTP Accelerator
С инсталиран уеб сървър Apache, инсталирайте Varnish HTTP акселератор, като стартирате:
# apt инсталирайте лак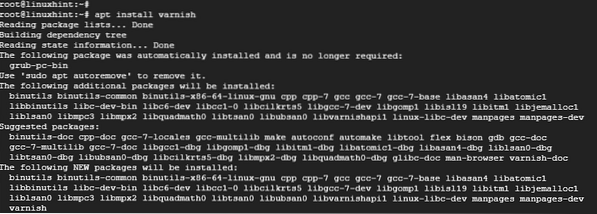
# systemctl лак за състояние
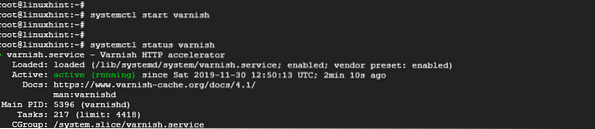
Стъпка 4: Конфигуриране на Apache и Varnish HTTP кеш
Уеб сървърът на Apache слуша на HTTP порт 80 за входящи връзки. В нашата настройка обаче трябва да направим няколко корекции. Тъй като Varnish ще препраща HTTP заявки към уеб сървъра на Apache, ние ще конфигурираме Varnish Accelerator да слуша порт 80 и след това да конфигурираме Apache да слуша порт 8080.
Така че, за да конфигурирате Apache да слуша порт 8080, отворете конфигурационния файл, както е показано с
# vim / etc / apache2 / ports.конф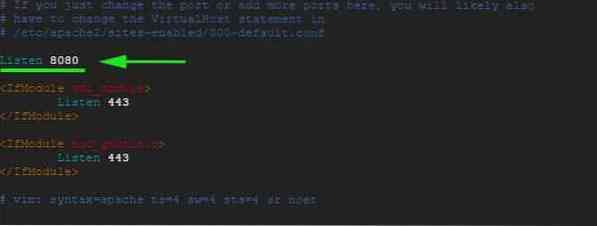
Запазете и излезте от конфигурационния файл.
Със същата бележка ще направим промени в файла за виртуален хост по подразбиране на Apache и ще го конфигурираме да слуша порт 8080
# vim / etc / apache2 / sites-emabled / 000-default.конф
Запазете и излезте от конфигурационния файл. За да влязат в сила промените, рестартирайте уеб сървъра Apache
# systemctl рестартирайте apache2На този етап, ако се опитате да осъществите достъп до уеб сървъра на порт 80, ще получите грешка поради промените, които току-що направихме. Достъпът до него може само през порт 8080, както е показано.

Стъпка 5: Настройка на Varnish за прослушване на порт 80
Също така трябва да конфигурираме Varnish да прослушва порт 80, за да препраща HTTP заявки към уеб сървъра. Това също така ще премахне необходимостта от добавяне на 8080 в края на URL адреса при достъп до уеб браузъра.
Стартирайте предпочитания текстов редактор и отворете / и т.н. / по подразбиране / лак файл.
# vim / etc / default / varnishПревъртете и намерете атрибута 'DAEMON_OPTS '. Не забравяйте да смените порта от 6081 на порт 80

Запазете и затворете текстовия редактор.
Ако проверите / etc / varnish / default.vcl файл, трябва да получите изхода, показан по-долу.

И накрая, трябва да редактираме / lib / systemd / system / varnish.обслужване и модифицирайте порта в ExecStart директива от порт 6081 до 80.
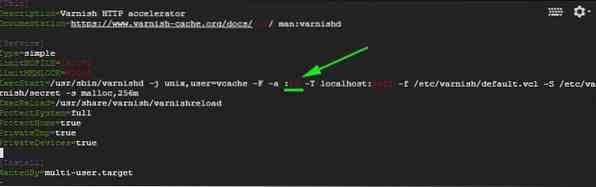
Запазете и излезте от текстовия редактор.
За да влязат в сила промените, трябва да рестартираме уеб сървърите на Apache, да презаредим системата и да рестартираме Varnish в посочения ред
# systemctl рестартирайте apache2# systemctl daemon-reload
# systemctl рестартирайте лак
Стъпка 6: Тестване на конфигурацията
За да потвърдите, че нашата конфигурация е добра, използвайте командата curl, както е показано:
# curl -I сървър_IP
Бъдете нащрек за тази линия Чрез: 1.1 лак (Лак / 5.2) както е посочено на изхода по-горе. Това показва, че Varnish работи както се очаква.
Вече можете да посетите вашия уеб сървър, без да добавяте 8080 в края.
Заключение
И по този начин конфигурирате Varnish Cache да работи с уеб сървъра на Apache на Ubuntu 18.04. Вашият уеб сървър трябва да работи по-бързо от всякога, благодарение на супер бързия HTC ускорител Varnish, който кешира често достъпвани уеб страници и ги обслужва с впечатляващи скорости!
 Phenquestions
Phenquestions


