Настройването на FTP (File Transfer Protocol) сървър на вашия компютър с Linux ще ви позволи да прехвърляте файлове между вашата система и отдалечена машина. Ще ви покажем как да настроите FTP сървър на CentOS.
Linux вече разполага с много FTP сървъри с отворен код, които можете да използвате за работата. Това включва популярни сървъри като PureFTPd, ProFTPD, както и vsftpd.
Имате право да използвате всеки от FTP сървърите, колкото искате. В този урок обаче ще инсталираме и използваме vsftpd, съкратено от Very Secure FTP Daemon. Това е бърз, стабилен и сигурен FTP сървър, който ще ви помогне да прехвърляте файлове към и от отдалечена система за миг.
Настройка на FTP сървър на CentOS
Така че без повече шум, нека започнем:
Инсталиране на vsftpd
Първо, ще трябва да инсталираме vsftpd на CentOS. За да направите това, въведете следната команда в терминала:
$ sudo dnf инсталиране vsftpd
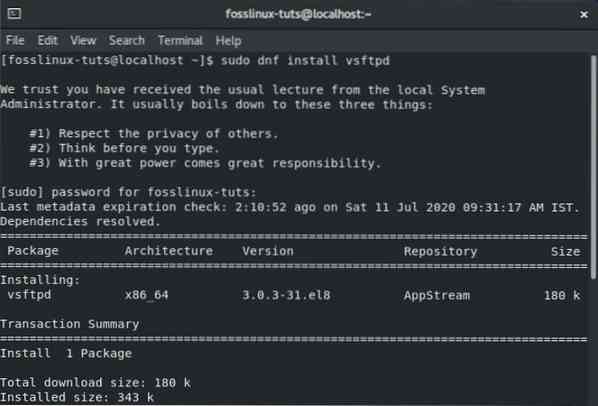
С vsftpd, инсталиран на вашата система CentOS, трябва да го конфигурирате така, че да се стартира и стартира автоматично. Това може да стане чрез следната команда:
$ sudo systemctl разреши vsftpd - сега
След като приключите, проверете състоянието на услугата vsftpd, като въведете тази команда:
$ sudo systemctl статус vsftpd
Ще се появи изходен екран, подобен на този по-долу. Трябва да видите, че vsftpd не е „Активен“ във вашата CentOS система.
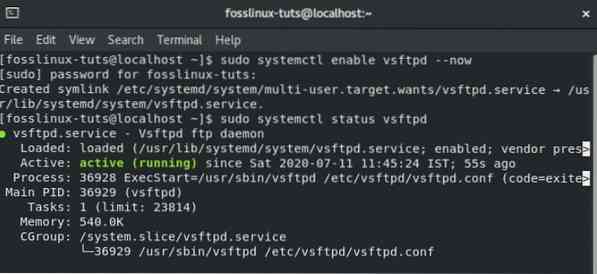
Настройка vsftpd
Когато vsftpd е активен и работи на вашата система, ще трябва да конфигурирате настройките на сървъра. За целта ще ви е необходим достъп до / etc / vsftpd / vsftpd.conf конфигурационен файл. Това може да стане чрез отваряне на конфигурационния файл в нано редактора чрез въвеждане на следната команда в терминала:
$ sudo nano / etc / vsftpd / vsftpd.конф
С файла, който сега е отворен в редактора, има няколко промени, които трябва да направите, за да настроите vsftpd във вашата система. Нека да ги прегледаме един по един.
1. Конфигурирайте FTP достъп
Първо, нека конфигурираме FTP сървъра да позволява достъп само на локалните потребители. За да направите това, ще трябва да намерите директивите anonymous_enable и local_enable във файла и да ги редактирате, както е показано на изображението по-долу:
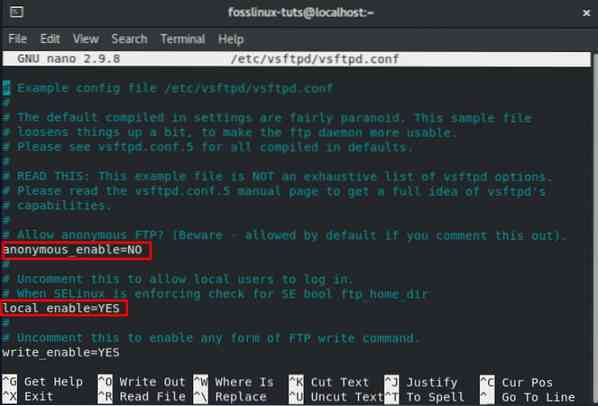
Както можете да видите, ще трябва да зададете anonymous_enable = NO и local_enable = YES.
2. Активиране на качванията
След това ще трябва да конфигурирате FTP сървъра, за да позволите качване и изтриване на файлове.
За да направите това, ще трябва да намерите директивата write_enable и да я промените на ДА, както е показано на изображението.
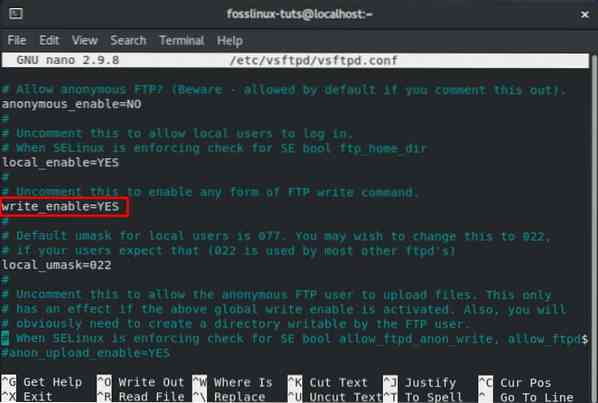
3. Ограничете потребителските влизания
След като приключите, ще искате да ограничите общия брой потребителски влизания i.д., вие искате само определени потребители да влязат във вашия FTP сървър. За да направите това, първо намерете този ред в .conf файл - userlist_enable = ДА. След това добавете тези два реда във файла:
userlist_file = / etc / vsftpd / user_list userlist_deny = НЕ
Използвайте изображението по-долу за справка:
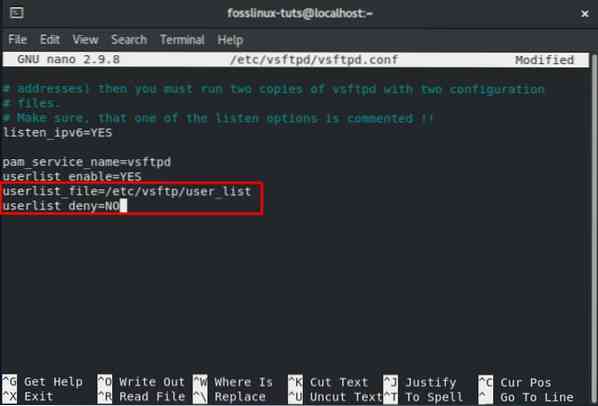
Можете също да изберете да активирате тази опция. Ако го направите, ще трябва изрично да посочите на кои потребители искате да дадете достъп до FTP сървъра. За да разрешите на потребителите, ще трябва да добавите техните потребителски имена към файла / etc / vsftpd / user_list само с едно потребителско име във всеки ред.
4. Настройка на пасивни FTP връзки
Може да искате да настроите и пасивни FTP връзки.
Като такива, тук ще ви покажем как можете да посочите минималния и максималния диапазон на портовете, като добавите няколко реда вътре в .conf файл.
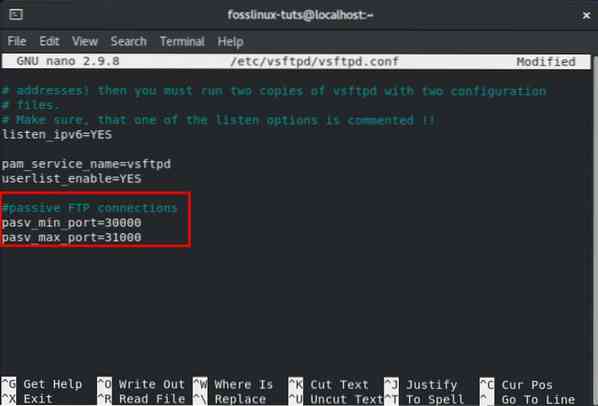
Всичко, което трябва да направите, е да превъртите надолу до края на файла и да добавите тези два реда, както е показано на изображението.
pasv_min_port = 30000 pasv_max_port = 31000
Също така ще обсъдим как можете да отворите диапазона във вашата защитна стена по-късно в този урок.
5. Конфигурирайте сигурни предавания с помощта на SSL / TLS
И накрая, идва въпросът за осигуряване на FTP връзка чрез използване на SSL / TLS. За да направите това, ще трябва да имате SSL сертификат и да конфигурирате вашия FTP сървър, за да го използвате.
Заради този урок обаче ще генерираме самоподписан SSL сертификат с помощта на инструмента OpenSSL и след това ще го използваме за криптиране на нашето FTP предаване.
И така, първо на първо място, ще трябва да използвате OpenSSL, за да генерирате нов SSL сертификат. Можете да направите това, като въведете следната команда в терминала:
sudo openssl req -x509 -nodes -days 3650 -newkey rsa: 2048 -keyout / etc / vsftpd / vsftpd.pem -out / etc / vsftpd / vsftpd.пем
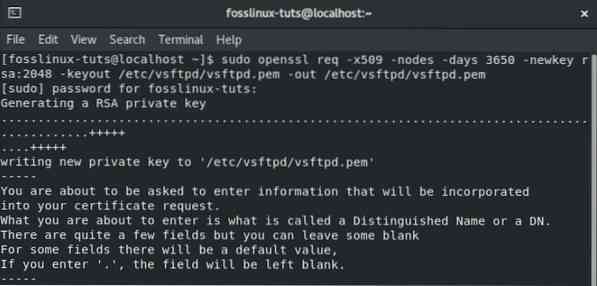
Изпълнението на горната команда ще генерира 2048-битов частен ключ, както и самоподписан сертификат. И двете са валидни десет години и се записват в един и същ файл.
След като създадете новия си SSL сертификат, отворете конфигурационния файл vsftpd, като използвате предишната команда:
sudo nano / etc / vsftpd / vsftpd.конф
Превъртете надолу и добавете следните редове, както е показано на изображението:
rsa_cert_file = / etc / vsftpd / vsftpd.pem rsa_private_key_file = / etc / vsftpd / vsftpd.pem ssl_enable = ДА
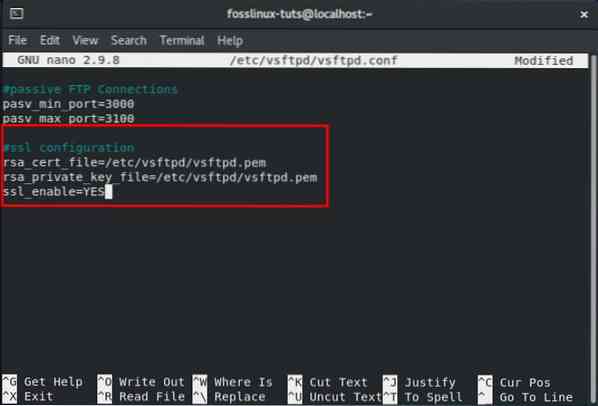
И това е. Успешно сте конфигурирали SSL сертификата за вашия FTP сървър.
6. Финализиране
След като приключите, проверете отново конфигурационния файл vsftpd, за да видите дали всички следните настройки са такива, каквито са:
anonymous_enable = NO local_enable = YES write_enable = YES local_umask = 022 dirmessage_enable = YES xferlog_enable = YES connect_from_port_20 = YES xferlog_std_format = YES слушат = NO listen_ipv6 = YES pam_service_name = vsftpd userlist_enable = YES userlist_file = / и т.н. / vsftpd / USER_LIST userlist_deny = NO pasv_min_port = 30000 pasv_max_port = 31000 rsa_cert_file = / etc / vsftpd / vsftpd.pem rsa_private_key_file = / etc / vsftpd / vsftpd.pem ssl_enable = ДА
След като се уверите, че всички по-горе промени са направени във файла, ще трябва да го запазите. След като бъде запазено, рестартирайте услугата vsftpd, като използвате следната команда:
$ sudo systemctl рестартирайте vsftpd
Конфигурирайте защитната стена
Ако имате активирана защитна стена заедно с FTP сървъра, трябва да конфигурирате защитната стена така, че да позволява FTP предаванията.
За да направите това, ще трябва да въведете следните команди в терминала:
$ sudo firewall-cmd --permanent --add-port = 20-21 / tcp
Горната команда отваря порт 21 - който е FTP команден порт и порт 20 - който е FTP порт за данни.
Също така ще трябва да въведете и тази команда:
$ sudo firewall-cmd --permanent --add-port = 30000-31000 / tcp
Тази команда отваря обхвата на пасивните портове 30000-31000, който сме конфигурирали по-рано.
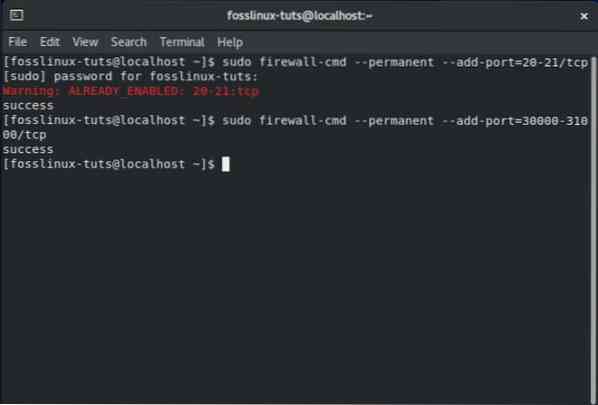
След като приключите, ще трябва да презаредите защитната стена, като използвате следната команда:
$ firewall-cmd --reload
Как да създадете нов FTP потребител
Сега, след като сте настроили вашия vsftpd сървър на вашата CentOS система, е време да създадете нов FTP потребител и да го тествате.
Първо, нека създадем нов FTP потребител (newftpuser), като използваме следната команда:
$ sudo adduser newftpuser
След това ще трябва да зададете парола за новия потребител. За да направите това, използвайте тази команда:
$ sudo passwd newftpuser
Уверете се, че паролата е силна и по-дълга от осем знака.
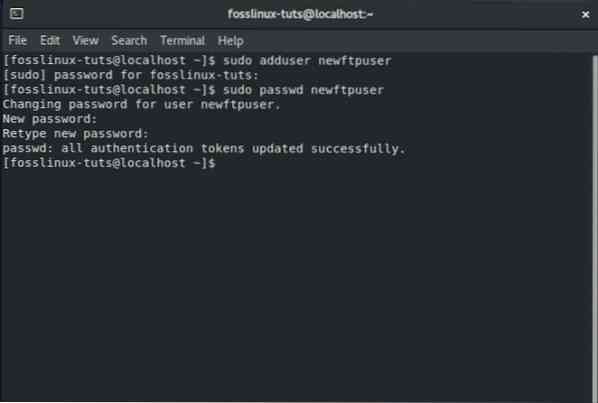
След създаването на новия потребител ще трябва да го добавите към FTP списъка с потребители. Това може да стане чрез въвеждане на следната команда в терминала:
$ echo "newftpuser" | sudo tee -a / etc / vsftpd / user_list
И накрая, ще трябва да създадете дърво на FTP директории, където ще зададете всички правилни разрешения. За да направите това, ще трябва да въведете следната серия от команди в терминала:
$ sudo mkdir -p / home / newftpuser / ftp / upload $ sudo chmod 550 / home / newftpuser / ftp $ sudo chmod 750 / home / newftpuser / ftp / upload $ sudo chown -R newftpuser: / home / newftpuser / ftp
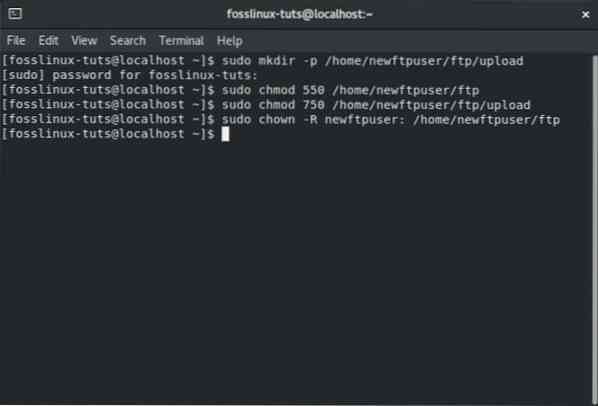
Към момента вашият FTP сървър е напълно функционален и готов за работа. Вече можете да се свържете с него чрез всеки FTP клиент като FileZilla. Просто се уверете, че FTP клиентът също може да бъде конфигуриран да използва TLS криптиране, тъй като се използва за криптиране на FTP предаванията.
Деактивирайте Shell Access
Едно нещо, което трябва да имате предвид при създаването на нов FTP потребител е, че освен ако не е изрично посочено, потребителят ще има SSH достъп до сървъра.
Ако искате да деактивирате достъпа на черупката от потребителя, ще трябва да създадете нова обвивка, която ще отпечата съобщение, информиращо потребителя, че - „Този акаунт е ограничен само до FTP достъп.”
За да направите това, ще трябва да въведете следната команда в терминала:
$ echo -e '#!/ bin / sh \ necho "Този акаунт е ограничен само до FTP достъп."'| sudo tee -a / bin / ftponly $ sudo chmod a + x / bin / ftponly
Горната команда ще създаде / bin / ftponly черупката и ще я изпълни.
След това ще трябва да добавите новата обвивка в списъка с валидни черупки, които се намират вътре в / и т.н. / черупки файл. Това се прави със следната команда:
$ echo "/ bin / ftponly" | sudo tee -a / и т.н. / черупки
И като последна стъпка, всичко, което трябва да направите, е да промените потребителската обвивка на / bin / ftponly, като използвате тази команда:
$ sudo usermod newftpuser -s / bin / ftponly
Също така, за всички бъдещи FTP потребители, можете да използвате същата команда, за да промените черупката им, така че да имат достъп само до FTP.
 Phenquestions
Phenquestions



