Първо, изтеглете и инсталирайте Kodi, ако го нямате. Прочетете пълния процес на инсталиране на Kodi от тук (https: // linuxhint.com / install-kodi-17-xbmc-home-cinema-ubuntu /).
Настройване на Kodi на Ubuntu:
След като инсталацията приключи, стартирайте приложението, ще видите следния екран:
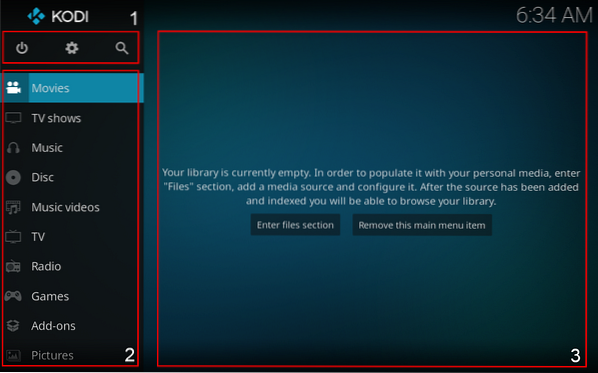
- Бутони в режим на готовност, настройки и търсене.
- Това е менюто, където можете да изберете вида на носителя.
- Областта, в която се показва носителят. Например банери на филми и предавания.
Можете да влезете в секцията с файлове и да разглеждате мултимедия от вашето устройство или да възпроизвеждате мултимедия от уеб сайтове за онлайн стрийминг. Трябва да изтеглим добавки за възпроизвеждане на медии от онлайн източници като YouTube, Vimeo и т.н.
Изтегляне на добавки:
За да изтеглите тази добавка, щракнете върху „Добавки“ и след това „Изтегляне на добавки“ има много налични добавки, но добавката, която ще изтеглим, е популярна добавка за видео стрийминг, наречена „ Vimeo ”.
За да изтеглите първото щракване върху „Добавки“, както е показано на изображението по-долу:
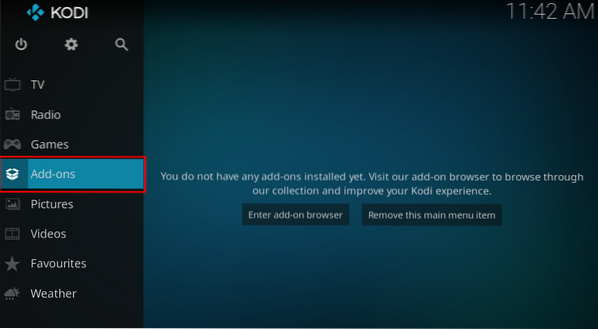
Сега сте в раздела за добавките. След това превъртете надолу до опцията „Изтегляне“:
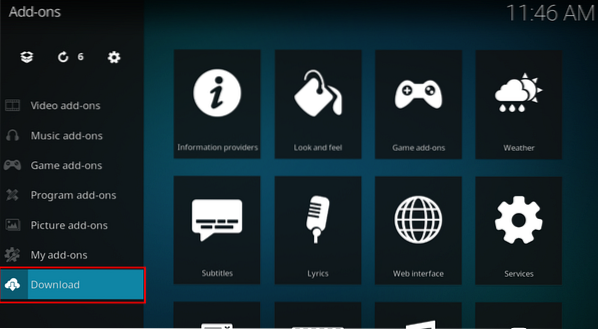
Има различни категории добавки, като Времето, Добавките за игри, Добавките за музика и т.н. Придвижете се до „Добавки за видео“, както е показано на следното изображение:
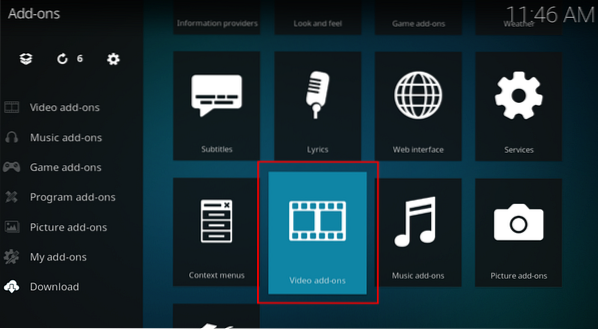
Ще има много видео добавки. Всички добавки са афетично подредени, потърсете „Vimeo“ и кликнете върху него:
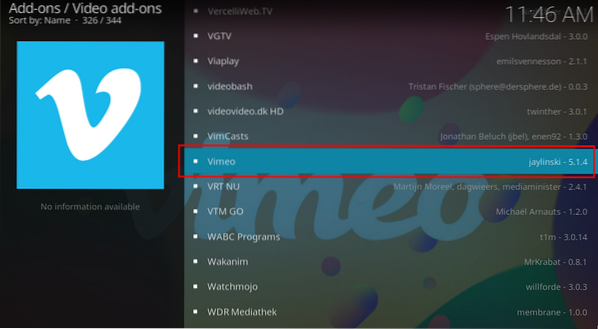
Ще се отвори прозорец с описание на добавката, щракнете върху инсталиране:
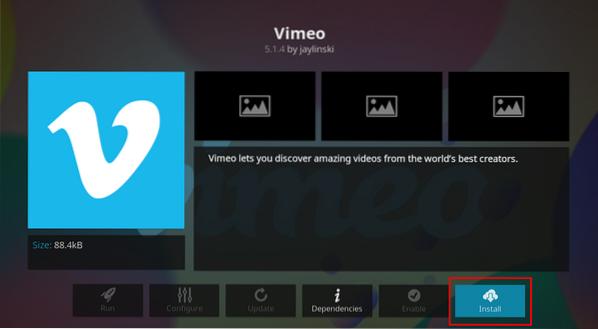
Ще поискате разрешение за инсталиране на зависимости, щракнете върху „OK“, за да продължите:
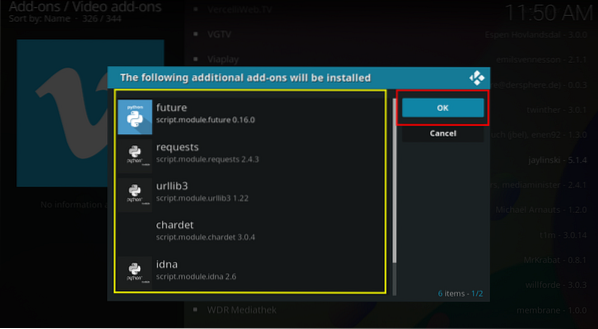
След инсталацията Kodi ще покаже известие и ще се появи отметка до тази добавка:
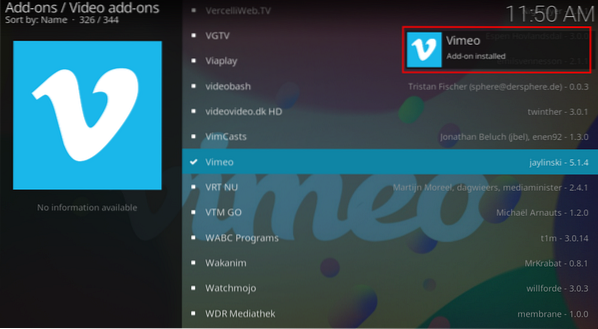
Сега се върнете на главния екран, там можете да видите иконата на добавката:
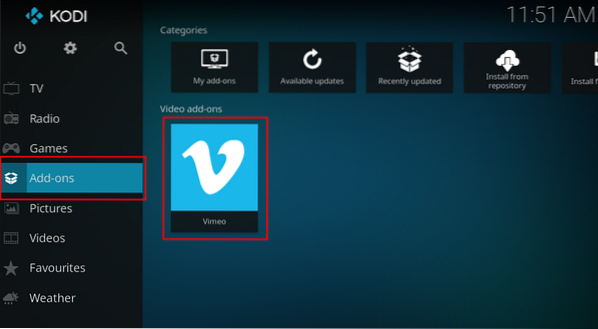
Изберете и отворете. Ще има различни опции като „Търсене“, „Представено“ и „Настройки“, намерете любимото си видео и го поточете.
Достъп до мултимедия от локалното устройство:
Гледането на видеоклипове от хранилището на вашето устройство е лесно. Просто отидете на видеоклипове:
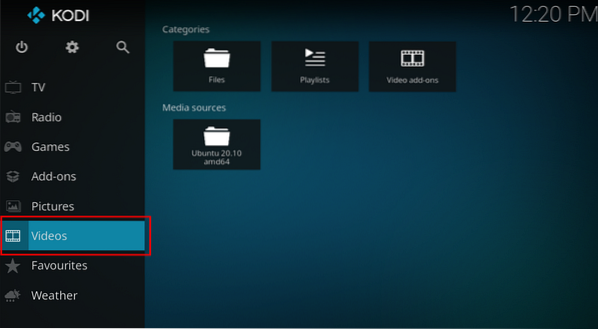
Сега отворете „Файлове“:
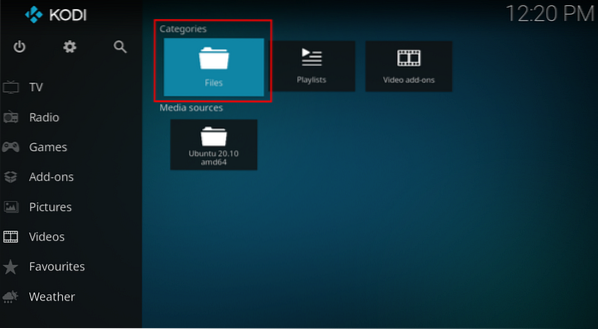
Кликнете върху иконата „+ Добавяне на видеоклипове“:
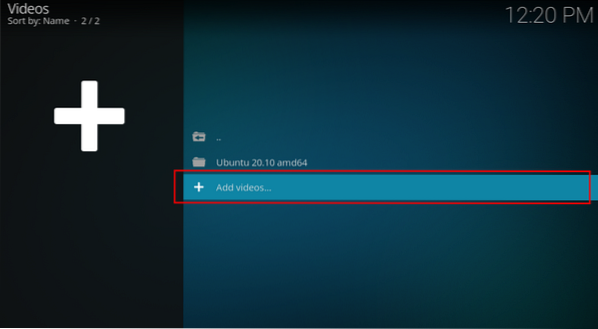
Ще се отвори прозорец, щракнете върху преглед, ще се отворят различни пътища, изберете вашето локално хранилище, което ще бъде „Начална папка“ и навигирайте в папката, където се намират вашите видеоклипове. В моя случай видеоклиповете са в папката „Видеоклипове“.

Ще бъде добавен път, както е показано на следващото изображение, щракнете върху „OK“:
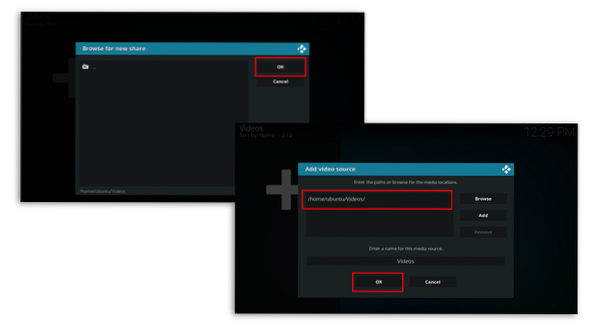
Сега можете да гледате видеоклиповете, които се намират в папката „Видеоклипове“ на вашето устройство:
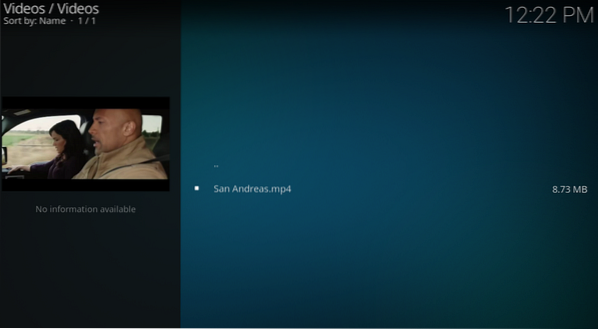
 Phenquestions
Phenquestions

