Що се отнася до „прехвърлянето на файлове“, има безброй начини да го направите. Вече покрихме прилично количество методи, включително прехвърляне на файлове между Windows и Linux системи, FTP или File Transfer Protocol за преместване на файлове между различни машини по мрежата. Ако търсите по-сигурен начин за прехвърляне на данни през мрежата, тогава трябва да погледнете SFTP.
SFTP Vs. FTP
SFTP, което е съкращение от Сосигури File Tпрехвърляне Protocol, е чудесен протокол, който се използва за установяване на сигурна и криптирана връзка за безопасно прехвърляне на файлове. Това е възможно, тъй като SFTP използва криптиран тип технология за пръстови отпечатъци, за да провери ключовете на хоста, преди да е започнало каквото и да е прехвърляне на данни. От друга страна, FTP не предлага никакво криптиране и не се препоръчва за използване в несигурна мрежа като облака.
Друга област, в която блести SFTP, се дължи на по-проста защитна стена от страна на клиента. Само порт 22 ще трябва да бъде отворен за изпращане и получаване на данни, което предполага, че конфигурациите на защитната стена могат да бъдат по-опростени и подобряват сигурността за споделяне на файлове. Протоколът FTP трябва да отвори множество канали, за да се осъществи трансферът на данни.
Допълнителен слой на сигурност
Освен това и за по-голяма сигурност препоръчваме да активирате функцията chroot за конкретни потребителски акаунти. Идеята зад chroot е, че зависи от изолирането на някои приложения, файлове и поставянето им в нещо като затвор, за да ги откачите от останалите директории на вашата машина. Следователно, ако потребителски акаунт има активирана функция chroot, тогава той или тя е единственият, който има достъп до съдържанието на своите директории, приложения и файлове.
Настройване на SFTP сървър на Linux
В този урок ще ви преведем през настройката на SFTP на вашата машина на Ubuntu. Това ръководство е разделено на следните раздели:
- Създайте SFTP група и потребител.
- Инсталирайте SSH Daemon.
- Конфигурирайте SSH Daemon.
- Влезте в SFTP, като използвате команден ред или графичен потребителски интерфейс.
Преди да започнете обаче, трябва да се уверите, че машината ви е актуализирана, като използвате следните команди. Командите по-долу са за актуализиране на Ubuntu и производни. Ако използвате друга дистрибуция на Linux, моля, актуализирайте системата си, преди да продължите.
актуализация на sudo apt
1. Създаване на SFTP група и потребител
Първо, нека създадем нова група и потребител, които можете да използвате за влизане със SFTP.
Етап 1. Създайте нова група с име sftp_fosslinux, както следва:
sudo addgroup sftp_fosslinux
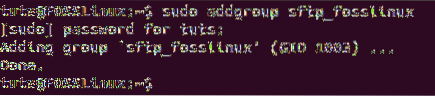
Стъпка 2. Създайте нов потребител на име „sftpfossuser“ и го добавете към създадената преди това група.
sudo useradd -m sftpfossuser -g sftp_fosslinux

Стъпка 3. Добавете парола към новия SFTP потребител.
sudo passwd sftpfossuser
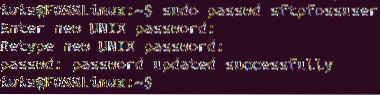
Стъпка 4. Сега предоставете на новия SFTP потребител пълен достъп до новата си домашна директория, както следва:
sudo chmod 700 / начало / sftpfossuser /

Сега сте готови да инсталирате SSH и да го конфигурирате.
2. Инсталиране на SSH Daemon
За да работи SFTP правилно, можете да инсталирате SSH или OpenSSH сървър. Ако никой от тях вече не е инсталиран на вашата машина, използвайте следната команда, за да инсталирате SSH сървъра:
sudo apt install ssh
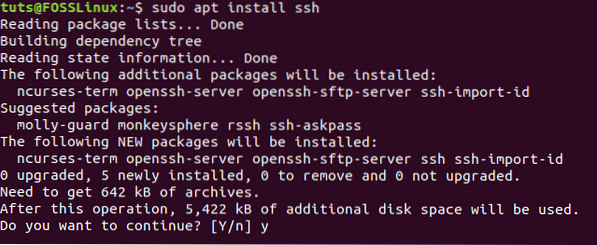
3. Конфигуриране на SSH Daemon
След като SSH инсталацията завърши, отворете SSHD конфигурационния файл, за да редактирате някои конфигурации.
Етап 1. Отворете SSHD файла, като използвате любимия си редактор.
sudo vi / etc / ssh / sshd_config

Стъпка 2. Сега превъртете надолу до края на конфигурационния файл и добавете следващите няколко реда:
Съвпадение на група sftp_fosslinux ChrootDirectory / home X11Forwarding no AllowTcpForwarding no ForceCommand internal-sftp
Запазете и затворете SSHD конфигурационния файл.
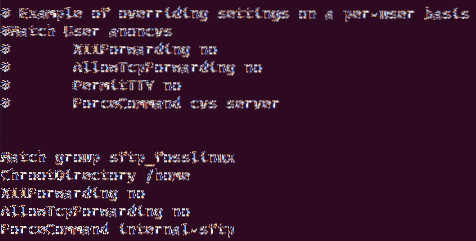
Предишните конфигурации означават да позволят на потребителите в sftp_fosslinux групата да имат достъп и да използват своите домашни директории чрез SFTP. Дори нещо повече, това ще предотврати всеки друг нормален SSH достъп до тези файлове.
Стъпка 3. Сега нека рестартираме услугата SSH, за да приложим предишни промени.
sudo systemctl рестартирайте ssh

4. Влезте в SFTP
Използване на метода на командния ред
Можете да използвате терминала на командния ред, за да тествате локално вашето влизане в SFTP.
Етап 1. Влезте от терминала с помощта на командата:
sftp sftpfossuser @ 127.0.0.1

Стъпка 2. След това ще са необходими вашето потребителско име и парола за SFTP.

Стъпка 3. Преместете се в домашната директория на потребителя на SFTP и опитайте да създадете нова директория, както следва:
cd sftpfossuser ls

mkdir sftpdir ls
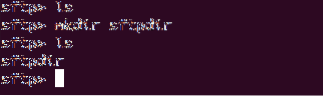
За да излезете от SFTP връзката, просто напишете:
изход

Използване на метод на графичен потребителски интерфейс
В случай, че трябва да влезете с SFTP с помощта на графично приложение, тогава можете да използвате файловия мениджър Nautilus Ubuntu по подразбиране.
Етап 1. От „Дейности“ меню, прегледайте и изберете файловия мениджър Nautilus.
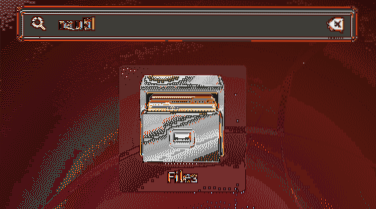
Стъпка 2. В файловия мениджър на Nautilus от левия панел изберете „Други местоположения.”
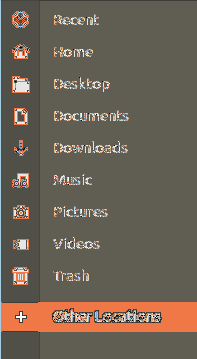
Стъпка 3. В долната лента се свържете с локален SFTP, като използвате командата по-долу:
sftp: // 127.0.0.1
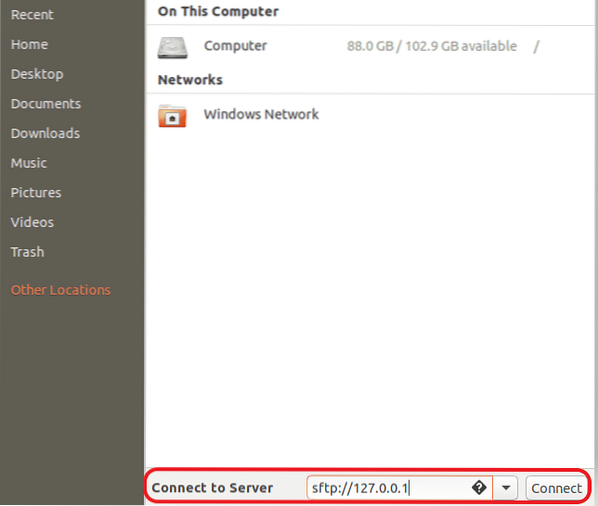
Стъпка 4. Въведете SFTP потребителско име и парола.
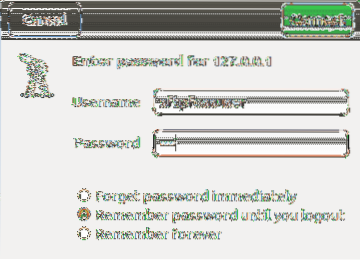
Стъпка 5. След успешното влизане ще можете да видите домашната директория на вашия SFTP потребител.
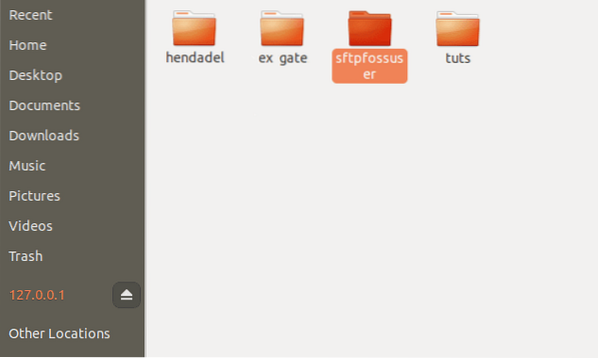
Стъпка 6. Както можете да забележите, ще видите предварително създадената директория.
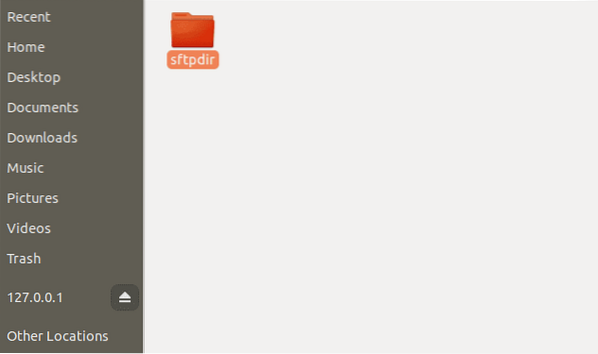
Заключение
Ако стигнахте дотук, поздравления! инсталирали сте SFTP и сте направили успешно влизане! Надявам се този урок да ви е харесал. SFTP е отличен, когато се нуждаете от сигурен трансфер на файлове, тъй като файловете са криптирани по време на трансфера.
 Phenquestions
Phenquestions



