Новият раздел на браузъра Google Chrome показва лента за търсене на Google в центъра на страницата. Точно под лентата за търсене има опция за добавяне на любимите ви URL адреси като преки пътища към новата страница на раздела, така че да можете бързо и лесно да отваряте любимите си уебсайтове.
Някога трябваше да използваме разширения на трети страни, за да променим белия фон по подразбиране на новия раздел на Chrome. За щастие вече не е необходимо да използвате разширение, за да зададете персонализирана картина като фон на новия раздел на Chrome.
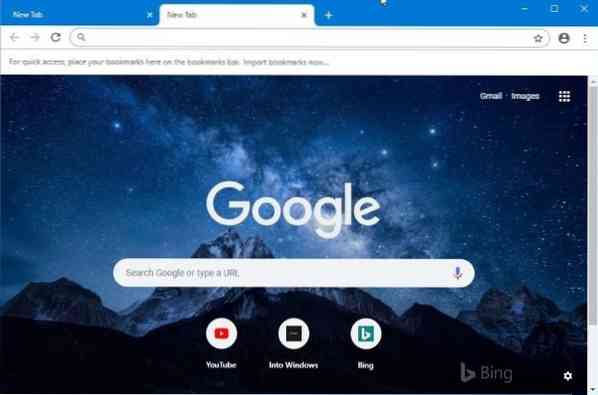
Google Chrome вече ви позволява или да изберете една от подбраните снимки на Google, или да зададете своя собствена снимка като фонова снимка в мрежата.
Задайте снимка като фон на нов раздел в Chrome
Ето как да зададете снимка като фон на страницата на новия раздел на Chrome.
Етап 1: Стартирайте браузъра Google Chrome и отворете нова страница в раздела.
Стъпка 2: След като страницата се зареди напълно, кликнете върху малката предавка/настройки икона, разположена в долния ляв ъгъл на страницата. Ако иконата за настройки / зъбно колело не се покаже, отворете браузъра в режим на цял екран.
Стъпка 3: Щракването върху иконата на зъбно колело / настройки ще отвори малък изход, който има опции за персонализиране на новата страница в раздела. За да изберете един от наличните фонове, щракнете върху Chrome фонове, щракнете върху категория и след това изберете снимка. Има стотици красиви фонове, от които можете да избирате. Предлага и плътни цветове на фона.
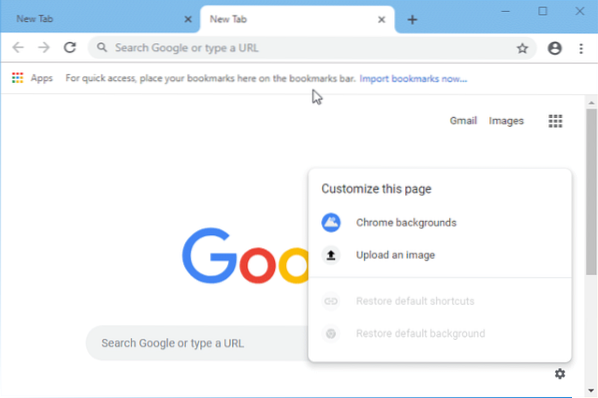
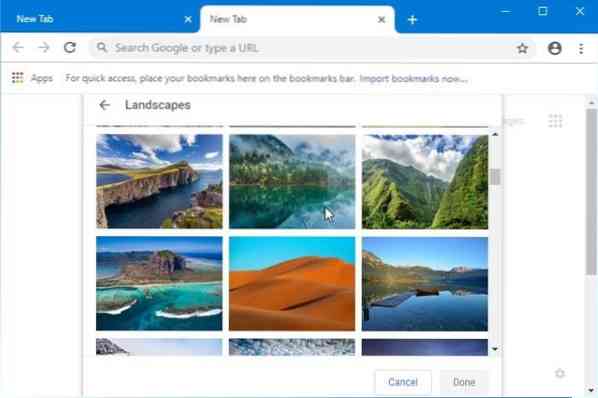
Ако по-скоро бихте искали задайте своя собствена снимка като фон на новия раздел на Chrome, щракнете Качете изображение опция, намерете файла с картината и след това щракнете Отворете бутон, за да го зададете веднага като фонова снимка на страницата на новия раздел.
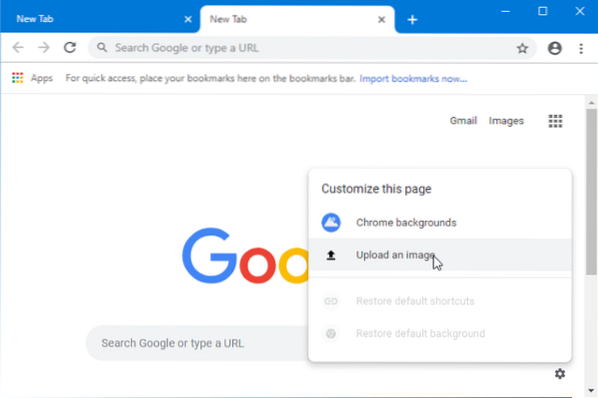
Как да промените местоположението за изтегляне по подразбиране на Google Chrome в ръководството за Windows 10 също може да ви заинтересува.
 Phenquestions
Phenquestions


