WSL или подсистемата на Windows за Linux е съществен компонент на Windows 10 и благо за разработчиците, които разчитат на някой от вкусовете на Linux, за да свършат работата си. Винаги обаче е имало проблем с управлението на потребителите, след като акаунтът на администратор бъде настроен при стартиране. В тази статия ще проверяваме как да зададете потребител по подразбиране, да превключите потребителя и да премахнете потребител в дистрибуция на подсистема на Windows за Linux в Windows 10.

Задайте потребител по подразбиране, превключете потребителя, премахнете потребител за WSL
В това ръководство ще разгледаме следните процедури:
- Как да настроите потребител по подразбиране за WSL
- Как да превключите потребителя за WSL
- Как да премахнете потребител за WSL.
1] Задайте потребител по подразбиране за WSL
Когато отворите WSL Distro на вашия компютър с Windows 10, той започва да ви вписва в определен потребителски акаунт по подразбиране. Можете да промените този потребител по подразбиране, ако искате. Трябва да отворите Command Prompt или Powershell с права на администраторско ниво.
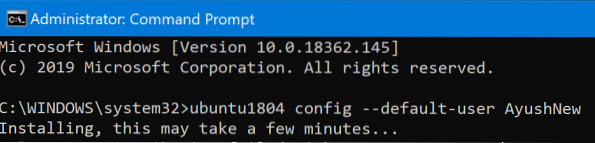
Сега изпълнете следните команди за няколко дистрибуции на Linux:
Ubuntu:
ubuntu config --default-user
Ubuntu 18.04 LTS:
ubuntu1804 config --default-user
Ubuntu 16.04 LTS:
ubuntu1604 config --default-user
openSUSE Leap 42:
openSUSE-32 config --default-user
SUSE Linux:
Конфигурация SLES-12 - потребител по подразбиране
Debian:
debian config --default-user
Kali Linux:
kali config --default-user
Можете също да замените
2] Превключване на потребителя в WSL
Когато отворите WSL дистрибуция, командният ред автоматично ви влиза в потребителя по подразбиране, за който говорихме b. Но ако искате да превключите потребителя към друг потребителски акаунт, той също е доста прост.
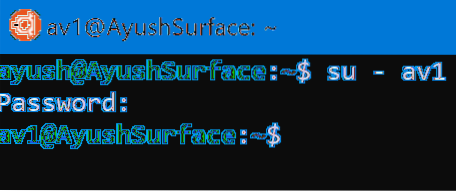
Отворете коренното местоположение на дистрибуцията. Въведете една от следните команди, за да превключите към определен потребител:
су -су -л su --login
Ще трябва да замените
3] Премахване на потребител в WSL
В този случай ще има два сценария. Единият ще бъде мястото, където сте влезли като потребител на SUDO, а другият, където сте влезли като ROOT. Ще разгледаме и двата сценария.
- Когато сте влезли като потребител на SUDO.
- Когато сте влезли като ROOT потребител.
Когато сте влезли като потребител на SUDO:

Трябва да изпълните следната команда, когато сте влезли като потребител на SUDO и искате да изтриете потребителски акаунт в същото дистрибуция на Linux:
sudo deluser
Когато сте влезли като ROOT потребител:
И ако сте влезли като ROOT, методът е малко по-различен. Първо, трябва да се обърнете към горното ръководство, за да зададете потребител по подразбиране. Този потребител по подразбиране ще бъде този, който искате да премахнете. След това трябва да изпълните следната команда, за да изтриете потребител в същото дистрибуция на Linux:
заблуден
Струва си да се уверите, че Надявам се, че това помогна.
 Phenquestions
Phenquestions


