Нека шифровамеt помага при получаването и инсталирането на безплатни SSL сертификати за автоматизиране на проектирания процес на Apache и напълно премахване на ръчната инсталация, валидиране, създаване и подновяване с помощта на софтуерния клиент и Certbot.
Нека шифроваме издава сертификата, когато възникне проблем, а сертификатът остава валиден в продължение на 90 дни и този сертификат е доверен от почти всички основни браузъри в днешно време. И така, в тази публикация ще ви помогнем и ще ви насочим как да инсталирате. Нека да шифроваме и защитим Apache, като го използваме на Ubuntu 20.04 LTS операционна система.
Инсталиране на Let's Encrypt
За да започнете с инсталирането на Let's Encrypt, има някои предпоставки, които трябва да имате. Например,
- Трябва да имате инсталиран apache.
- Трябва да имате име на домейн (напр.ж., http: // пример.com), за който искате да получите сертификата.
Ако сте изпълнили изискванията за започване с инсталирането на Let's Encrypt, следвайте простото ръководство стъпка по стъпка.
Стъпка 1: Инсталирайте Certbot
Първо ще инсталираме Certbot, помощна програма за команден ред и използвана за получаване на сертификата. Помага да получите и подновите SSL сертификата, когато е необходимо.
Той е достъпен в официалното хранилище на APT пакети на Ubuntu и може лесно да бъде изтеглен и инсталиран от там.
Първо актуализирайте хранилището на кеша на системата Ubuntu, като въведете командата, предоставена по-долу:
$ sudo apt актуализация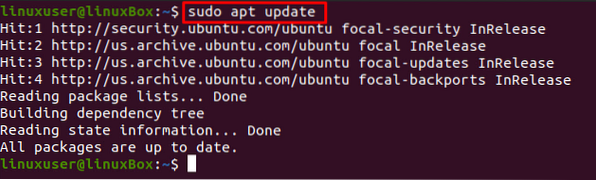
Стартирайте процеса на инсталиране на Certbot и python3-certbot-apache, като използвате командата, дадена по-долу:
$ sudo apt инсталира certbot python3-certbot-apache
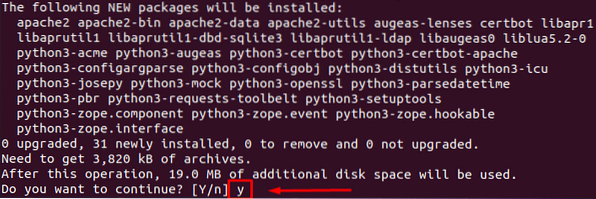
За да потвърдите и започнете инсталацията, напишете "y" и натиснете „Enter“ ключ.
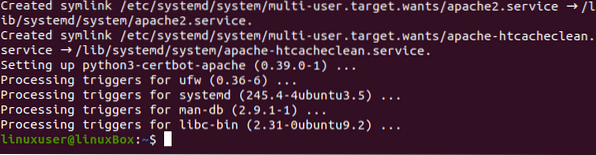
Certbot е успешно и може да бъде проверен чрез въвеждане на командата, дадена по-долу:
$ certbot --version
Можете да станете свидетели на тази версия 0.40.0 от Certbot е инсталиран.
Стъпка 2: Активирайте и конфигурирайте защитната стена
За да разрешим на защитната стена да разреши HTTPS трафик за конфигуриране на SSL сертификата, ние ще използваме Ubuntu по подразбиране и предварително инсталиран UFW, за да модифицираме правилата на защитната стена.
За да знаете за правилата на UFW, които в момента се изпълняват в системата, въведете командата по-долу:
$ sudo ufw статус
Ако състоянието е неактивно, активирайте помощната програма ufw, като използвате командата:
$ sudo ufw разреши
Сега отново проверете състоянието:

Той ще покаже всички изпълнени правила, ако има такива.
Сега позволете Apache Full използвайки командата, предоставена по-долу:
$ sudo ufw позволи 'Apache Full'
Проверете отново състоянието на UFW, за да проверите конфигурацията, като използвате командата, спомената по-долу:
$ sudo ufw статус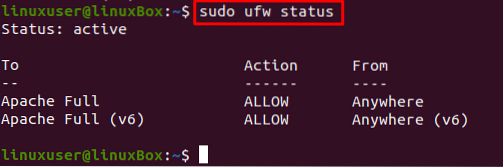
Добре! Сега нека вземем SSL сертификата с помощта на Certbot.
Стъпка 3: Вземете сертификата Let's Encrypt SSL
От много налични опции за получаване на SSL сертификат, ние ще получим SSL сертификата с помощта на Certbot.
За да получите SSL сертификата с помощта на Certbot, въведете командата, дадена по-долу:
$ sudo certbot --apache -d пример.com -d www.пример.comИзпълнението на горната команда ще предизвика няколко въпроса, така че ги прочетете внимателно и отговорете съответно според вашите изисквания и нужди.
Първо предоставете имейл адреса:

След това приемете Общите условия, като въведете A и натискане Въведете:

По-късно той ще поиска да споделите вашия имейл адрес с EFF (Electronic Frontier Foundation), така че напишете Y ако искате да споделите или н ако не искате да споделяте имейл адреса си:
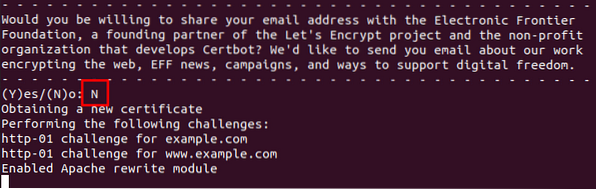
След като отговорите на всички въпроси, инсталацията ще започне и ще получите новия SSL сертификат.
Стъпка 4: Проверете състоянието на услугата Certbot
След това, за да проверите автоматичното подновяване на Certbot, просто проверете състоянието на услугата, като използвате командата:
$ sudo systemctl статус certbot.таймер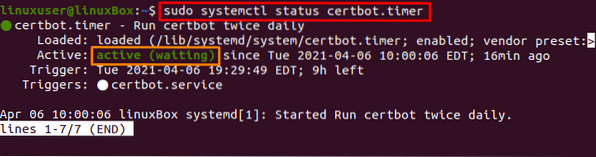
Стъпка 5: Направете сухо бягане
Ако е активен, можете да тествате процеса на обновяване, като направите сухо изпълнение с помощта на certbot, като използвате командата, предоставена по-долу:
$ sudo certbot подновяване - изсушаване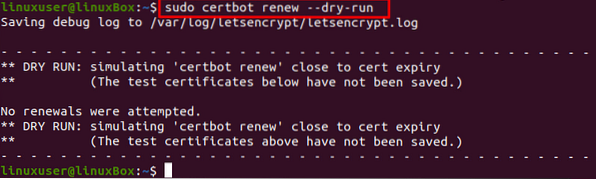
Ако горната команда не е допуснала никаква грешка, значи сте готови.
Заключение
Ето как можете да защитите Apache с Let's Encrypt на Ubuntu 20.04. Тази публикация предоставя ръководство стъпка по стъпка за осигуряване на сървъра Apache с Let's Encrypt с помощта на Certbot и вие научихте как да получите и подновите SSL сертификата с помощта на Certbot.
 Phenquestions
Phenquestions

