Преносимият формат на документа или PDF вероятно не изисква представяне. Това е най-търсеният файлов формат, когато става въпрос за запазване на документи. Красотата на PDF е, че можете да отворите този формат на файла на почти всеки смартфон, таблет или компютър, като просто инсталирате приложение за отваряне на PDF.
Докато сърфирате в мрежата, може да попаднете на уеб страница, която искате да запазите за бъдещи справки, или може да искате да запазите това ръководство, за да можете бързо да осъществите достъп до съдържанието на уеб страницата, без да се налага да посещавате уеб страницата отново. Въпреки че има много безплатни услуги като Pocket, които ви помагат да запазвате уеб страници и да ги четете по-късно, може би просто искате да запазите уеб страницата на вашия компютър като PDF файл.

По същия начин има много безплатни приставки за вашите уеб браузъри и онлайн услуги за конвертиране на уеб страница в PDF. Но хубавото е, че можете да запазите уеб страница като PDF, без да се налага да инсталирате разширения или приложения на трети страни, ако използвате уеб браузър Google Chrome.
За разлика от Google Chrome, други популярни браузъри като Internet Explorer и Firefox изискват или инсталиране на приставки или услуги, за да запазите уеб страница като PDF файл.
Запазвайте уеб страници в PDF с помощта на Google Chrome
Следват стъпките, които трябва да изпълните, за да запазите уеб страница в браузъра Chrome.
ЗАБЕЛЕЖКА: Стъпките са еднакви за всички последни версии на Windows, включително Windows Vista, Windows 7 и Windows 8/8.1.
Етап 1: Стартирайте браузъра си Chrome и посетете уеб страницата, която искате да запазите като PDF файл.
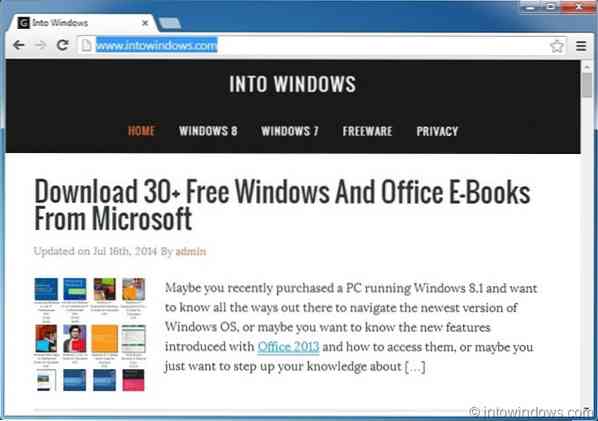
Стъпка 2: Когато сте в уеб страницата, едновременно натиснете Ctrl + P бутони за отваряне на диалоговия прозорец Печат. Като алтернатива можете да щракнете върху бутона за меню, разположен в горния десен ъгъл (вижте снимката) и след това да щракнете върху опцията Печат, за да стартирате диалоговия прозорец Печат.
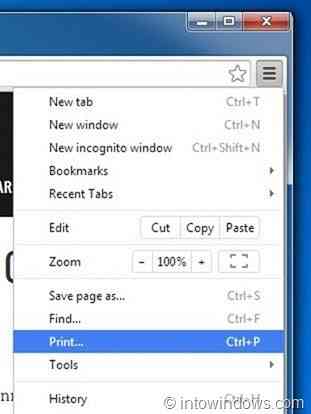
Стъпка 3: Тук, под Дестинация кликнете върху раздела Промяна бутон, ако Microsoft XPS Document се появява като формат по подразбиране. Щракнете върху бутона Промяна, изберете Запазване като PDF опция, намираща се под Локални дестинации и след това затворете диалоговия прозорец.
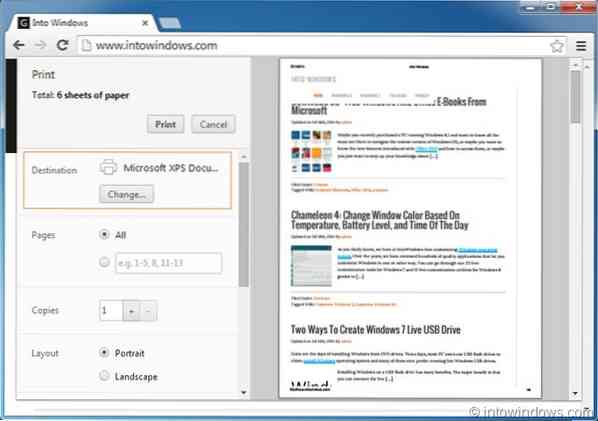
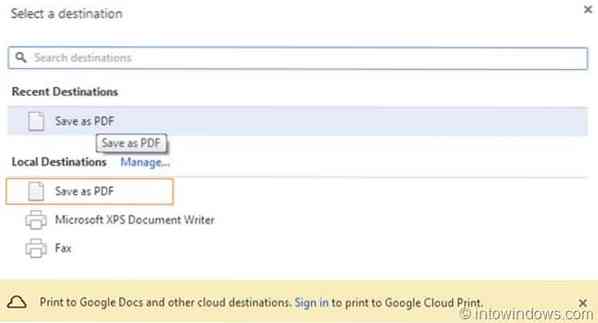
ЗАБЕЛЕЖКА: Chrome също ви позволява да промените типа на оформлението за печат, полетата и ви позволява да отпечатате или запазите конкретна страница от уеб страницата. С настройките по подразбиране той не запазва или отпечатва цветове и изображения на фона, но можете също да ги отпечатвате или запазвате, като отметнете опцията Цветове на фона и изображения.
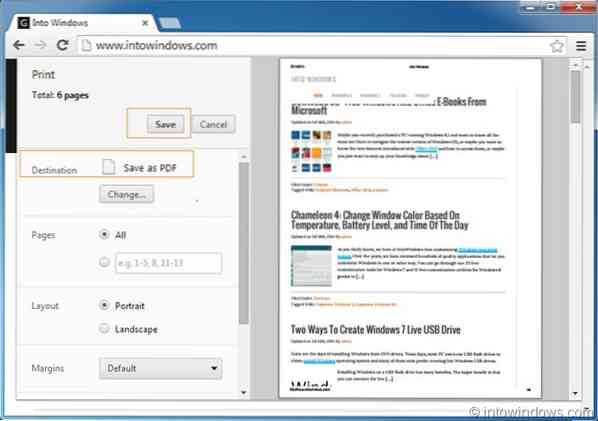
Стъпка 4: Накрая кликнете върху Запазете (вижте снимката), за да видите диалоговия прозорец „Запазване на файла като“, въведете име за новия PDF файл и след това щракнете върху бутона Запазване. Това е!
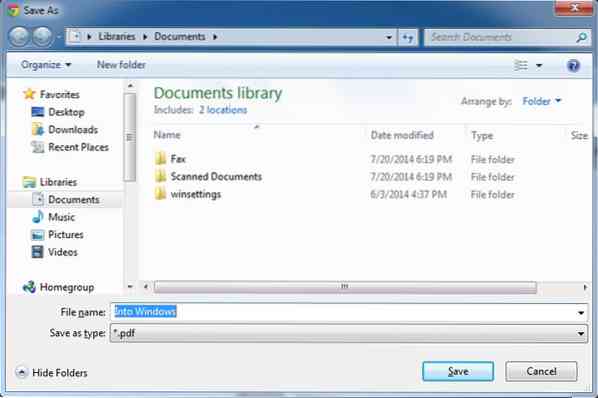
Как да запазите документ като PDF файл в Office 2010 и как да преглеждате PDF файлове в ръководствата на Firefox може също да ви заинтересува.
 Phenquestions
Phenquestions


