В тази публикация ще видим как можете да стартирате скрийнсейвър като тапет в Windows 10/8/7 / Vista. Ще можете да работите със скрийнсейвъра, работещ във фонов режим. Всъщност това е стара публикация от 2008 г. от WinVistaClub, която актуализирам и премествам тук в The Windows Club. Този съвет може или не може да има много практическа стойност, но със сигурност може да се направи и е работил и за моя Windows 10.
В Windows Vista Ultimate можете да превърнете видеоклиповете във фонови скрийнсейвъри с DreamScene. DreamScene е прекратен по-късно. Но нашият DreamScene Activator е все още доста популярно изтегляне дори и днес.
Стартирайте скрийнсейвъра като тапет
В Windows можете да стартирате скрийнсейвъра като тапет на работния плот, като същевременно позволите на мишката да се движи, без приложение на трета страна.
За да направите това, отворете прозореца на командния ред.
Въведете името на скрийнсейвъра, последвано от превключвателя / p65552 и натиснете Enter. Този превключвател за скрийнсейвъра позволява приложението да работи дори докато мишката се движи.
Например, за да стартирате скрийнсейвъра Bubbles или Aurora като тип тапет: мехурчета.scr / p65552 или полярно сияние.scr / p65552 съответно.
Нека като пример кажем, че искаме да активираме скрийнсейвъра Bubbles.
Отворете CMD, напишете мехурчета.scr / p65552 и натиснете Enter. Ще видите неговия бутон на лентата на задачите в лентата на задачите. След няколко секунди скрийнсейвърът ще започне.
Вече можете да отворите браузъра си, да напишете бележки, да посетите началния екран, да получите достъп до Charms, WinX Menu и т.н. Накратко, можете да продължите да работите, като скрийнсейвърът работи във фонов режим.
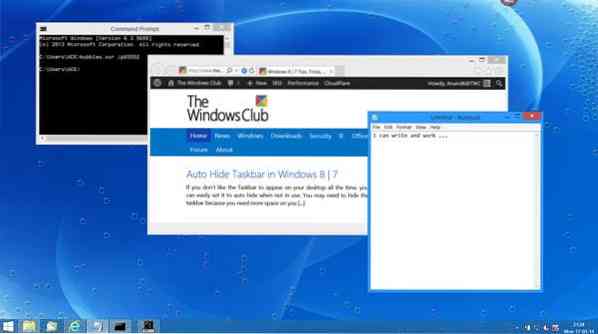
В Windows 7 и Windows Vista, Спомням си, че когато скрийнсейвърът беше активиран, той блокира достъпа до моя работен плот. За да продължа достъпа до работния плот, трябваше да натисна CTRL + ALT + DEL и да стартирам диспечера на задачите. Продължаването му работи ми позволи да осъществя достъп и работа на моя работен плот. Но може да не се сблъскате с този проблем на Windows 10/8.1.
За да прекратите скрийнсейвъра, щракнете с десния бутон върху лентата на задачите и отворете диспечера на задачите.
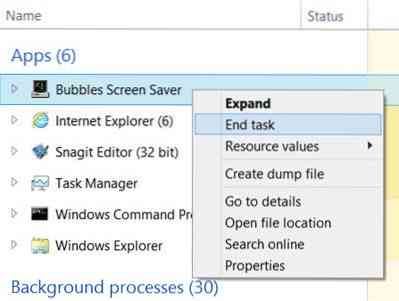
Щракнете с десния бутон на мишката върху процеса на скрийнсейвъра и изберете Последна задача.
Работи за мен на моя Windows и съм сигурен, че ще работи и за вас!
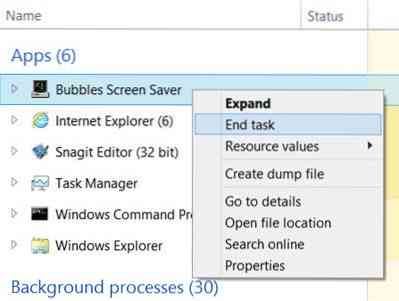
 Phenquestions
Phenquestions


