В тази статия ще видим как да завъртите и изрежете изображение в Microsoft OneNote. Това е цифров бележник от Microsoft, където потребителите могат да създават бележки, да вмъкват изображения, мултимедийни файлове и т.н. С помощта на OneNote можете да организирате бележките си в отделни цифрови тетрадки.

Изрежете снимка в Microsoft OneNote
Microsoft OneNote се предлага както в настолна, така и в онлайн версия. Тук ще видим следното:
1] Как да изрежете изображение в Microsoft OneNote онлайн

Следвайте стъпките по-долу, за да изрежете изображение в Microsoft OneNote онлайн.
- Влезте в акаунта си в Microsoft и отворете OneNote онлайн.
- Поставете изображение, като кликнете върху „Поставете”Опция.
- Кликнете върху вмъкнатото изображение, за да го изберете. Когато изберете изображението, се появява „КартинаОпцията ще се появи на лентата.
- Отидете на „Картина> Изрязване.”
Можете също да преоразмерите изображение, като промените височината и ширината му. Като алтернатива можете да поставите курсора на мишката върху краищата на изображението и да го разтегнете или компресирате, за да промените размера му.
Прочети: Основите на използването на приложението OneNote в Windows 10.
2] Как да изрежете снимка в OneNote за Windows 10 и OneNote 2016
И двете приложения на OneNote за Windows 10 и OneNote 2016 нямат вграден инструмент за изрязване на снимка. Следователно, за да изрежете изображение в тези приложения, трябва да използвате функцията за отрязване на екрана на Windows 10. Стъпките за изрязване на изображение са изброени по-долу:
- Поставете изображение, като кликнете върху „Поставете”Опция.
- Сега натиснете „Клавиш на Windows + Shift + S”На клавиатурата заедно, за да стартирате режима за изрязване на екрана на Windows.
- Когато целият екран потъмнее, изберете частта от изображението, която искате да изрежете, като плъзнете мишката.
- Когато сте готови, отпуснете левия бутон на мишката и Windows ще копира избраната част от изображението в клипборда.
- Сега натиснете Ctrl + V, за да поставите изрязаното изображение в OneNote.
- Ако изглежда добре за вас, запазете изрязаното изображение и изтрийте оригиналното (ако е необходимо).
Завъртете картина в Microsoft OneNote
Засега Microsoft OneNote онлайн не поддържа функция за завъртане на изображение.
1] Как да завъртите изображение в OneNote за Windows 10

Стартирайте приложението OneNote за Windows 10 и следвайте стъпките по-долу, за да завъртите изображение:
- Изберете изображението, което искате да завъртите.
- Кликнете върху „Картина”Опция. Имайте предвид, че опцията Картина ще бъде достъпна само след като изберете изображение.
- Сега ще видите опциите за завъртане на изображението. Можете да завъртите картината наляво и надясно на 90 градуса и да я обърнете както в хоризонтална, така и във вертикална посока.
Прочети: Важни функции на OneNote.
2] Как да завъртите картина в Microsoft OneNote

Следващите стъпки ще ви насочат как да завъртите изображение в Microsoft OneNote 2016:
- Щракнете, за да изберете изображение в приложението OneNote.
- Отидете на „Рисуване> Завъртане.”
Можете да завъртите изображението в дясна и лява посока на 90 градуса или да го обърнете хоризонтално и вертикално.
Това е. Можете да споделите вашите виждания в коментарите по-долу.
Прочетете следващата: Как да активирам тъмния режим в Microsoft OneNote.
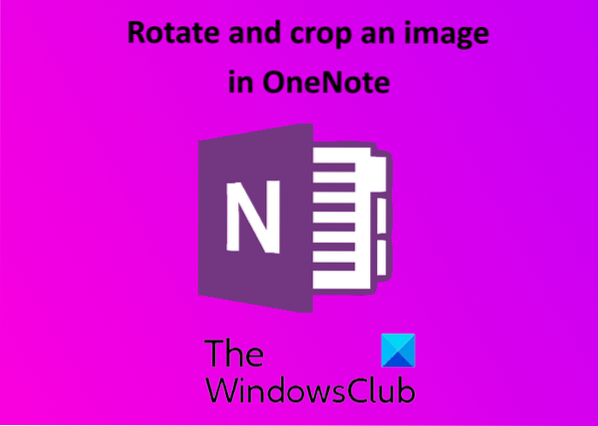
 Phenquestions
Phenquestions


