Ако сте от тези, които често щракват върху някои интересни снимки или имат хубава колекция от семейни снимки, тогава тази публикация ще ви бъде от полза. Да предположим, че откриете, че една от старата ви семейна снимка е скъсана, изтръгната или размазана и нямате негативи, за да я развиете отново. Или може би сте щракнали върху хубаво слънчево синьо небе и по-късно откривате, че сте щракнали и върху някои нежелани телефонни или кабелни проводници на тази снимка.
Ретуширайте снимките с помощта на Windows Photo Gallery
В такива случаи можем да се възползваме от Фотогалерия на Windows и използвайте опцията „Ретуширане“, за да премахнете магически такива малки дефекти. „Ретушът премахва незначителни несъвършенства, следи и дефекти от снимки“. Нека видим как да направим това:
Направете копие на снимката, преди да започнете, само в случай, че имате нужда от оригинала - въпреки че Фотогалерията също запазва копие на оригинала по подразбиране. Отворете Фотогалерията и щракнете двукратно върху снимката, която искате да ретуширате. Когато щракнете двукратно, тя ще се отвори с лентата с ленти с инструменти. Кликнете върху раздела „Редактиране“ и там ще видите „Ретушопция.

Кликнете върху Ретуш и преместете курсора на мишката върху снимката, можете да видите, че курсорът се е превърнал в кръст. Просто плъзнете този кръст (показалеца на мишката), за да нарисувате правоъгълник върху несъвършенството, което искате да премахнете. И веднага след като оставите бутона на мишката, той магически ще премахне несъвършенството. Може да не го направите правилно за първи път, но със сигурност след няколко опита ще го направите. Трябва да знаете, че след изчертаване на правоъгълника, Фотогалерията ще се опита да съчетае околния цвят с дефекта и да го смеси съответно.
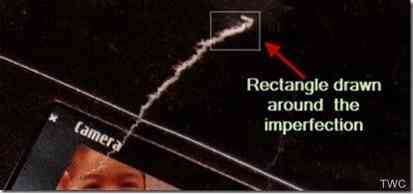
Така че повторете изчертаването на правоъгълника в зоните на петна. Както можете да видите, той трябва да се използва само за малки площи. Така че може да се наложи да го повторите и да коригирате няколко пъти. Но резултатът е вълшебен. Ето няколко примера за снимки преди и след прилагане на ретуширането.
В този пример снимката е изтръгната, скъсана и можете да видите скъсания знак и след прилагане на Ретуш, марката почти е изчезнала!
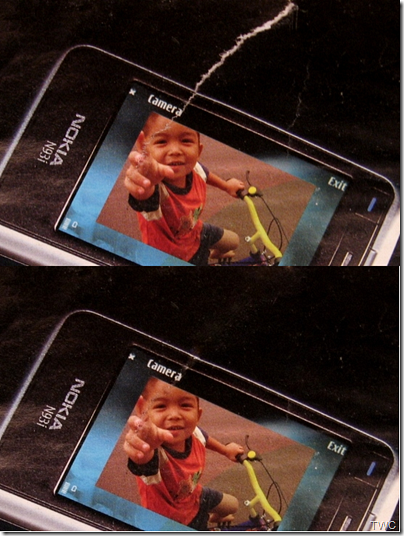
И в следващия пример използвахме инструмента за ретуширане, за да премахнем нежелания кабелен проводник от снимката.
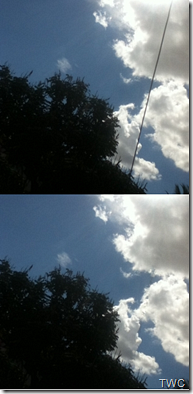
Друг често срещан пример е, че на някои снимки има отпечатани дати. Можете да използвате този инструмент, за да го премахнете. По същия начин можете да разберете много други начини да използвате най-добре този инструмент за ретуширане на Windows Photo Gallery. Използвайте го и опитайте.
Фотогалерията на Windows е безплатна и е част от Windows Essentials 2012 Suite.
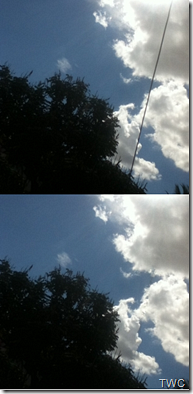
 Phenquestions
Phenquestions


