Що се отнася до отпечатването на картина от компютър с Windows 10, цветните настройки имат голямо значение. Тези, които се занимават с редактиране на снимки, променят настройките на цветовете на компютъра си, за да се уверят, че разпечатката изглежда като действителните цветове.
Ето още един факт - тези настройки може да не са подходящи за дисплея на компютъра и е доста лесно да се забележи, че има нещо изключено в дисплея. Някои от вас може дори да забележат странния оттенък, от който не е лесно да се отървете. Възможно е да забележите това само когато погледнете някой друг компютър и след това се чудите какво не е наред. В това ръководство ще ви покажем как можете възстановете настройките за цвят на дисплея по подразбиране в Windows 10.
Възстановете настройките по подразбиране на цвета на дисплея
1] Задайте настройките за управление на цветовете по подразбиране
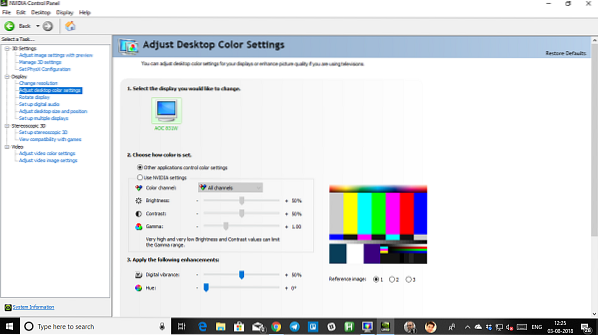
- Тип управление на цветовете в полето за търсене Start и го отворете, когато се появи в списъка.
- В екрана за управление на цветовете превключете към раздела Разширени.
- Уверете се, че сте задали всичко по подразбиране. Трябва да зададете опции по подразбиране както за Windows Color System, така и за ICC намерение за рендиране за WCS картографиране на гамата.
- Можете също така да изберете да го нулирате за всички, като кликнете върху настройките по подразбиране на системата за промяна.
- И накрая, опитайте да калибрирате и дисплея си.
2] Задайте Graphics Properties на Default
Това е много просто решение и изглежда работи за много хора. Щракнете с десния бутон върху работния плот и изберете Графични свойства, където по-голямата част ще има настройки по подразбиране за възстановяване.
3] Използвайте NVIDIA Color Settings за Desktop
Ако имате инсталирана графична карта NVIDIA на вашия компютър, можете да използвате контролния панел за нулиране на цветовите настройки. Стартирайте контролния панел на NVIDIA от системната област и след това превключете на дисплей> регулиране на цветовите настройки на работния плот. Изберете дисплея и след това изберете настройките на NVIDIA и след това променете нещата, за да получите правилната комбинация. Винаги можете да го оставите по подразбиране.
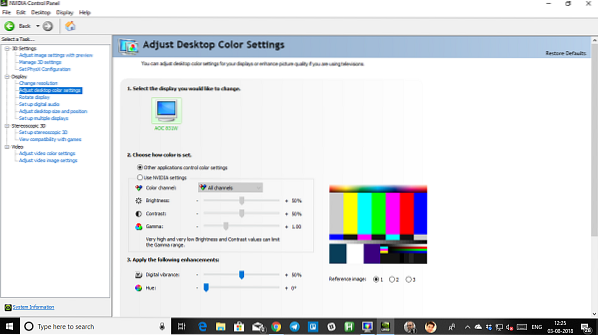
Ето един професионален съвет!
Windows ви позволява да създавате множество потребители. Така че, ако някой друг иска да използва вашия компютър, можете да създадете акаунт за човека или да му дадете достъп за гост. По този начин никой няма да може да променя настройките на вашия акаунт.
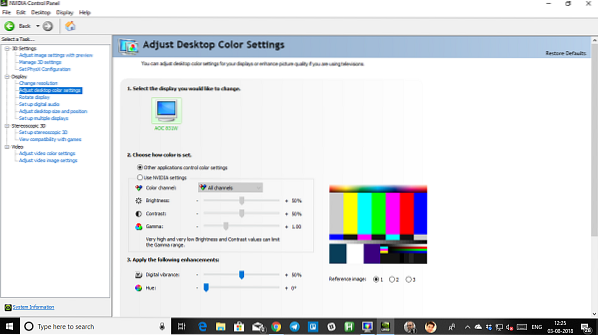
 Phenquestions
Phenquestions


