В тази статия ще ви покажа как лесно да конфигурирате мрежата и да ги рестартирате правилно Debian Linux. Да започваме.
Рестартиране на мрежи на Debian 8 Wheezy и по-стари:
На Debian Linux, мрежовата конфигурация се съхранява в / etc / network / interfaces файл. На по-стара версия на Debian, когато правите промени в / etc / network / interfaces файл, можете да рестартирате мрежата със следната команда:
$ sudo / etc / init.г / рестартиране на мрежата
Мрежовата услуга трябва да бъде рестартирана. Но нататък Debian 9 Stretch, което вече не работи поради грешка.
Инсталиране на Network Manager на Debian 9 Stretch:
Можете директно да конфигурирате мрежов интерфейс с помощта на / etc / network / interfaces файл ръчно, ако искате. Но добрата новина е, че не е нужно да правите това. На последните дистрибуции на Linux като Debian 9 Stretch, мрежата може да се управлява от Мениджър на мрежата. Това прави конфигурирането на мрежа наистина лесно. Мениджър на мрежата има помощни програми за команден ред за мрежова конфигурация.
Ако имате минимална сървърна версия на Debian 9 Stretch инсталиран, може да нямате Мениджър на мрежата инсталиран. В този случай трябва да инсталирате Мениджър на мрежата.
Първо актуализирайте кеша на хранилището на пакети със следната команда
$ sudo apt актуализация
Кешът на хранилището на пакети трябва да бъде актуализиран.
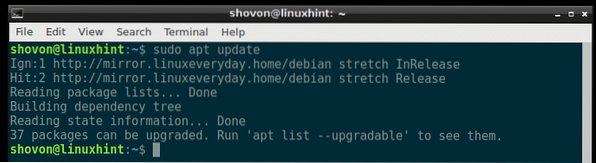
Сега инсталирайте Мениджър на мрежата със следната команда:
$ sudo apt инсталира мрежов мениджър
Натиснете у и след това натиснете
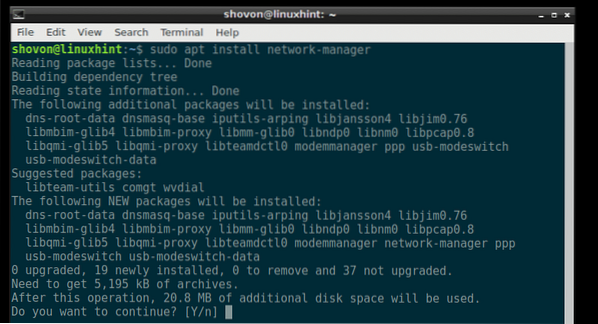
Мениджър на мрежата трябва да се инсталира.
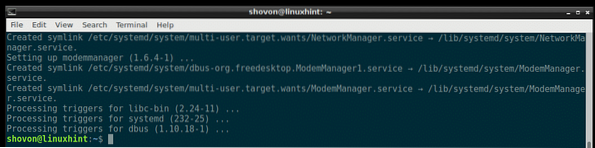
Използване на Network Manager за конфигуриране на мрежа:
Мениджър на мрежата има nmtui базиран на терминал интерактивен инструмент, който можете да използвате за конфигуриране на мрежата Debian 9 Stretch.
Да започна nmtui, изпълнете следната команда:
$ sudo nmtui
Трябва да видите следния прозорец. Оттук можете да зададете име на хост, да редактирате / добавите мрежова връзка и да активирате / деактивирате създадените от вас мрежови връзки.
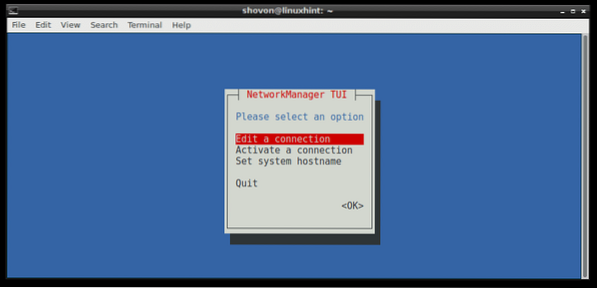
За да създадете връзка, отидете на Редактирайте връзка. След това натиснете
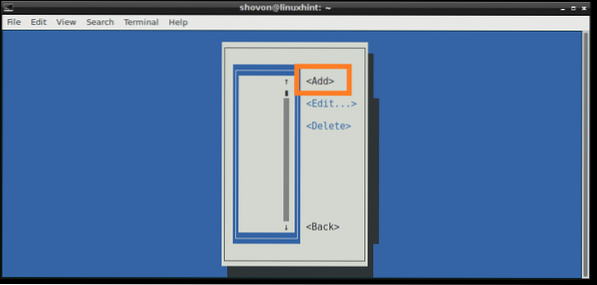
Сега изберете метода на свързване. Отивам за Ethernet, тъй като имам кабелна връзка. Сега натиснете
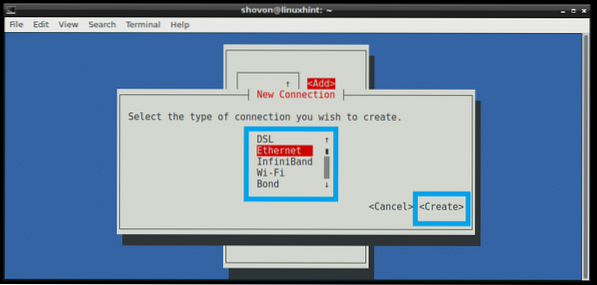
Сега въведете a Профилно име. Това може да бъде всичко, което искате. Препоръчвам ви да го направите кратко и лесно. Сега въведете a Устройство идентифицирани. Имам само един физически Ethernet кабел, свързан към моя компютър и е разпознат като ens33, така че написах това. Можете да бягате ip link show команда, за да разберете вашия Устройство идентификатор.
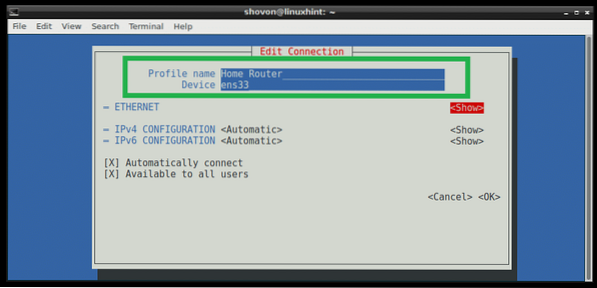
Ако искате да използвате DHCP за да получите IP адреса за този мрежов интерфейс, това е почти всичко, което трябва да направите. Но ако искате да присвоите статично IPv4 или IPv6 адрес, тогава трябва да натиснете
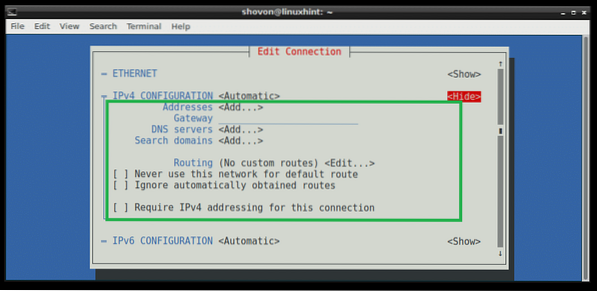
След като приключите, превъртете надолу, като използвате
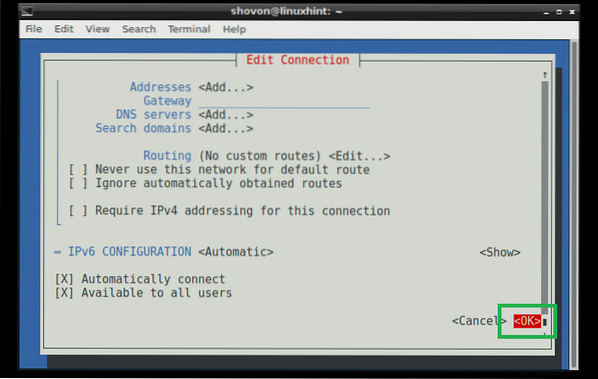
Вашата връзка трябва да бъде създадена и активирана.
ЗАБЕЛЕЖКА: Мениджър на мрежата не управляват интерфейси, дефинирани в / etc / network / interfaces файл. Така че, ако интерфейсът, с който конфигурирате Мениджър на мрежата също е конфигуриран с помощта на / etc / network / interfaces файл, след това не забравяйте да го коментирате или да го премахнете от / etc / network / interfaces файл за Мениджър на мрежата за работа с този интерфейс.
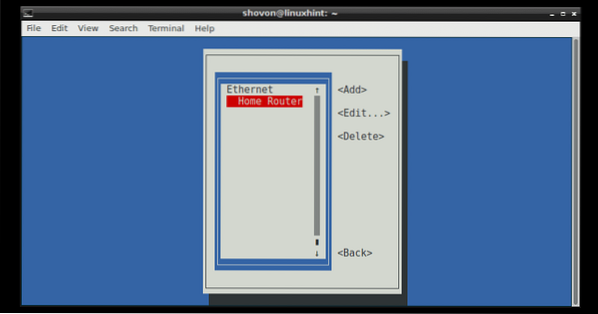
Рестартиране на единична връзка с помощта на Network Manager:
В по-ранния раздел ви показах как да създадете връзка с помощта на Network Manager. В този раздел ще ви покажа как да рестартирате връзката.
Когато редактирате връзка, трябва да рестартирате връзката, за да влязат в сила промените.
Можете да използвате nmtui помощна програма за рестартиране на връзка с помощта на терминален потребителски интерфейс.
Бягай nmtui и отидете на Активирайте връзка.
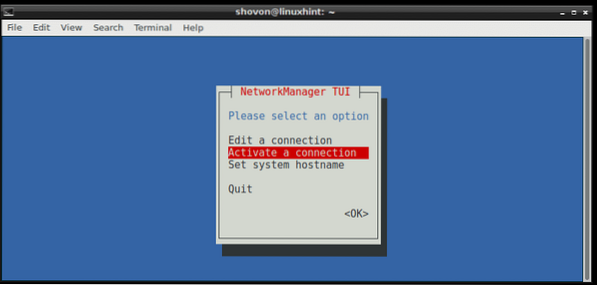
Сега изберете вашата връзка от списъка, в моя случай - Домашен рутер, след това натиснете
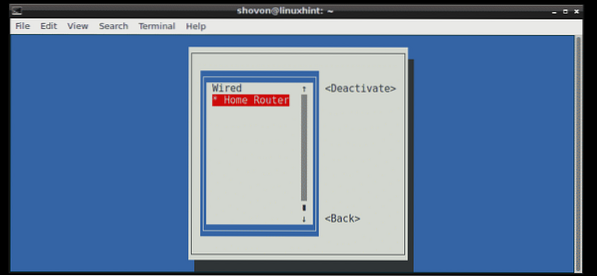
Сега докато
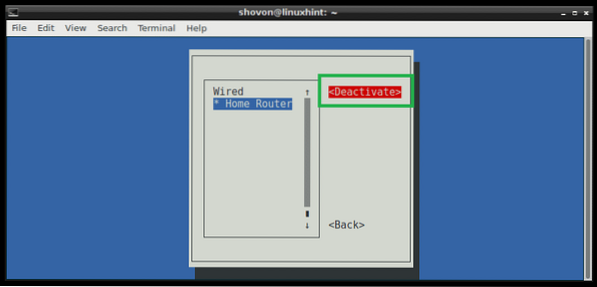
Сега докато
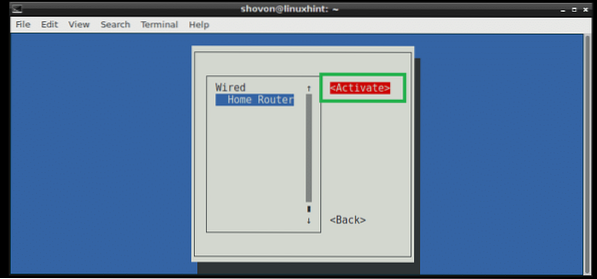
Можете да направите същото нещо от терминала с помощта на nmcli команда.
Деактивирайте Домашен рутер връзка със следната команда:
$ sudo nmcli връзка надолу "Домашен рутер"
За да активирате Домашен рутер свържете отново, изпълнете следната команда:
$ sudo nmcli връзка нагоре "Домашен рутер"
Можете също да рестартирате връзката с една команда:
$ sudo nmcli връзка презареди "Home Router"
Рестартиране на Network Manager:
Ако имате много връзка, което може да отнеме много време, за да рестартирате един по един, тогава можете просто да рестартирате Мениджър на мрежата услуга със следната команда:
$ sudo systemctl рестартирайте мрежовия мениджър
The Мениджър на мрежата услугата трябва да се рестартира.
Ето как рестартирате правилно работата в мрежа Debian Linux. Благодаря, че прочетохте тази статия.
 Phenquestions
Phenquestions


