Притежавам MacBook Air от средата на 2013 г. Повечето пъти използвам другите си преносими компютри на Windows, за да свърша работата си. Включвам от време на време своя MacBook Air, за да инсталирам всички налични актуализации както за Windows 10, така и за Mac OS X, а понякога и за да науча нещо или две за OS X.
Докато Windows 10 работи гладко на този Mac без никакви проблеми, имаше едно досадно нещо, което успях да го поправя преди няколко дни.
Всеки път, когато започна да използвам Windows 10 на моя MacBook Air, започвам да натискам левия клавиш Command, приемайки го за клавиш Alt. С други думи, когато трябва да премина към начален екран, през повечето време натискам клавиша Alt. Както знаете, на клавиатура, предназначена за Windows, клавишите Alt се намират непосредствено от лявата и дясната страна на интервала. А на клавиатурата на Mac командните клавиши се намират до клавиша за интервал.

Другият проблем с клавиатурите на Mac е, че няма специален бутон за печат, който да прави бързо снимки, за разлика от клавиатурите на Windows. Когато стартираме Windows на Mac, използвайки Boot Camp, трябва да използваме клавишната комбинация Fn + Shift + F11, за да направим моментната снимка на целия екран и да използваме Fn + Shift + Alt + F11, за да направим щракване на активен прозорец, което означава да правим снимки на на цял екран или активен прозорец не е толкова лесно, колкото на клавиатура, предназначена за Windows.
За да улесня използването на Windows на MacBook Air, реших да пренастроя клавиатурата с помощта на софтуера за пренасочване на клавиатурата. След като изпробвах няколко инструмента там, открих това SharpKeys е най-добрият и лесен софтуер за пренасочване на клавиатура, наличен за Windows.
На първо място, SharpKeys е безплатен софтуер, предназначен да пренастрои разположението на клавиатурата по подразбиране с няколко щраквания на мишката.
Използване на SharpKeys за пренасочване на клавиатурата
Пренареждането на разположението на клавиатурата по подразбиране с помощта на SharpKeys е относително лесно. Следвайте дадените по-долу инструкции, за да преправите лесно клавиатурата си с помощта на SharpKeys.
Етап 1: Посетете тази страница и изтеглете SharpKeys. Стартирайте инсталационния файл и след това следвайте инструкциите на екрана, за да го инсталирате.
Стъпка 2: Стартирайте софтуера, щракнете върху бутона Добавяне. От лявата колона изберете ключ, който искате да картографирате и след това изберете ключ от дясната колона, който искате да използвате като нов ключ.
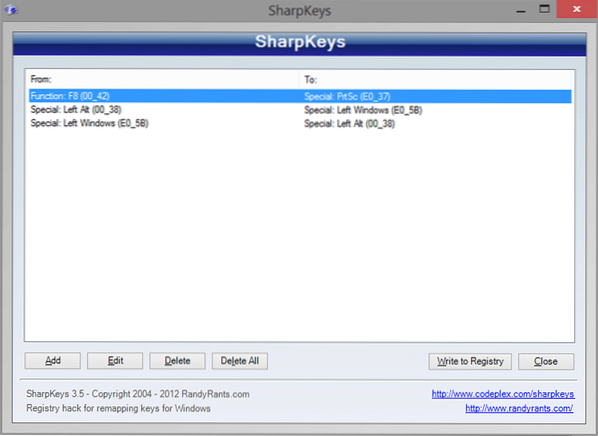
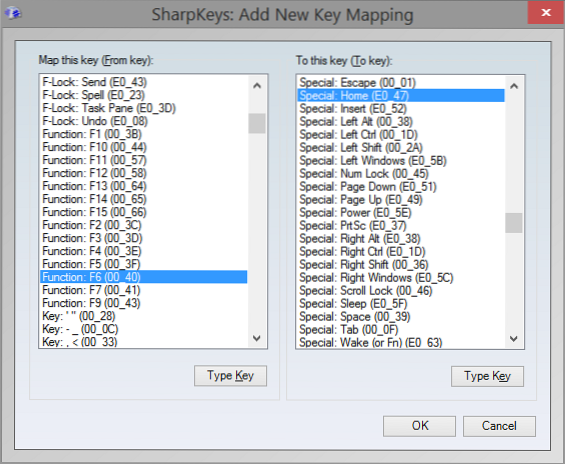
Например, ако искате да използвате F8 на клавиатурата като клавиш за екран за печат, първо изберете клавиша F8 в лявата колона и след това изберете клавиша PrtSc в дясната колона.
Като алтернатива можете да кликнете върху бутона Type Key, за да изберете бързо ключ, като натиснете същия, за да избегнете прелистването на дългия списък с ключове.
След като приключите, щракнете върху бутона OK. Накрая щракнете Пишете в регистъра и щракнете върху бутона OK, когато видите диалоговия прозорец за предупреждение.
Стъпка 3: Рестартирайте компютъра, за да пренастроите избраните клавиши. Това е!
Недостатъкът е, че не открива функционалния бутон. С други думи, ако на клавиатурата има клавиш Function (fn), SharpKeys не разпознава i, t и не можете да го пренастроите. Като каза това, повечето от софтуера за пренасочване на клавиатурата там за Windows не откриват клавиша Function (fn).
SharpKeys поддържа всички най-нови версии на Windows, включително Windows 7, Windows 8 и Windows 10. В случай, че не работи на Windows 8/10, моля, стартирайте го, като използвате режима на съвместимост.
 Phenquestions
Phenquestions


