Как да запиша всичко в терминала
Първата опция за записване на терминална активност в този урок се фокусира върху командата Script, която вече е включена в много дистрибуции на Linux по подразбиране. Най-лесният начин да го използвате без флагове позволява да прочетете регистрационния файл с помощта на командата cat, за да го стартирате, просто изпълнете командата, указваща името на изходния файл.
$ скриптВ моя случай го запазих като „linuxhintlog.txt ”, както в примера по-долу:
$ script linuxhintlog.текст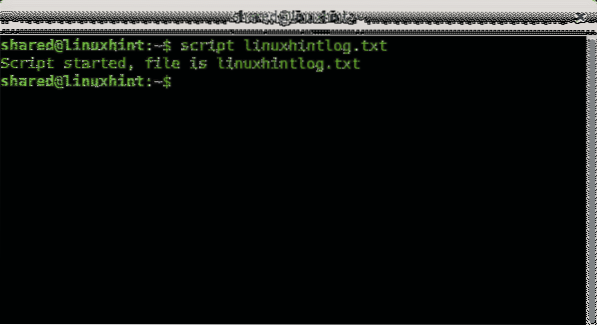
Ще можете да видите командата на скрипта, стартирана, както е показано на изображението по-горе, сега можете да въведете всяка команда, след което можете да спрете записа, като напишете „изход”.
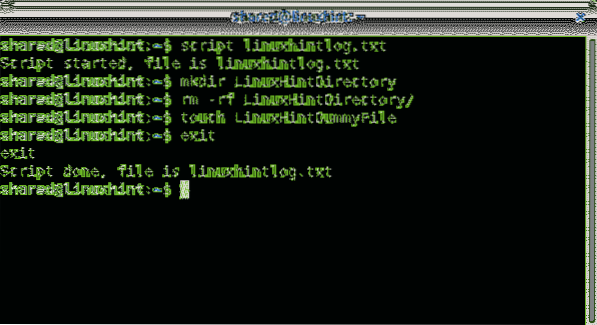
На този етап не можете да играете сесията в реално време, но можете да я прочетете с помощта на котка команда:
$ cat linuxhintlog.текст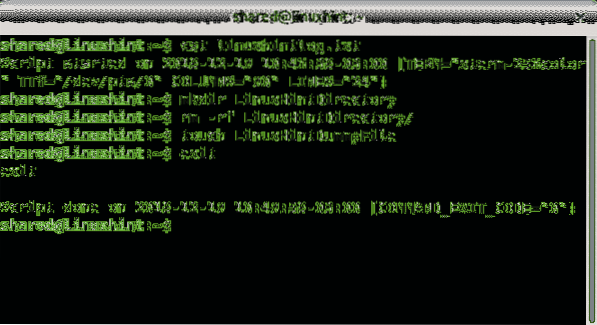
За да играете сесията, вместо да я четете, трябва да добавите
на -време опция, указваща допълнително името на времевия файл към името на изходния файл:
$ script --timing =В моя случай запазих файла с време като TIMEFILE и изходния файл като LHoutput.txt, както е в следния пример:
$ script --timing = TIMEFILE LHoutput.текст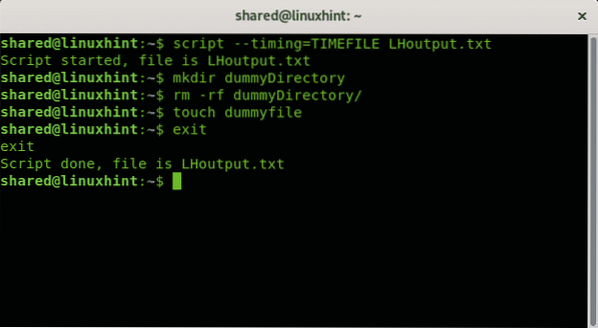
За да възпроизведете записаната сесия, командата е скрипт последвано от -време флаг, име на времеви файл, -машинопис флаг и име на изходния файл, както в примера по-долу:
$ scriptreplay --timingВ следващия пример времевият файл е TIMEFILE и LHoutput.txt изходния файл:
$ scriptreplay --timing TIMEFILE --typescript LHoutput.текст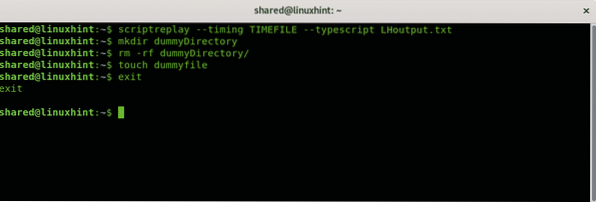
Може да искате да ускорите или забавите скоростта на възпроизвеждане, това може да се постигне с помощта на -m (-maxdelay) и -d (-дивизор) знамена. С -м опция можете да определите времето в секунди за възпроизвеждане на всяка дейност, докато -д флаг позволява да го разделите.
Следващият пример показва как да играете, позволявайки максимум второ закъснение за всяка команда:
$ scriptreplay -m 1 - времето за TIMEFILE --typescript LHoutput.текст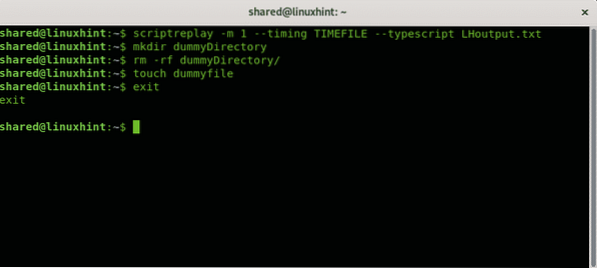
Следващите примери разделят реалното време за фактора, който сте посочили, в този случай ще удвоя скоростта, като посоча фактора „2“.
$ scriptreplay -d 2 - времето за TIMEFILE --typescript LHoutput.текст 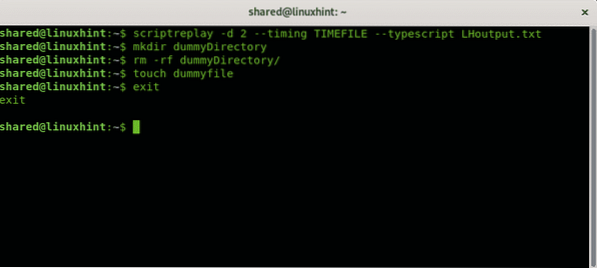
Разбира се, за да забележите разликата, трябва да опитате сами,
Как да запишем всичко в терминала с помощта на TTYREC
Друг метод за записване на всичко в терминала е командата ttyrec, но програмата ttyrec не е включена по подразбиране във всички дистрибуции на Linux, поне не в Debian. За да го инсталирате, просто изпълнете:
$ apt инсталирайте ttyrec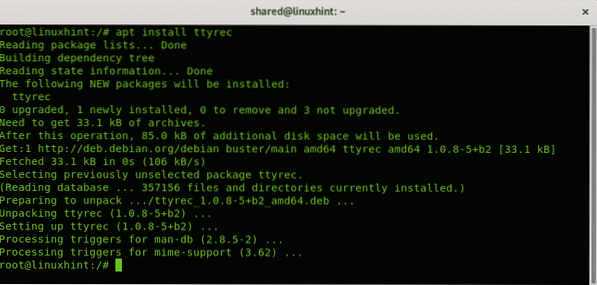
Използването му е доста лесно, дори повече от Сценарий команда обяснена преди. За да го стартирате, просто извикайте програмата, посочваща името на изходния файл:
$ ttyrecСледващият пример показва ttyrec запис на сесията във файл, наречен Lhinttyrec:
$ ttyrec Lhinttyrec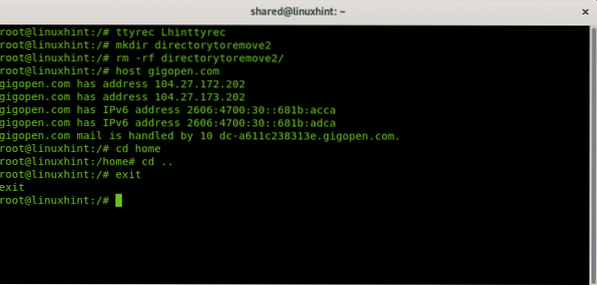
Както можете да видите, можете да излезете от сесията за запис, като използвате „изходКоманда като при скрипт команда.
За да възпроизведете записаната активност, трябва да извикате командата ttyplay, последвана от името на регистрационния файл:
$ ttyplayТъй като запазих файла като Lhinttyrec, изпълнявам:
$ ttyplay Lhinttyrec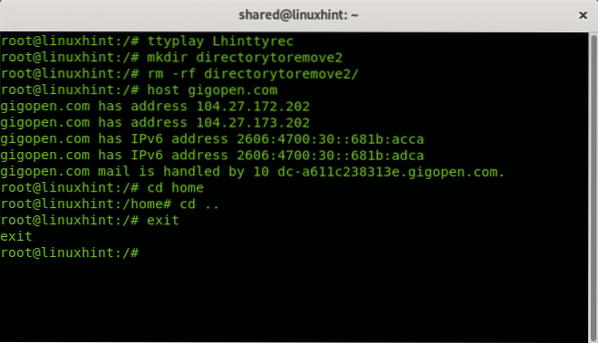
Заключение:
Записването на терминални сесии е добра възможност за споделяне на знания, уроци или дори провеждане на тестове, когато отговорът или скоростта на изхода са важни.Командата за скриптове е най-добрият вариант, ако трябва да манипулирате скоростта на възпроизвеждане, тя също се предлага по подразбиране в дистрибуции на Linux като Debian или Ubuntu.
Командата Ttyrec, въпреки че не се инсталира по подразбиране, е добра опция за потребители, които не са използвани за стартиране на команди на терминала поради липсата на флагове, записването и възпроизвеждането изисква по-малко команди от скрипт програмата. В края и двете опции са доста лесни за използване за запис и възпроизвеждане на терминална активност. И двете команди имат приятелски и лесни ръководства за потребителите, които прилагат тези команди за първи път.
Надявам се, че този кратък урок за запис на терминални сесии ви е бил полезен, благодаря ви, че го прочетохте и продължавате да следвате LinuxHint за допълнителни актуализации и съвети за Linux и мрежи.
Свързани статии
- 5 най-добри Ubuntu Screen Recorders за всеки потребител
- Запис на екрана с Kazam на Ubuntu
- Актуализирайте цветната схема на терминала на Ubuntu
- 60 FPS приложения за запис на екран за Linux
- Най-добрите GIF рекордери за Linux
- 7 най-добри терминални алтернативи за Ubuntu
- Всичко за мениджърите на пакети на debian: dpkg, apt и aptitude са обяснени
 Phenquestions
Phenquestions


