Notepad и Sticky Notes са две любими приложения, когато искате да си запишете нещо доста бързо. Предимството на Sticky Notes е, че се запазва автоматично, но след това Notepad се отваря по-бързо и по-лесно. За бърз достъп обаче и двамата трябва да са или на работния плот, или на лентата на задачите. В това ръководство ще ви покажа как можете да поставите Sticky Note или Notepad на работния плот / лентата на задачите в Windows 10.
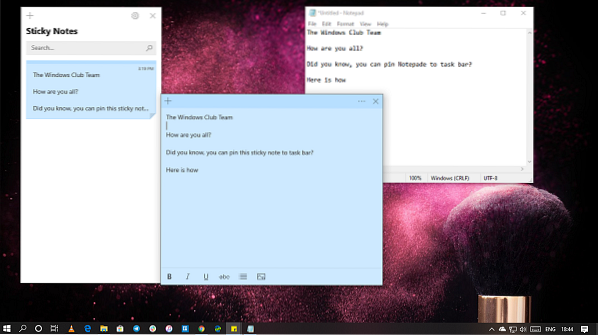
Когато избирате между лентата на задачите, старта и работния плот, препоръчвам лентата на задачите. Достъпът е по-бърз, особено когато имате претрупан работен плот.
В тази публикация ще разгледаме следните теми:
- Добавете пряк път на Notepad към работния плот или лентата на задачите
- Добавете към работния плот
- Добавяне към лентата на задачите
- Добавяне към начало
- Добавете лепкава бележка към лентата на задачите.
Как да поставите Notepad на работния плот или лентата на задачите
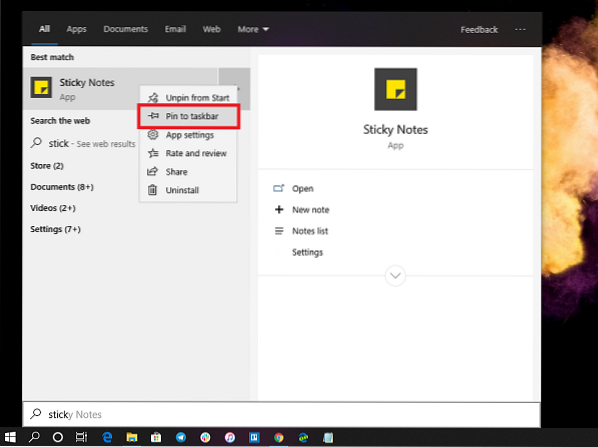
Създайте пряк път на работния плот
- Отворете File Explorer
- Придвижете се до пътя C: \ Потребители \
\ AppData \ Roaming \ Microsoft \ Windows \ Start Menu \ Programs \ Accessories - Там ще бъде наличен Notepad
- Щракнете с десния бутон върху него и изберете Изпрати до> Работен плот.
Фиксирайте в лентата на задачите или Старт
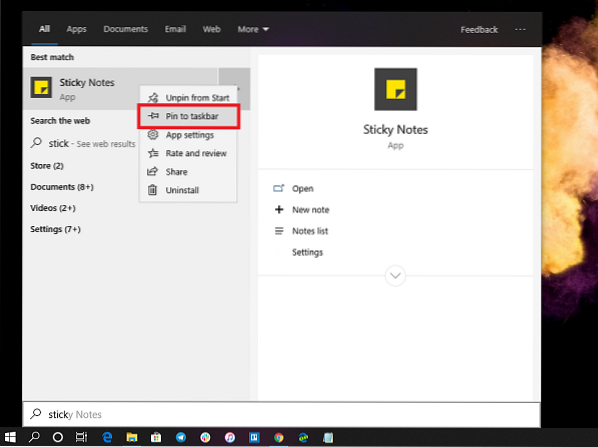
- Щракнете върху бутона Старт и въведете Notepad
- Когато се появи приложението Notepad, щракнете с десния бутон върху него.
- Вече можете да щракнете върху Закачи за старт или лентата на задачите.
Как да поставите Sticky Note в лентата на задачите
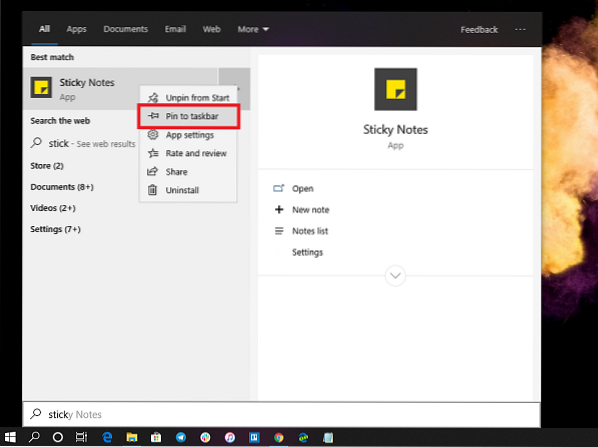
Тъй като не можем да добавим пряк път Sticky Note към Desktop, най-добрият и ефективен вариант е да го добавите към лентата на задачите. Получавате и опциите за бързо създаване на нова лепкава бележка и достъп до всички лепкави бележки.
- Щракнете върху бутона Старт и въведете Sticky Note
- Когато се появи приложението Sticky Note, щракнете с десния бутон върху него.
- Вече можете да щракнете върху Закачи за старт или лентата на задачите
Веднъж в лентата на задачите, щракнете с десния бутон на мишката върху иконата Sticky Note и получете достъп до менюто за бързо действие като New, Settings, List List и т.н.
Едно от досадните неща на Sticky Note е, че не можете да го минимизирате! Въпреки това, не губите данни, ако има рязко изключване.
Има смисъл да имате и двете приложения на лентата на задачите или работния плот за бърз достъп. Намирането му в менюто "Старт" или стартирането му от подканата за изпълнение означава няколко допълнителни стъпки.

 Phenquestions
Phenquestions


