Ако често печатате статии от интернет, вероятно сте забелязали, че повечето уеб страници включват множество реклами и е трудно да се печатат уеб страници без реклами.
Ако трябва да отпечатвате статии само със съдържанието, трябва или ръчно да копирате и поставите уеб страницата в текстов процесор, да премахнете реклами и след това да отпечатате страницата. Но този ръчен метод не е идеален, когато трябва да отпечатате голям брой уеб страници.
За щастие, ако сте на Windows 10, можете да използвате функцията за печат на Microsoft Edge, без да бъркате, за да печатате уеб страници без реклами. Функцията присъства в Windows 10 April 2018 Update (версия 1803) и по-нови версии.
Докато отпечатвате уеб страница, отворена в браузъра Edge, ако изберете опцията за безпроблемно отпечатване, тя автоматично премахва всички реклами, както и други не толкова важни връзки от страничната лента на уеб страницата, за да направи само съдържанието видимо на уеб страницата. Според Microsoft тази опция за безпроблемно отпечатване може да не работи на някои уеб страници. Когато се опитахме, той работи на всички уеб страници.
В допълнение към безпроблемния печат, можете също да използвате изгледа за четене в Edge, за да премахнете реклами от уеб страници и да отпечатате уеб страници без реклами. Изгледът за четене е част от браузъра Edge за дълго време, така че можете да го използвате, дори ако не е наличен печат без претрупване.
Метод 1 от 3
Отпечатайте уеб страница без реклами в Edge
Етап 1: В браузъра Edge отворете уеб страницата, която искате да отпечатате без реклами.
Стъпка 2: Натиснете клавишите Ctrl и P, за да отворите диалоговия прозорец Печат. В Безпроблемен печат раздел, изберете На опция за зареждане на уеб страницата отново (можете да видите в раздела за предварителен преглед) без реклами и други разсейващи фактори и след това щракнете върху Печат бутон за отпечатване на уеб страницата без реклами.
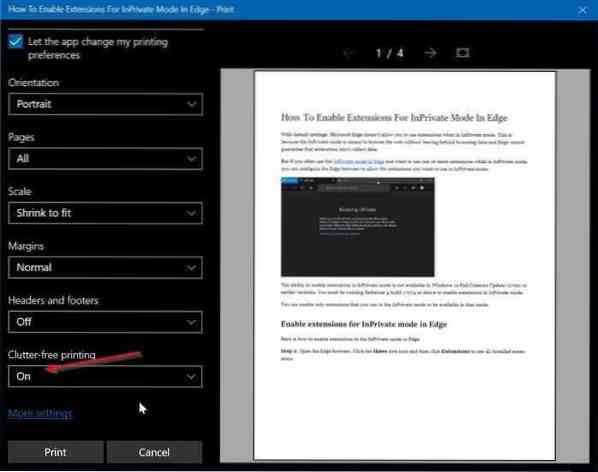
Метод 2 от 3
Отпечатвайте статии от уеб страници без реклами с помощта на Edge
Ето как да използвате функцията за изглед за четене в браузъра Edge, за да отпечатате уеб страници без реклами в Windows 10.
Етап 1: В браузъра Edge заредете уеб страницата, която искате да отпечатате без реклами, и след това щракнете върху иконата за изглед за четене (вижте снимката по-долу).
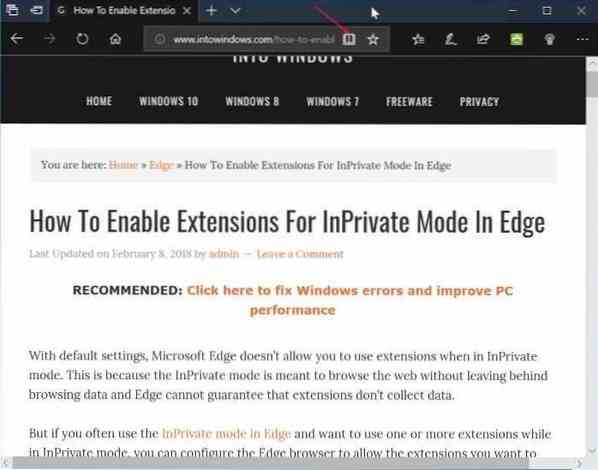
Стъпка 2: Сега трябва да видите уеб страницата в режим на четене. Едновременно натиснете Ctrl и P (Ctrl + P), за да отворите диалоговия прозорец за печат. Щракнете върху Печат бутон за отпечатване на уеб страницата без реклами.
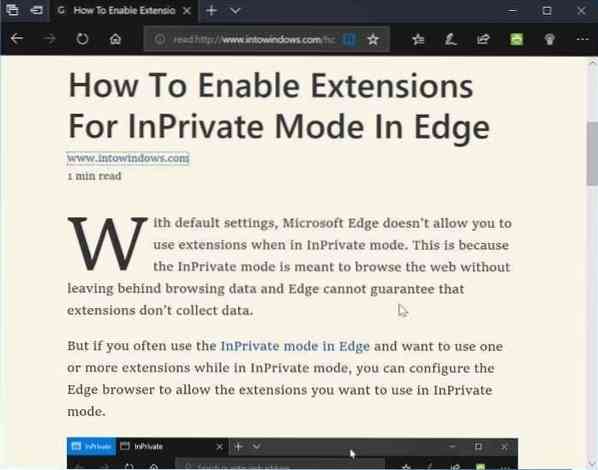
Метод 3 от 3
Използвайте Print Friendly, за да отпечатвате уеб страници без реклами
Print Friendly е безплатна уеб услуга, предназначена да помогне на потребителите на компютър да печатат уеб страници без реклами.
За да използвате тази услуга, посетете Удобен за печат уеб сайт във всеки уеб браузър, копирайте и поставете URL адреса, който искате да отпечатате, щракнете върху бутона Преглед, за да заредите уеб страницата без реклами, отворете диалоговия прозорец Печат с помощта на клавишната комбинация Ctrl + P и след това щракнете върху бутона Печат.
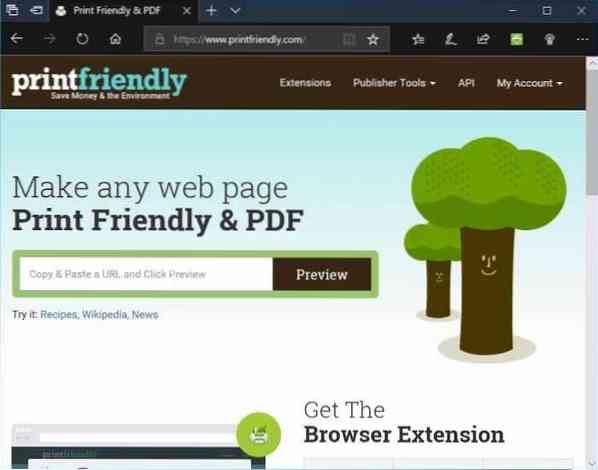
Ако харесвате услугата Print Friendly, вземете разширението й за вашия браузър. Разширението Print Friendly е достъпно за браузъри Edge, Chrome, Firefox и Internet Explorer.
 Phenquestions
Phenquestions

