Портативният формат на документа (PDF) е един от често използваните типове файлове за споделяне на документи. Бързото търсене в мрежата разкрива, че има много софтуер за създаване и защита на вашия PDF файл с парола.
Въпреки че винаги е възможно да защитите вашия акаунт в Windows със силна парола, тъй като човек може лесно да заобиколи или промени паролата за влизане с помощта на инструменти на трети страни като Lazesoft Recover My Password, винаги е добра идея да защитите паролата си документи.
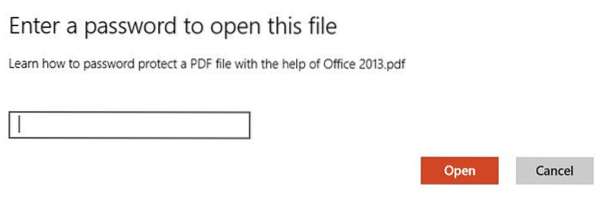
Поради гореспоменатата причина е препоръчително да запазите вашите важни документи защитени с парола, дори ако използвате силна парола за вашия акаунт в Windows. За щастие, Microsoft е включила опция за защита на паролата на документи в най-новия си пакет за Office 2013. С Office 2013 можете не само да създавате и шифровате вашите документи на Word, Excel и PowerPoint, но и да създавате и редактирате PDF файлове.
Преди няколко месеца обсъдихме как да създадем или редактираме документ като PDF (Portable Document Format) с помощта на Microsoft Office 2013 suite. В това ръководство ще ви покажем как да защитите вашия PDF файл със силна парола с помощта на Word 2016/2013.
Моля, обърнете внимание, че ако загубите или забравите паролата, не можете да я възстановите без помощта на професионален софтуер. Следователно, ако планирате да използвате тази функция за защита на множество PDF файлове, препоръчваме ви да съхранявате списък с всички пароли и съответните им PDF имена на сигурно място.
Защитете с парола PDF файлове в Office 2013 или 2016
Следвайте инструкциите по-долу, за да защитите вашия PDF файл с парола:
Етап 1: Завършете редактирането на документа, който искате да запишете във формат PDF и шифровайте с парола.
И ако искате да защитите с парола предварително създаден PDF файл, просто щракнете с десния бутон върху него, щракнете върху Отваряне с и след това щракнете върху Word, за да отворите PDF документа в Word 2013. Щракнете върху бутона OK, когато Word 2013 показва съобщение „Word ще преобразува PDF в редактируем документ на Word“, за да продължите.
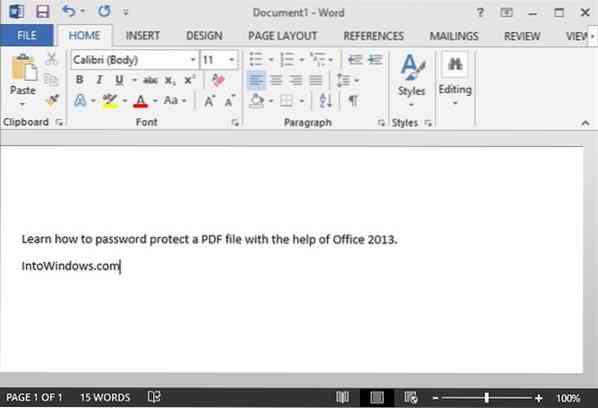
Стъпка 2: Щракнете Файл меню и след това щракнете Запазете Като и след това изберете местоположението, където искате да запазите PDF файла.
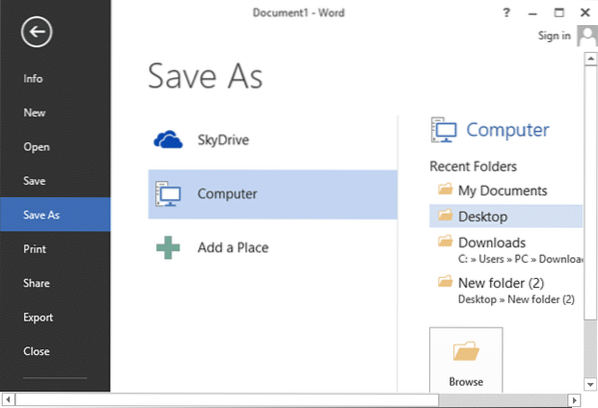
Стъпка 3: Когато видите Запази като диалогов прозорец, изберете Запази като тип като PDF в падащото меню и след това щракнете върху Настроики бутон, за да отворите диалоговия прозорец Опции.
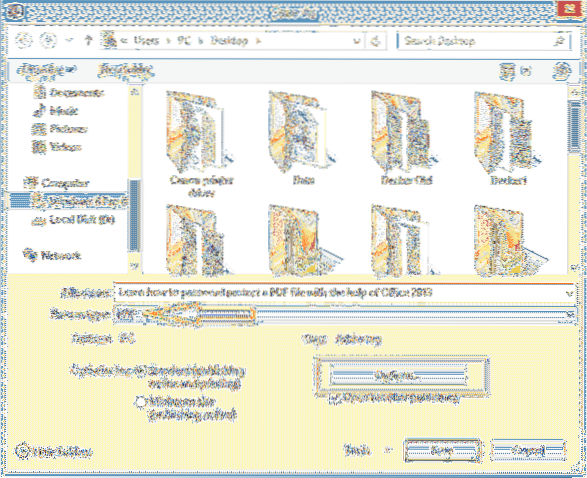
Стъпка 4: Тук активирайте опцията със заглавие Шифровайте документа с парола, щракнете върху бутона Ok.
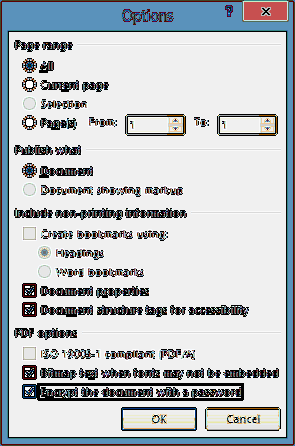
Стъпка 5: Въведете паролата, която бихте искали да използвате за защита на вашия PDF файл и след това въведете отново същата парола, преди да щракнете върху бутона OK. Имайте предвид, че паролата трябва да е с дължина между 6 и 32 знака. Щракнете върху бутона OK и накрая щракнете върху Запазете бутон, за да запазите PDF файла. Това е!
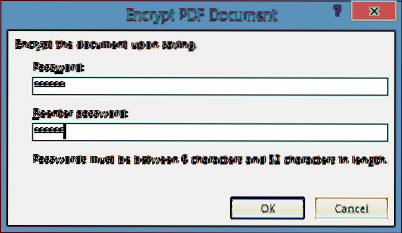
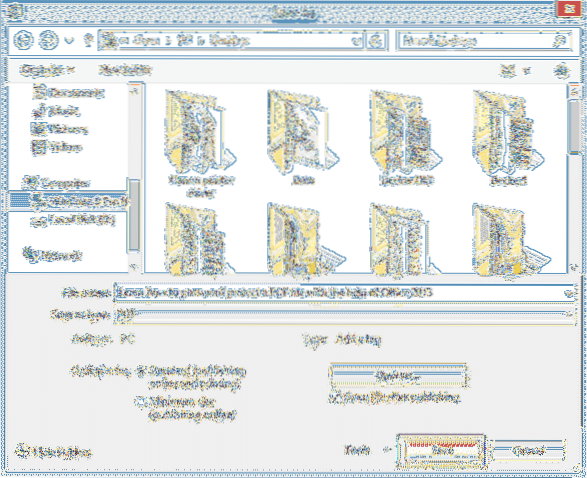
Отсега нататък, когато отворите този PDF файл с Office или друга програма, ще бъдете помолени да въведете паролата, за да го видите или редактирате.
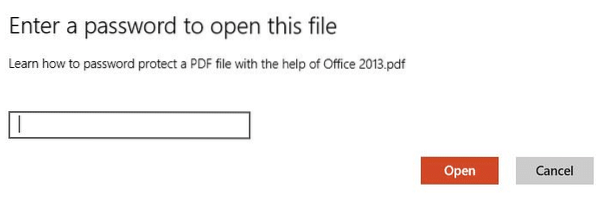
 Phenquestions
Phenquestions


