Ако използвате VMware Workstation за създаване на виртуална машина и искате да получите достъп до настройките на BIOS, тогава тази публикация ще ви покаже как да го направите. С помощта на тези стъпки ще можете достъп до BIOS в VMware Workstation да се правят различни промени.
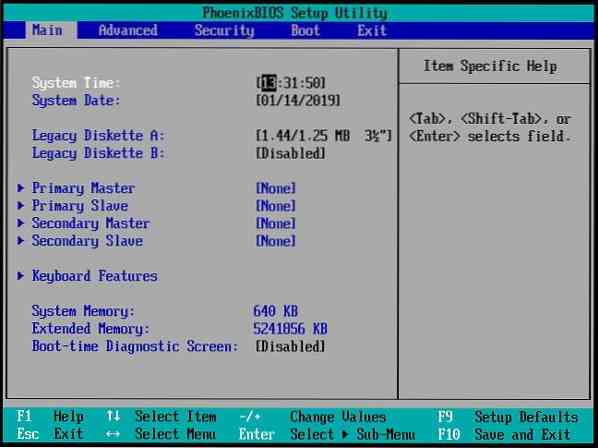
Отворете и използвайте BIOS в VMware Workstation
Има два метода, които можете да използвате за достъп до BIOS във виртуалната машина на VMware Workstation.
1: Използвайте клавишна комбинация
Подобно на обикновения компютър с Windows, имате клавишна комбинация за отваряне на настройките на BIOS. Веднага след включване на виртуалната машина трябва да натиснете F2. Той трябва да показва съобщение и ако успеете да кликнете върху бутона F2 в точното време, той ще отвори BIOS.
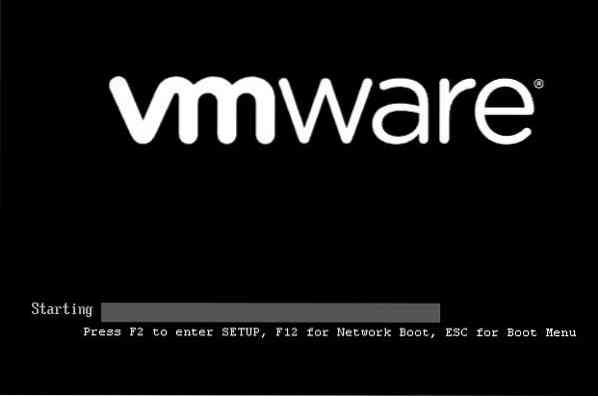
Този екран обаче преминава много бързо и затова е доста трудно да кликнете върху клавиша F2 в точното време.
Ако е така, можете да увеличите времето за зареждане на VMware. За това отидете до този път-
C: \ Потребители \ ваше_потребителско име \ Документи \ Виртуални машини \ виртуално_машинно_име
Трябва да въведете правилното си потребителско име и правилното име на виртуалната машина.
Като алтернатива можете да отворите папка Документ> Виртуални машини> Име на вашата виртуална машина.
В тази папка трябва да намерите файл за конфигурация на виртуална машина на VMware, който има .разширение vmx. Трябва да бъде името на вашата виртуална машина.vmx. Трябва да отворите този файл с Notepad или друг текстов редактор и веднага след това да въведете следния ред .кодиране = “windows-1252”:
bios.bootdelay = X
Тук X представлява времето в милисекунди. Това означава, че ако въведете 5000, това ще се забави с 5 секунди.
Сега рестартирайте виртуалната си машина. Трябва да откриете, че екранът се показва за 5 секунди.
2: Използвайте вградени опции
Има опция, която ви позволява да заредите виртуалната си машина в настройките на BIOS. За това щракнете с десния бутон върху името на вашата виртуална машина> Захранване> Включете фърмуера.
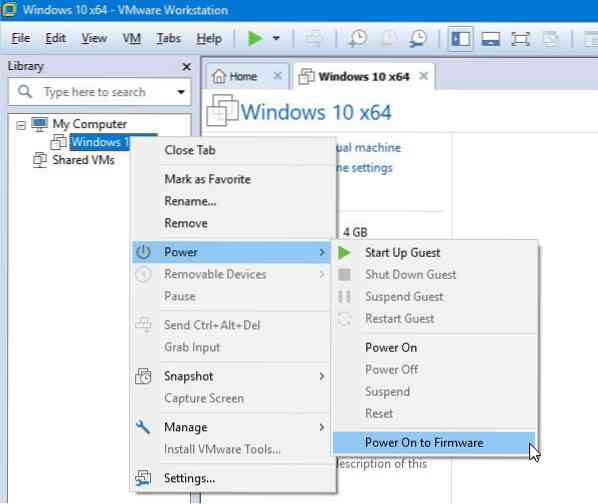
Изберете тази опция и ще откриете екрана на BIOS.
Оттам нататък е възможно да се правят различни промени. Например можете да зададете парола за надзор; защита на цялата парола с парола и т.н.
Въпреки че е много лесно да се отвори, трябва да знаете какво правите, преди да направите каквато и да е промяна. В противен случай в крайна сметка ще повредите вашата гост OS.
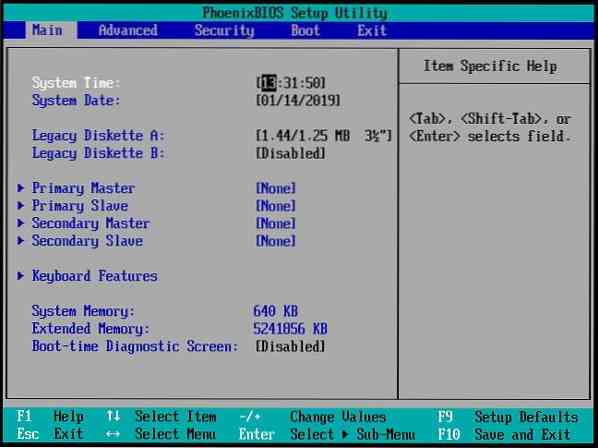
 Phenquestions
Phenquestions


