Панелът с подробности, малкият прозорец, който показва подробности за файла, когато е избран, е една от многото полезни функции, въведени първо с Windows Vista и е част от Windows 7, Windows 8 и Windows 8.1 версии също. В Vista и Windows 7 прозорецът с подробности се появява в долната част на Windows Explorer.
В Windows 8 и Windows 8.1, Microsoft премести панела с подробности вдясно от Windows Explorer (File Explorer). При настройките по подразбиране прозорецът с подробности не се показва в Windows 8 и 8.1 Explorer и човек трябва да го включи, като щракнете върху раздела Изглед и след това щракнете или докоснете бутона на панела с подробности.
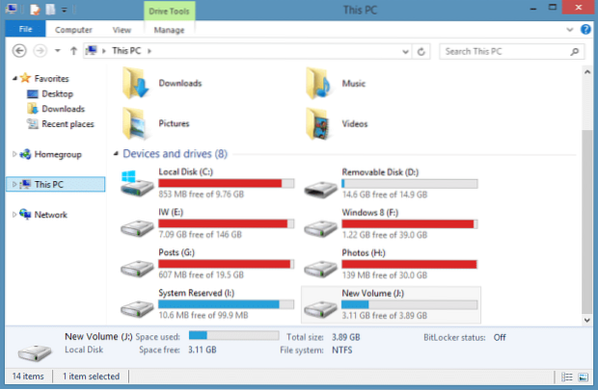
Въпреки че има опция за включване или изключване на екрана, Microsoft не е предоставил възможност за преместване на панела с подробности в долната част на Explorer. Потребители на Vista и Windows 7, които са надстроили до Windows 8 или Windows 8.1 може да предпочете прозорецът с подробности да е в долната част на Explorer.
Както споменахме по-рано, в Windows 8/8 няма опция.1, за да преместите екрана с подробности и трябва да поемете собствеността върху shell32.dll и редактирайте същото, за да го преместите от местоположението по подразбиране. Тъй като shell32.dll е системен файл и повреден системен файл може да направи вашия компютър нерестартируем, не се препоръчва ръчно редактиране на системен файл.
Ако сте Windows 8.1 потребител и искате да преместите екрана с подробности, ще се радваме да научите за наличието на безплатен инструмент, наречен Shell32 Подробен панел за Windows 8.1. Shell32 Details Pane Mod ви позволява лесно да преместите прозореца с подробности в горната или долната част на Windows Explorer с няколко щраквания на мишката.
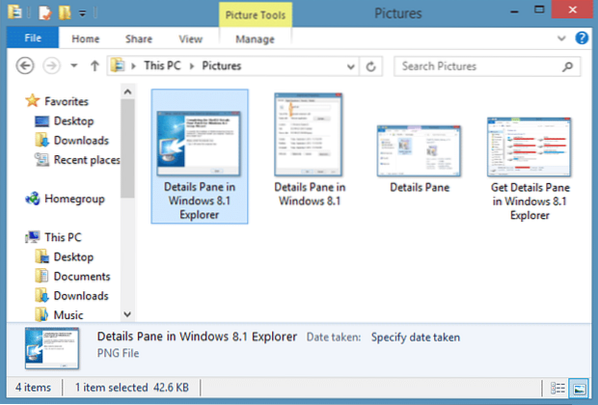
Красотата на този инструмент е, че първо създава резервно копие на оригиналния Shell32.dll, преди да го замените с персонализиран, за да можете бързо да възстановите оригиналния файл и стил без никакви проблеми.
ВАЖНО: Създайте точка за ръчно възстановяване на системата, преди да продължите по-нататък, тъй като ще замените оригиналния файл Shell32 с персонализиран. Моля, следвайте инструкциите внимателно, за да сте сигурни, че няма да получите персонализиран Shell32.dll файл без цифров подпис и нерестартируем Windows.
Този инструмент е съвместим само с 64-битова версия на Windows 8.1 RTM. Ако сте на Windows 8.1 Визуализация, можете да изпробвате този инструмент само след надстройка до Windows 8.1 RTM.
Как да преместите детайли отгоре или отдолу в Windows 8.1 File Explorer:
Етап 1: Посетете тази страница на форума на MSFN и изтеглете zip файла Shell32 Details Pane Mod. Имайте предвид, че ако използвате браузър Internet Explorer за изтегляне на този файл, може да получите „Shell32_Setup-1.6.exe не се изтегля често и може да ви навреди на компютъра “предупреждение. Просто щракнете върху бутона Run.
Стъпка 2: Щракнете двукратно върху изтегления изпълним файл, за да стартирате настройката на Shell32 Details Pane Mod. Отново тук може да получите предупреждение за Windows SmartScreen. Щракнете върху Options и след това щракнете върху Run anyway бутона.
Стъпка 3: Щракнете Следващия бутон, приемете споразумението и след това щракнете отново Напред. На следващия екран изберете или опция Bone Bone на дъното (Windows 7 по подразбиране), ако искате да преместите панела с подробности в долната част, или да изберете друг стил, щракнете върху бутона Напред и след това щракнете върху Инсталирай бутон за замяна на оригиналния Shell32.dll файл с потребителския.

Стъпка 4: След като файлът бъде заменен, ще видите предупредителен диалогов прозорец с „Преди да рестартирате компютъра си, проверете shell32.dll, за да се уверите, че има цифров подпис. Искате ли да възстановите shell32.dll?”Съобщение.
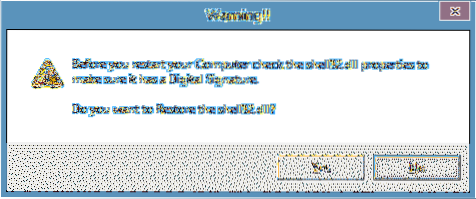
Инструментът автоматично ще отвори свойствата на Shell32.dll за вас. Ако се появи раздел Digital Signature, просто щракнете върху бутона No, а ако няма раздел Digital Signature, ще трябва да щракнете върху бутона Yes, за да възстановите оригиналния Shell32.dll файл.
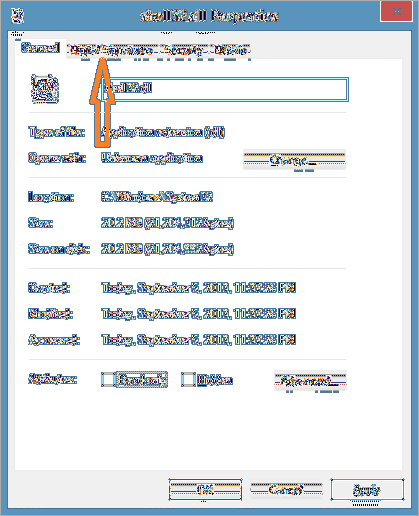
ВАЖНО: Ако файлът няма цифров подпис, Windows може да не се зареди или да покаже син екран, когато се опитате да рестартирате компютъра си следващия път. Затова се уверете, че новата Shell32.dll има цифров подпис или използвайте опцията за възстановяване на оригиналния файл.
Стъпка 5: След като приключите, ще бъдете помолени да рестартирате компютъра си, за да приложите промените. След като рестартирате компютъра, отворете Windows Explorer, щракнете върху View и след това щракнете върху екрана с подробности, за да видите панела с подробности в долната или горната част на Explorer.
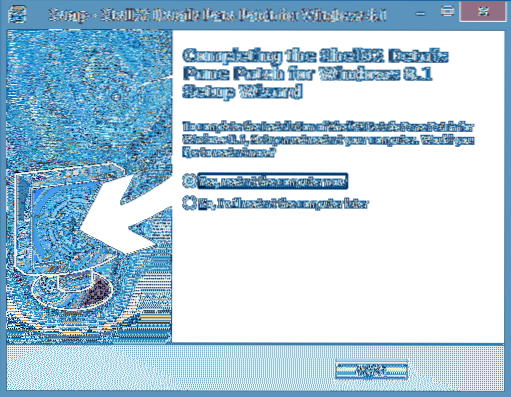
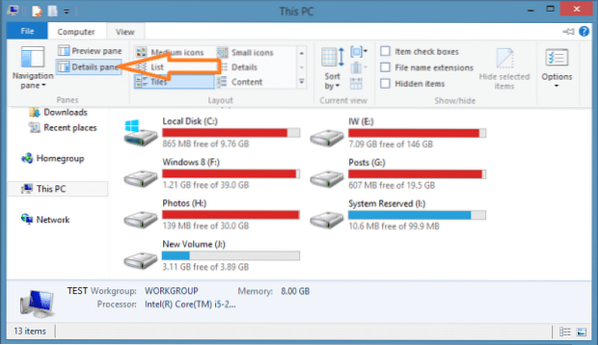
Благодаря Deskmodder.де
 Phenquestions
Phenquestions


