В ОС Linux можете лесно да монтирате споделена директория NFS на вашата локална система, като използвате командата за монтиране. Командата за монтиране временно монтира файловата система. След като системата бъде рестартирана, ще трябва да я монтирате отново, за да получите достъп до нея. Ако обаче искате да монтирате файловата система за постоянно, така че да не се налага да я монтирате всеки път, когато стартирате системата, ще трябва да добавите запис във файла / etc / fstab.
В тази статия ще обясним как ръчно и автоматично да монтирате файловата система NFS в локалната система.
Предварителни условия
Преди да продължите напред, уверете се, че на отдалечения сървър са изпълнени следните предварителни условия.
- NFS сървърът е инсталиран на отдалечената машина
- Услугата NFS работи
- NFS споделената директория се експортира
- Защитната стена не блокира достъпа до клиентски IP
Изпълнихме процедурата, спомената в тази статия за Ubuntu 20.04 система. Освен това използвахме приложението на командния ред Terminal за изпълнение на командите в Ubuntu. За да отворите терминала, можете да използвате клавишната комбинация Ctrl + Alt + T.
Инсталиране на NFS клиентски пакети
За да монтирате споделената директория NFS на вашата локална клиентска система, ще ви е необходим клиентският пакет NFS. Първо актуализирайте индекса на системното хранилище, като използвате следната команда в терминала:
$ sudo apt актуализацияСлед това инсталирайте клиентския пакет NFS във вашата клиентска машина, като използвате следната команда в терминала:
$ sudo apt install nfs-common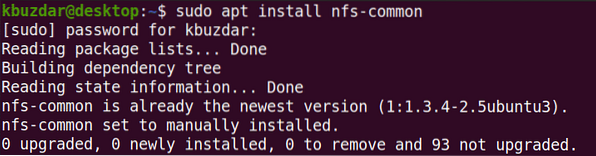
Ръчно монтиране на файлова система NFS
В следващия метод ще монтираме директорията NFS ръчно с помощта на командата за монтиране.
Стъпка 1: Създайте точка на монтиране за споделената директория на NFS сървъра
Първата ни стъпка ще бъде да създадем директорията на точка на монтиране в системата на клиента. Това ще бъде директорията, в която могат да бъдат достъпни всички споделени файлове от NFS сървъра.
Създадохме директорията на точка за монтиране с името “client_sharedfolder” под директорията / mnt.
$ sudo mkdir -p / mnt / client_sharedfolder
Стъпка 2: Монтирайте споделената директория на NFS сървъра на клиента
Следващата стъпка е да монтирате споделената директория на NFS сървъра към директорията на точка за монтиране на клиента. Използвайте следния синтаксис, за да монтирате споделената директория на NFS сървъра към директорията на точка на монтиране в клиента:
$ sudo mount [NFS _IP]: / [NFS_export] [Local_mountpoint]Където
- NFS_IP е IP адресът на NFS сървъра
- NFS_export е споделената директория на NFS сървъра
- Local_mountpoint е директорията на точка на монтиране в системата на клиента
В нашия пример командата ще бъде:
$ sudo mount 192.168.72.136: / mnt / sharedfolder / mnt / client_sharedfolderКъдето 192.168.72.136 е нашият IP адрес на NFS сървъра, / mnt / sharedfolder е споделената директория на NFS сървъра и / mnt / sharedfolder е точката на монтиране на клиентската система.

След като сте монтирали NFS споделянето, можете да го потвърдите, като използвате следната команда:
$ df -h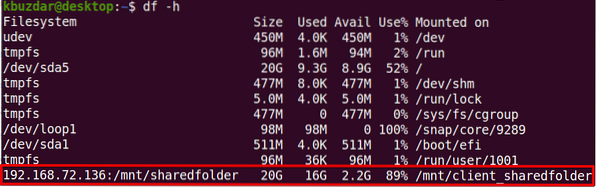
Стъпка 3: Тествайте споделянето на NFS
След като сте монтирали споделената директория NFS на клиентската машина, тествайте я, като осъществите достъп до някои файлове от NFS сървъра. На NFS сървърната машина създайте всеки тестов файл или директория и опитайте да получите достъп до нея от клиентската машина.
Използвайте командата cd, за да отидете до споделената директория на NFS сървъра:
$ cd / mnt / sharedfolder /След това, като използвате командата touch или mkdir, създайте тестов файл или директория. Създадохме няколко примерни файла с име „testfile1“ и „testfile2“.
$ sudo touch testfile1 testfile2
Сега на машината на клиента проверете дали съществуват същите файлове.
$ ls / mnt / client_sharedfolder /
Командата за монтиране монтира файловата система NFS временно в клиентската система. Всеки път, когато рестартирате системата, ще трябва да я монтирате ръчно. В следващата стъпка ще видим как да накараме файловата система NFS да се монтира автоматично по време на зареждане.
Автоматично монтиране на файлова система NFS
В следващия метод ще настроим файловата система NFS да се монтира автоматично по време на зареждане. По този начин няма да се налага да монтирате файловата система ръчно всеки път, когато стартирате системата.
Редактирайте файла / etc / fstab, като използвате следната команда:
$ sudo nano / etc / fstabСлед това добавете запис в / etc / fstab файл, като използвате следния формат.
NFS сървър: по подразбиране nfs точка на монтиране на директорията 0 0
Където NFS сървър: директория е IP адресът на NFS сървъра и неговата споделена директория, точка на монтиране е точката на монтиране на машината на клиента, където е монтирана директорията NFS, и nfs дефинира типа на файловата система.
В нашия пример записът ще бъде:
192.168.72.136: / mnt / sharedfolder / mnt / client_sharedfolder nfs по подразбиране 0 0Където 192.168.72.136 е нашият IP адрес на NFS сървъра, / mnt / sharedfolder е споделената директория на NFS сървъра и / mnt / client_sharedfolder е точката на монтиране на клиентската система.
След като добавите горния запис във файла / etc / fstab, запазете и затворете файла. Използвайте Ctrl + O и след това Ctrl + X, за да го направите.
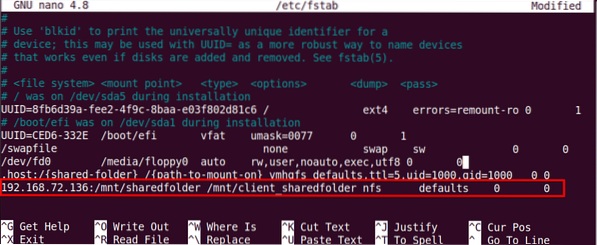
Следващия път, когато стартирате вашата машина, споделянето на NFS ще бъде автоматично монтирано в определената точка на монтиране.
Демонтиране на файловите системи NFS
Можете да демонтирате файлова система NFS от вашата локална система по всяко време. Въведете командата umount, последвана от името на точката на монтиране, където е монтирана.
Забележка: Командата е “umount”, а не unmount.
$ sudo umount [точка на монтиране]В нашия пример това би било:
$ umount / mnt / client_sharedfolderНе забравяйте обаче, че ако файловата система NFS е монтирана с помощта на / etc / fstab, тя ще бъде монтирана отново при следващото зареждане на вашата система. Също така имайте предвид, че файловата система няма да бъде демонтирана, ако е заета, като например, ако има отворени файлове в нея или работите върху някаква директория.
Това е всичко! В тази статия сте обяснили как да монтирате споделената директория NFS на Ubuntu 20.04 система както ръчно, така и автоматично. В крайна сметка обяснихме и как да демонтирате споделената директория на NFS, когато вече не ви е необходима.
 Phenquestions
Phenquestions


