Инсталиране на iostat на Ubuntu / Debian:
Командата iostat не е налична по подразбиране в Ubuntu / Debian. Но можете лесно да инсталирате sysstat пакет от официалното хранилище на пакети на Ubuntu / Debian с помощта на APT мениджъра на пакети. iostat е част от пакета на sysstat, както вече споменах.
Първо актуализирайте кеша на хранилището на APT пакета със следната команда:
$ sudo apt актуализация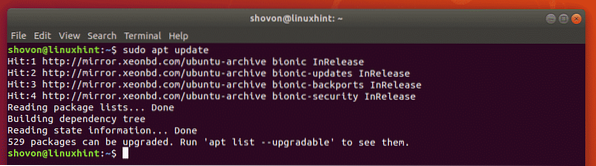
Сега инсталирайте пакета sysstat със следната команда:
$ sudo apt инсталира sysstat
пакетът sysstat трябва да бъде инсталиран.
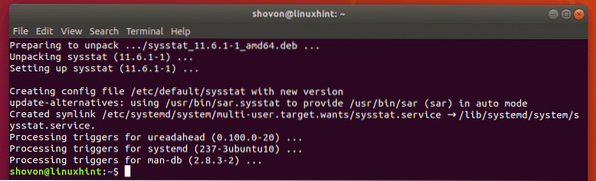
Инсталиране на iostat на CentOS 7:
iostat не е наличен в CentOS 7 по подразбиране. Но, sysstat пакетът е достъпен в официалното хранилище на пакети на CentOS 7. Така че можете лесно да го инсталирате с YUM мениджъра на пакети.
Да инсталираш sysstat с мениджъра на пакети YUM изпълнете следната команда:
$ sudo yum инсталирате sysstat
Сега натиснете у и след това натиснете
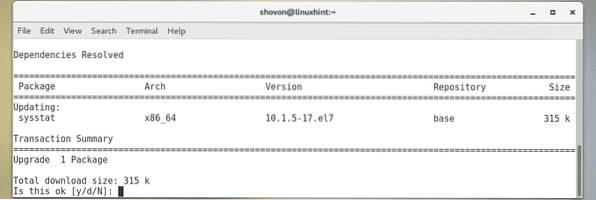
Сега натиснете у и след това натиснете
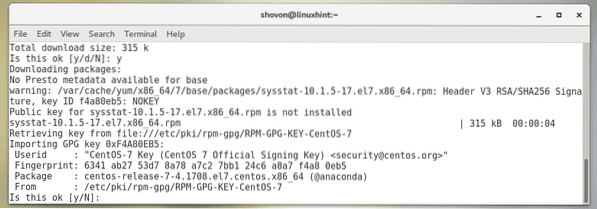
трябва да се инсталира sysstat.
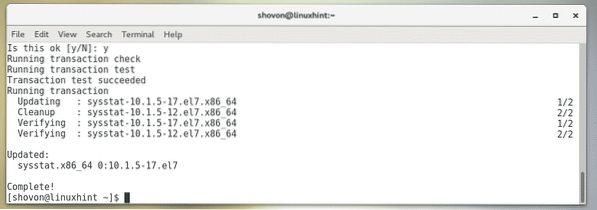
Инсталиране на iostat на Arch Linux:
iostat не е наличен в Arch Linux по подразбиране. Но, sysstat пакетът се предлага в официалното хранилище на пакети на Arch Linux. Така че можете лесно да го инсталирате с мениджъра на пакети Pacman.
За да инсталирате sysstat, изпълнете следната команда:
$ sudo pacman -Sy sysstat
Сега натиснете у и след това натиснете
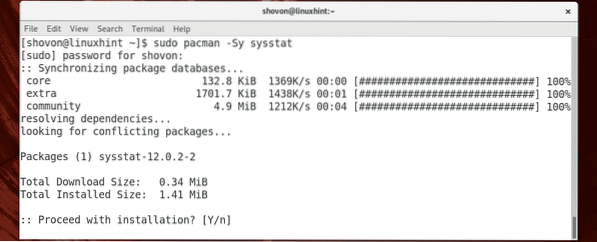
sysstat трябва да се инсталира.
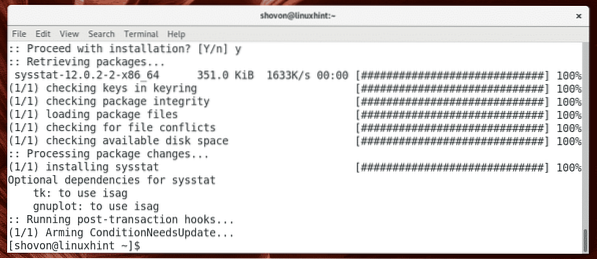
Основна употреба на йостат:
Можете да наблюдавате всички устройства за съхранение и дискови дялове на вашия компютър с iostat, както следва:
$ sudo iostatКакто можете да видите, iostat генерира отчет за скоростта на четене / запис (в килобайта / секунда или kB / s) и общия брой четения / записи (в kB) на всички устройства за съхранение и дялове по това време.
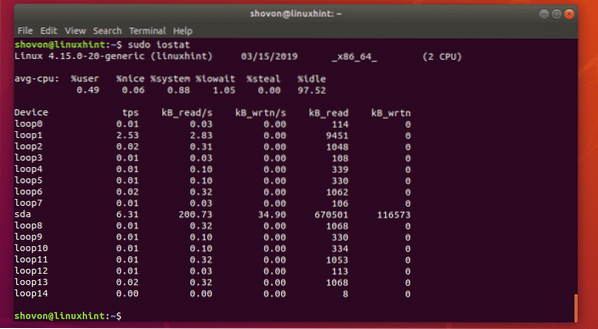
В горната команда iostat отпечатва статистическите данни само за екземпляра, който сте изпълнили iostat. Това е добре за скриптове и автоматизация на черупки.
Ако искате да видите статистика в реално време, тогава можете да кажете на iostat да актуализира отчета на всеки n секунди (да кажем 2 секунди) интервал, както следва:
$ sudo iostat -d 2Както можете да видите, iostat актуализира отчета на всеки 2 секунди.
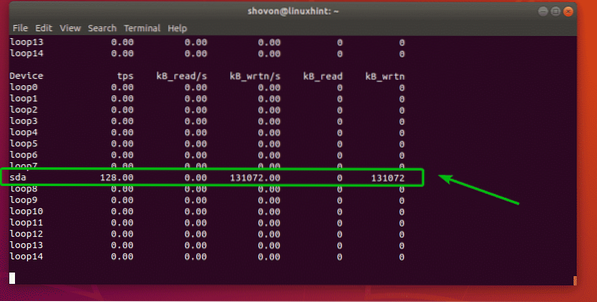
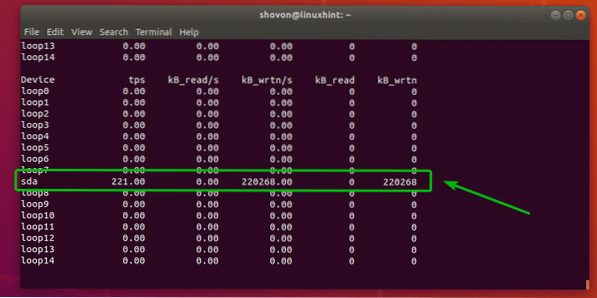
Мониторинг на специфични устройства за съхранение или дялове с iostat:
По подразбиране iostat наблюдава всички устройства за съхранение на вашия компютър. Но можете да наблюдавате конкретни устройства за съхранение (като sda, sdb и т.н.) или конкретни дялове (като sda1, sda2, sdb4 и т.н.) и с iostat.
Например за наблюдение на устройството за съхранение sda само стартирайте iostat, както следва:
$ sudo iostat sdaИли
$ sudo iostat -d 2 sdaКакто можете да видите, само устройството за съхранение sda се наблюдава.
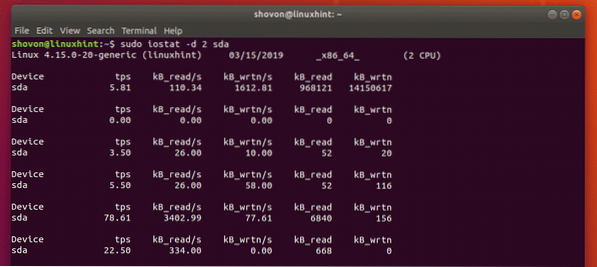
Можете също така да наблюдавате множество устройства за съхранение с iostat.
Например за наблюдение на устройствата за съхранение sda и sdb, стартирайте iostat, както следва:
$ sudo iostat sda sdbИли
$ sudo iostat -d 2 sda sdb
Ако искате да наблюдавате конкретни дялове, можете да направите и това.
Например, да речем, че искате да наблюдавате дяловете sda1 и sda2, след това стартирайте iostat, както следва:
$ sudo iostat sda1 sda2Или
$ sudo iostat -d 2 sda1 sda2
Както можете да видите, само дяловете sda1 и sda2 се наблюдават.
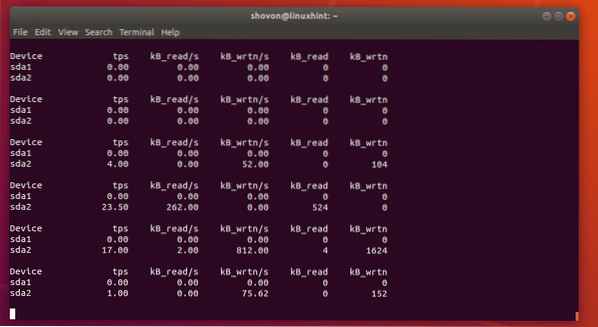
Мониторинг на LVM устройства с йостат:
Можете да наблюдавате LVM устройствата на вашия компютър с -н опция на йостат.
За да наблюдавате и LVM устройствата на вашата Linux машина, стартирайте iostat, както следва:
$ sudo iostat -N -d 2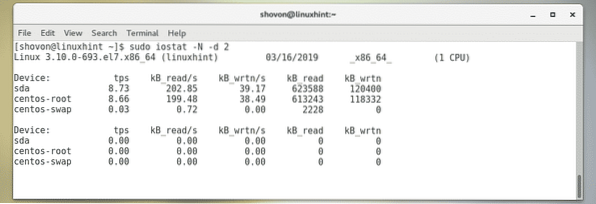
Можете също така да наблюдавате специфичен LVM логически обем.
Например за наблюдение на логическия обем на LVM centos-корен (да кажем), стартирайте iostat, както следва:
$ sudo iostat -N -d 2 centos-root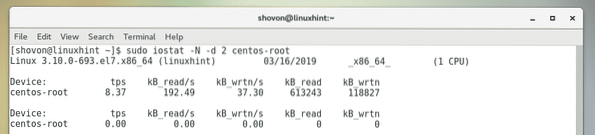
Промяна на единиците на iostat:
По подразбиране iostat генерира отчети в килобайт (kB) единица. Но има опции, които можете да използвате, за да смените уреда.
Например, за да промените уреда на мегабайта (MB), използвайте -м опция на йостат.
Можете също така да промените единицата на четена от човека с -з опция на йостат. Четеният от човека формат автоматично ще избере правилната единица в зависимост от наличните данни.
За да промените единицата на мегабайта, стартирайте iostat, както следва:
$ sudo iostat -m -d 2 sda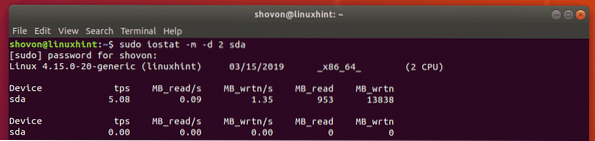
За да промените уреда на четим от човека формат, стартирайте iostat, както следва:
$ sudo iostat -h -d 2 sdaКопирах като файл и както можете да видите, устройството вече е в мегабайта (MB).
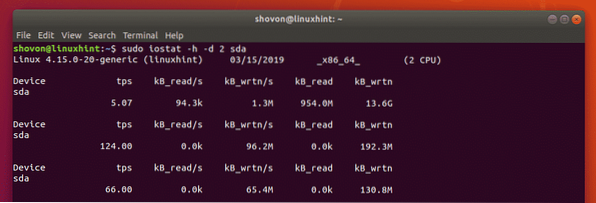
Той се промени на килобайта (kB) веднага щом копирането на файла приключи.
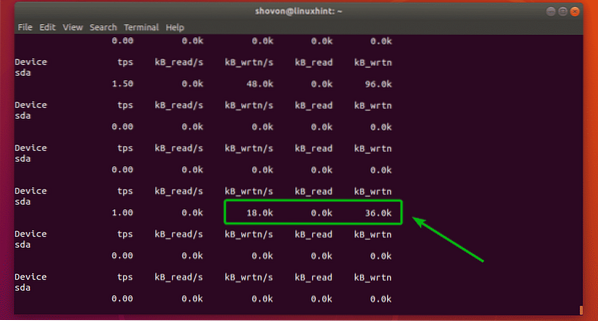
Разширен дисплей на йостат:
Ако искате, можете да покажете много повече информация за входа / изхода на диска с iostat. За да направите това, използвайте -х опция на йостат.
Например, за да се покаже разширена информация за входа / изхода на диска, изпълнете iostat, както следва:
$ sudo iostat -x -d 2 sdaМожете да намерите какво означава всяко от тези полета (rrqm / s,% wrqm и т.н.) в ръководството на iostat.
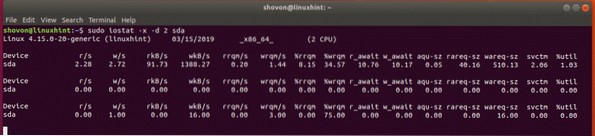
Получаване на помощ:
Ако се нуждаете от повече информация за всяка от поддържаните опции на iostat и какво означава всяко от полетата на iostat, препоръчвам ви да разгледате ръководството на iostat.
Можете да влезете в ръководството на iostat със следната команда:
$ man iostat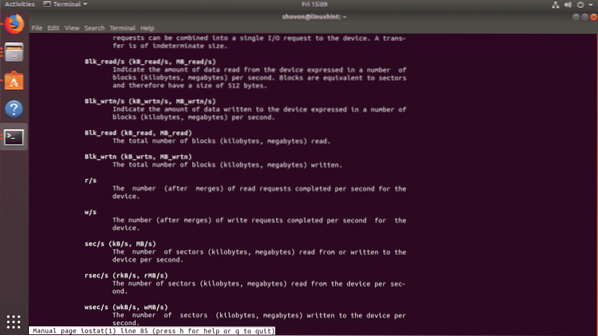
И така, вие използвате iostat в Linux. Благодаря, че прочетохте тази статия.
 Phenquestions
Phenquestions


