Обикновено, когато копирате файл с помощта на rsync, той не показва лента за напредък или мярка за скорост или размер на прехвърлените данни. По време на прехвърляне на големи файлове, понякога може да искате да видите хода на прехвърлянето и размера на прехвърлените данни.
В този бърз съвет ще покажем как да измерваме и показваме напредъка на rsync при копиране на файловете в Linux. Ще ви покажем и как да прегледате статистическите данни за прехвърлянето на файлове.
Това е синтаксисът на основната команда rsync:
$ rsync опции ДЕСТИНАЦИЯ НА ИЗТОЧНИКАНапример, за да копирате директория с име sample и нейното съдържание в директорията Downloads, командата ще бъде:
$ rsync -av проба / Изтегляния /Където а опция се използва за рекурсивно синхронизиране и v се използва за подробен изход.
Това е изходът на горната команда rsync, който показва подробния изход на процеса на прехвърляне на файлове. Както можете обаче да видите, той не показва никакъв напредък или статистика на прехвърлянето на файлове.
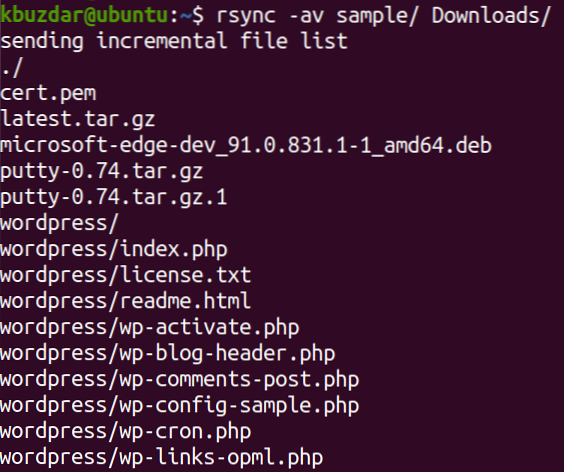
Показване на напредъка на Rsync Copy
За да покажете напредъка на процеса на копиране на Rsync, използвайте опцията за вграждане rsync.
Ето синтаксиса на командата:
$ rsync --progress ДЕСТИНАЦИЯ НА ИЗТОЧНИКАНапример, за да видите напредъка, докато копирате директория с име sample и нейното съдържание в директорията Downloads, командата ще бъде:
$ rsync -av - пример за прогрес / Изтегляния /Където -progress се използва за показване на лентата за напредък на трансферите, а опция за рекурсивно синхронизиране и v за показване на подробен изход.
Това е резултатът от горната команда rsync, който показва хода на копиране на всеки файл на друго място. В края на прехвърлянето на файла ще видите обобщен ред, показващ изпратени / получени байтове, скорост на трансфер, общ размер и скорост на трансфер.
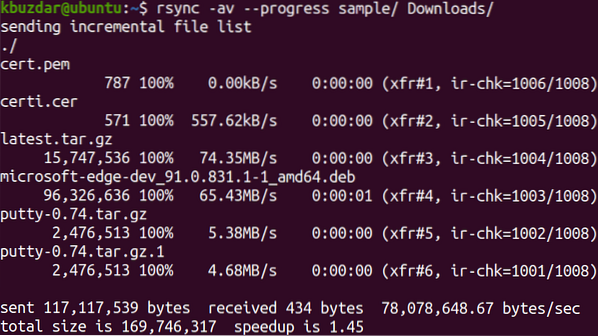
В горния изход можете да видите средната скорост на трансфер е 78 078 648.67 байта / сек, общият размер на файла е 169 746 317 байта и отне 1.45 секунди, за да завършите прехвърлянето.
Показване на статистиката на Rsync Copy
Има и друга опция - статистика, че още малко статистика за прехвърлянето на файлове като брой файлове и брой прехвърлени файлове, общ размер на файла и общ размер на прехвърлен файл и т.н. За да включите тези статистически данни в изхода си заедно с напредъка на трансфера на файлове, можете да използвате опцията -stats с rsync, както следва:
$ rsync -progress -stats ДЕСТИНАЦИЯ НА ИЗТОЧНИКАНапример, за да видите напредъка и статистиката, докато копирате директория с име пример и нейното съдържание в директорията за изтегляния, командата ще бъде:
$ rsync -av --progress --stats пример / Изтегляния /Където -progress се използва за показване на лентата за напредък на трансферите, -stats за показване на статистика, а опция за рекурсивно синхронизиране и v за показване на подробен изход.
Това е изходът на горната команда rsync, който показва хода на копиране на всеки файл на друго място. В края на прехвърлянето на файлове ще видите статистика за прехвърляне на файлове и обобщаващ ред, показващ изпратени / получени байтове, скорост на трансфер, общ размер и скорост на трансфер.
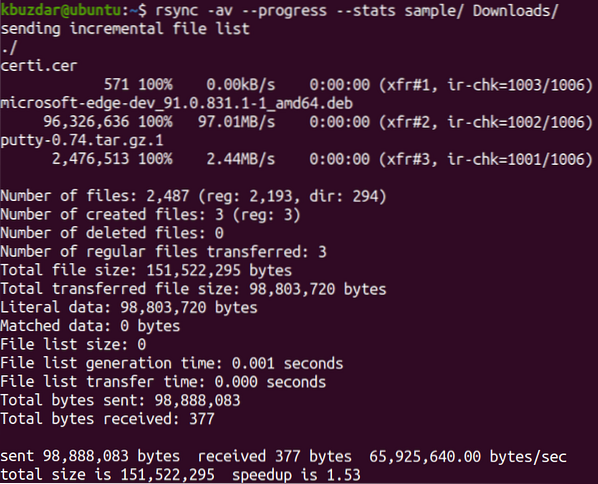
В тази публикация сте научили как да измервате и показвате напредъка на rsync копиране на файлове от източник до местоназначение. Опцията -progress показва напредъка на трансфера, докато опциите -stats показват статистиката на трансфера на файл. Тези опции дават на скучния потребител нещо за гледане, докато прехвърлят големи файлове.
 Phenquestions
Phenquestions


