Когато настройвате Mac за първи път или преинсталирате macOS, той ви подканва да изберете вашата часова зона. В зависимост от избраната часова зона, датата и часът се настройват автоматично.
Дори след настройването на macOS, промяната на датата и часа е директна работа. Всъщност, ако сте избрали правилната часова зона, macOS автоматично показва правилните дата и час за вашето местоположение.
Въпреки това, ако искате ръчно да промените датата и часа, можете да го направите, като следвате дадените по-долу инструкции. Можете също да използвате тези указания, ако вашият Mac показва неправилни дата и час.
Регулиране на часовата зона, датата и часа на Mac
Етап 1: Извършете щракване върху часовника в лентата с менюта и след това щракнете върху Отворете предпочитанията за дата и час опция за отваряне на диалоговия прозорец Дата и час.
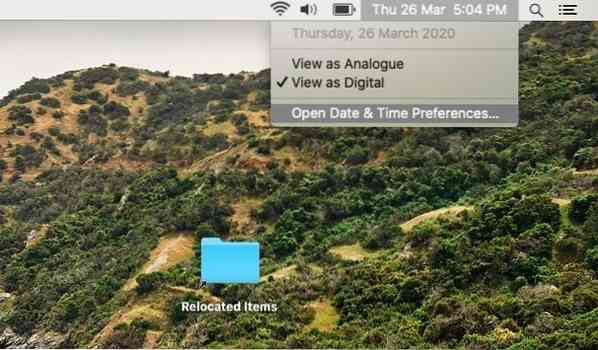
Като алтернатива, отворете Системни предпочитания и след това щракнете Време за среща за да отворите същото.
Стъпка 2: Тъй като macOS автоматично задава датата и часа на базата на избраната часова зона, добре е да се уверите, че е избрана правилната часова зона, преди да промените ръчно датата и часа.
За да направите това, превключете на Часова зона раздел, задайте правилната часова зона. Трябва да изключите Задайте автоматично часовата зона, като използвате текущото местоположение опция, за да можете ръчно да зададете часовата зона.
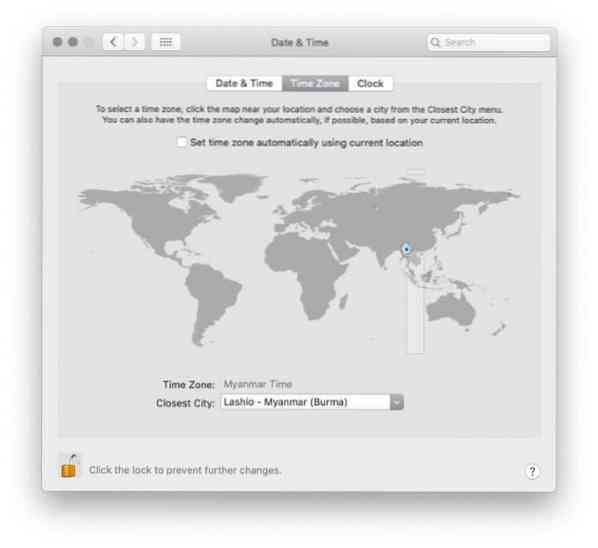
ЗАБЕЛЕЖКА: Ако опцията е сива, кликнете върху ключалка (намира се в долния ляв ъгъл на диалоговия прозорец) и след това въведете паролата за акаунта, когато бъдете подканени да го направите.
За да изберете вашата часова зона, кликнете върху вашата държава или регион на картата на света. Когато кликнете върху местоположение на картата, можете да видите избраната часова зона и най-близкия град, точно под картата.
Стъпка 3: След като сте задали правилната часова зона, е време да промените датата и часа. Под Време за среща раздела, премахнете избора Задайте дата и час автоматично опция. Когато опцията е включена, macOS не ви позволява ръчно да променяте датата и часа.
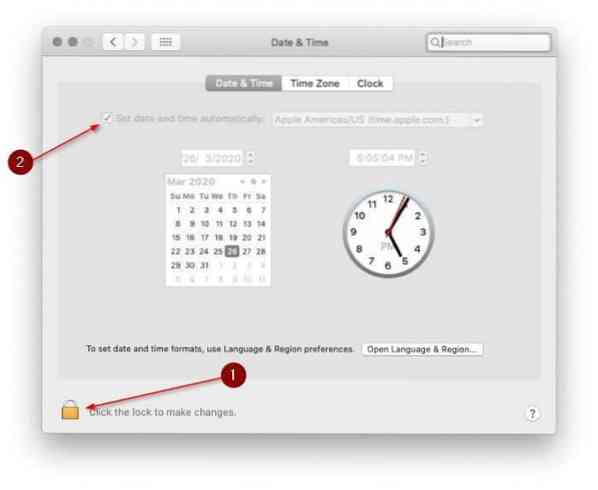
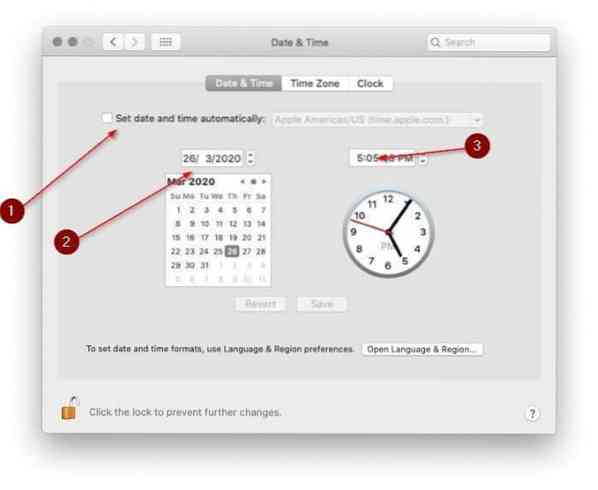
Стъпка 4: Изберете правилната дата и час. Докато променяте часа, не забравяйте да изберете am / pm.
Променете настройките на дисплея на часовника
Ако искате да промените настройките по подразбиране на часовника, можете да намерите настройки в раздела Часовник. Там можете да превключвате между цифров и аналогов часовник, да използвате 12 или 24-часов часовник, да показвате или скривате am / pm и да показвате или скривате датата на седмицата и да показвате / скривате датата в лентата с менюта.
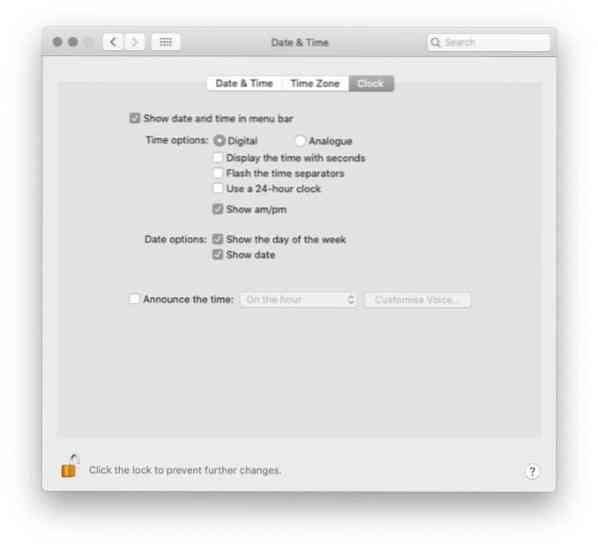
Има и опция за обявяване на часа.
Бакшиш: Когато сте на една и съща страница, предлагаме да конфигурирате macOS да показва датата (по подразбиране показва само датата на седмицата) в лентата с менюта.
 Phenquestions
Phenquestions


