Повечето потребители на WordPress обаче са запознати само с графичния му работен процес; много малко хора са изследвали терминалната му страна.
Този урок ще ви запознае с WP-CLI, инструмент за команден ред за управление на сайтове на WordPress.
Нека се потопим в света на WP-CLI:
Как да инсталирам WP-CLI
Инсталирането на WP-CLI е относително лесно. Инструментът е под формата на PHP архив, който можете да изтеглите и изпълните.
Започнете, като изтеглите архива с помощта на wget или cURL като:
wget https: // raw.github.com / wp-cli / builds / gh-pages / phar / wp-cli.фарЗа потребители на cURL използвайте командата:
curl -O https: // raw.githubuserсъдържание.com / wp-cli / builds / gh-pages / phar / wp-cli.фарСлед като бъде изтеглен, направете файла изпълним и преместете архива в PATH във вашата система като / usr / local / bin като:
chmod + x wp-cli.phar sudo mv wp-cli.phar / usr / local / bin / wpЗа да потвърдите, че сте го инсталирали успешно и работи, използвайте командата:
wp --infoТова трябва да ви даде изход, подобен на показания по-долу, което показва, че сте инсталирали инструмента успешно.
ЗАБЕЛЕЖКА: Уверете се, че имате инсталиран PHP; в противен случай ще получите env грешка.
ОС: Linux 4.4.0-19041-??? Понеделник 01 септември 13:43:00 PST 2021 x86_64 Shell: / bin / bash PHP двоичен: / usr / bin / php7.3 PHP версия: 7.3.19-1 ~ deb10u1 php.ini използван: / etc / php / 7.3 / cli / php.ini WP-CLI root dir: phar: // wp-cli.phar / vendor / wp-cli / wp-cliРежисьор на доставчика на WP-CLI: phar: // wp-cli.фар / продавач
WP_CLI phar път: / начало / корен
WP-CLI пакети реж.:
WP-CLI глобална конфигурация:
Конфигурация на WP-CLI проект:
Версия на WP-CLI: 2.4.0
Как да използвам WP-CLI
WP-CLI е терминал или команден ред, алтернатива на таблото за управление на wp-admin. Следователно има команда WP-CLI за всички задачи, които можете да изпълнявате с администраторския уеб интерфейс на WordPress.
Нека се научим как да ги използваме, но преди това:
Как да активирам WP-CLI Bash Completion
Инструментът WP-CLI ви позволява да активирате Bash Completion Feature за преглед и автоматично довършване на команди с помощта на клавиша TAB. Позволете ни да го улесним.
Започваме с изтеглянето на скрипта за завършване на баш с командата:
wget https: // github.com / wp-cli / wp-cli / raw / master / utils / wp-complete.башЗа да заредим скрипта за завършване на Bash във всяка терминална сесия, нека редактираме нашия конфигурационен файл на bash профил. Въведете следния запис в .bashrc файл.
източник $ HOME / wp-завършване.башСлед това презаредете bash профила, за да заредите всички промени:
източник .bashrcСлед като завършите, трябва да имате активирано Bash Completion. Ако използвате друга обвивка, може би ZSH, проверете официалната документация за информация как да активирате завършването.
За да проверите дали работи, въведете командата wp + TAB. Това трябва да ви даде всички налични команди като:
кеш ядро eval-файл езикопция пренаписване на черупката на черупката
пакет за поддържане на режим за износ на cron
тема на страничната лента на ролята db
помощ скеле за медийни приставки
сайт преходен коментар вграждане i18n
меню след търсене-замени супер-администратор
потребителска конфигурация eval import network
джаджа за таксономия на сървъра след тип
Инсталиране на WordPress с WP-CLI
Преди да стигнем до администратора на WordPress, първо трябва да инсталираме WordPress. Нека да обсъдим как да го инсталирате с помощта на WP-CLI.
ЗАБЕЛЕЖКА: Уверете се, че имате инсталиран уеб сървър и база данни MySQL.
Първо влезте в черупката на MySQL и създайте база данни
sudo mysql -u корен -pВъведете паролата:
След това трябва да създадем база данни:
СЪЗДАЙ БАЗА ДАННИ wp;След това трябва да създадем потребител и да предоставим всички привилегии като:
СЪЗДАЙТЕ ПОТРЕБИТЕЛ "wpadmin" ИДЕНТИФИЦИРАН ОТ "парола";ДАЙТЕ ВСИЧКИ ПРИВИЛЕГИИ на wp.* ДО wpadmin;
ПРИВИЛЕГИ НА FLUSH;
Следващата стъпка е да изтеглите инсталационния файл на WordPress. За целта ще използваме директорията / var / www / html.
Променете на / var / www / html
cd / var / www / html /За да сме сигурни, че имаме разрешение за r / w за тази директория, изтрийте потребителя на www-данни, създаден от apache като:
sudo chown -R www-данни .sudo chown www-data: www-data .
След това изтеглете WordPress с помощта на WP-CLI. Ще трябва да извикате командата wp като www-data, тъй като потребителят трябва да напише разрешение в директорията / var / www / html. Избягвайте да използвате root.
sudo -u www-data wp core изтеглянеТова ще изтегли WordPress и ще го извлече в текущата директория. Игнорирайте грешката, показана по-долу:
Изтегляне на WordPress 5.6.1 (bg) ..Предупреждение: Неуспешно създаване на директория '/ var / www /.wp-cli / cache / ': mkdir (): Разрешението е отказано.
md5 проверен хеш: e9377242a433acbb2df963966f98c31d Успех: WordPress изтеглен.
Потвърдете, че имате инсталиран WordPress, като изброите съдържанието на директорията / var / www / html:
$: / var / www / html $ ls -l общо 240-rw-r - r-- 1 www-data www-data 405 5 февруари 22:22 индекс.php
-rw-r - r-- 1 www-data www-data 19915 5 февруари 22:22 лиценз.текст
-rw-r - r-- 1 www-data www-data 7278 5 февруари 22:22 readme.html
-rw-r - r-- 1 www-data www-data 7101 5 февруари 22:22 wp-activate.php drwxr-xr-x 1 www-data www-data 4096 5 февруари 22:23 wp-admin
-rw-r - r-- 1 www-data www-data 351 5 февруари 22:23 wp-blog-header.php
-rw-r - r-- 1 www-data www-data 2328 5 февруари 22:23 wp-comments-post.php
-rw-r - r-- 1 www-data www-data 2913 5 февруари 22:23 wp-config-sample.php drwxr-xr-x 1 www-data www-data 4096 5 февруари 22:23 wp-content
-rw-r - r-- 1 www-data www-data 3939 5 февруари 22:23 wp-cron.php drwxr-xr-x 1 www-data www-data 4096 5 февруари 22:24 wp-включва
След това трябва да генерираме конфигурационния файл на WordPress и да добавим съответната информация. Използвайте командата по-долу и заменете стойностите по подходящ начин.
$: / var / www / html $ sudo -u www-data wp core config --dbname = "wp" --dbuser = "wpadmin" --dbpass = "password" --dbhost = "localhost" Успех: Генериран ' wp-config.php 'файл.След като имаме всички съответни настройки за конфигуриране, най-накрая можем да стартираме инсталатора, който настройва потребителя на WordPress като:
sudo -u www-data wp core install --url = "http: // 127.0.0.1 "--admin_user =" admin "--admin_password =" парола "--admin_email =" [имейл защитен] "--title =" Урок за WP-CLI "Успех: WordPress е инсталиран успешно.
С това имате инсталиран WordPress в системата. Можете да тествате сайта, като отворите http: // localhost, който трябва да показва WordPress по подразбиране:
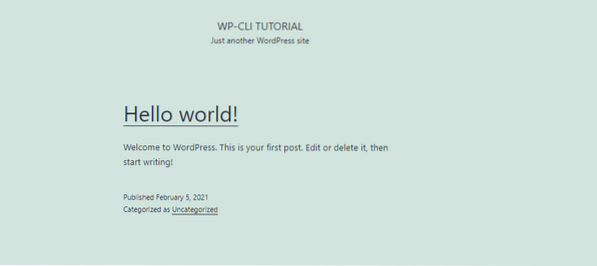
Как да управлявате WordPress сайт с CLI
Сега имате цял WordPress сайт, инсталиран и управляван с помощта на WP-CLI. Какво ще кажете да се опитаме да изпълняваме основни задачи като инсталиране на приставка.
Инсталирайте приставка с WP-CLI
Още в директорията за инсталиране на сайта на WordPress (/ var / www / html), нека търсим плъгин за инсталиране. Нека използваме Elementor Page Builder като пример:
wp приставка за търсене на приставки илиИзпълнението на тази команда трябва да ви даде всички възможни приставки в таблична форма - както е показано по-долу:
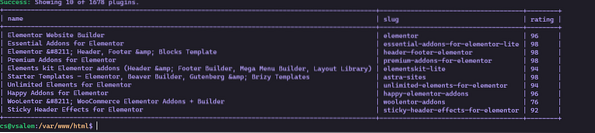
Готино дясно? Сега нека видим как можем да инсталираме приставката, след като намерим подходящото име.
За да го инсталирате, използвайте плъгина като:
sudo -u www-data wp плъгин инсталиране elementor Инсталиране на Elementor Website Builder (3.1.1)Предупреждение: Неуспешно създаване на директория '/ var / www /.wp-cli / cache / ': mkdir (): Разрешението е отказано.
Изтегляне на инсталационния пакет от https: // downloads.wordpress.org / плъгин / елемент или.3.1.1.цип ..
Разопаковане на пакета ..
Инсталиране на приставката ..
Приставката е инсталирана успешно.
Успех: Инсталирани 1 от 1 приставки.
След като успешно инсталираме необходимия плъгин, можем просто да го активираме с помощта на подобна команда като:
sudo -u www-data wp плъгин activate elementor Плъгин 'elementor' активиран.Успех: Активиран 1 от 1 приставки.
Деинсталирайте приставка с WP-CLI
Ако можете да инсталирате приставка с WP-CLI, можете да я деинсталирате.
sudo -u www-data wp плъгин деактивира elementor Плъгин 'elementor' деактивиран.Успех: Деактивиран 1 от 1 плъгин.
Веднъж деактивиран, можете лесно да го деинсталирате като:
sudo -u www-data wp плъгин деинсталиране на елементили Деинсталиран и изтрит плъгин 'elementor'.Успех: Деинсталирани 1 от 1 приставки.
Инсталиране на WordPress теми с WP-CLI
Темите са често срещана функция на WordPress. Нека да обсъдим как да ги управляваме от командния ред.
За да търсите тема, използвайте командата:
wp търсене на теми astra Успех: Показване на 2 от 2 теми.+--------+--------+--------+
| име | охлюв | рейтинг |
+--------+--------+--------+
| Astra | astra | 100 |
| Astral | астрален | 100 |
+--------+--------+--------+
След като имате темата, която искате да инсталирате, използвайте командата, както е показано по-долу:
sudo -u www-data wp theme install astra Инсталиране на Astra (3.0.2)Предупреждение: Неуспешно създаване на директория '/ var / www /.wp-cli / cache / ': mkdir (): Разрешението е отказано.
Изтегляне на инсталационния пакет от https: // downloads.wordpress.org / theme / astra.3.0.2.цип ..
Разопаковане на пакета ..
Инсталиране на темата ..
Темата е инсталирана успешно.
Успех: Инсталирана 1 от 1 теми.
След като инсталирате темата, можете да я активирате с командата:
sudo -u www-data wp тема активиране на astra Успех: Превключено на тема „Astra“.За да го инсталирате от zip файл, използвайте командата, показана по-долу:
sudo -u www-data wp тема инсталиране oceanwp.2.0.2.zip Разопаковане на пакета ..Инсталиране на темата ..
Темата е инсталирана успешно.
Успех: Инсталирана 1 от 1 теми.
Деинсталиране на WordPress тема с WP-CLI
За да премахнете тема с CLI, първо активирайте друга тема и след това деинсталирайте тази, която искате да деинсталирате, като използвате командата:
sudo -u www-data wp тема активирайте oceanwp && sudo -u www-data wp тема деинсталирайте astra Успех: Превключено към тема „OceanWP“.Изтрита тема „astra“.
Успех: Изтрита 1 от 1 теми.
Преглед на теми и приставки
За да изброите всички теми и приставки в екземпляра на WordPress, използвайте командите, показани по-долу:
wp списък с темиwp списък с приставки
Тази команда трябва да изброи съответните теми и съответно приставки, както е показано по-долу:
+-----------------+----------+--------+---------+| име | статус | актуализация | версия |
+-----------------+----------+--------+---------+
| oceanwp | активен | няма | 2.0.2 |
| двадесет и деветнадесет | неактивен | няма | 1.9 |
| двадесет и двадесет | неактивен | няма | 1.6 |
| двадесет и двадесет | неактивен | няма | 1.1 |
+-----------------+----------+--------+---------+
+---------+----------+--------+---------+
| име | статус | актуализация | версия |
+---------+----------+--------+---------+
| akismet | неактивен | няма | 4.1.8 |
| здравей | неактивен | няма | 1.7.2 |
+---------+----------+--------+---------+
Актуализиране на теми и приставки с WP-CLI
Можете също така да актуализирате приставки и теми с помощта на CLI. Например, за да актуализирате всички теми, използвайте командата;
sudo -u www-data wp update update --allУспех: Темата вече е актуализирана.
ЗАБЕЛЕЖКА: Можете да посочите конкретното име на темата, за да актуализирате отделна тема.
Актуализиране на WordPress от CLI
Когато екипът на WordPress пусне нова версия, можете да актуализирате от командния ред с няколко единични команди:
Първата стъпка е първо да актуализирате файловете на сайта като:
sudo -u www-data wp core updateСлед това трябва да актуализираме базата данни като:
sudo -u www-data wp core update-dbУспех: Базата данни на WordPress вече е най-новата db версия 49752.
Създаване на публикация в WordPress с CLI
За да създадете публикация с помощта на WP-CLI, използвайте командата по-долу:
sudo -u www-data wp post create --post_type = page --post_title = "WP-CLI Tutorial" --post_date = "2021-02-04"Успех: Създаден пост 5.
Изтриване на публикация
За да изтриете публикация, посочете нейния цифров идентификатор като:
sudo -u www-data wp post изтриване 5Успех: Пуснат в кош 5.
Заключение
Това ръководство ви показа как използвате мощния WP-CLI за управление на WordPress сайт от командния ред. Ако искате да научите повече за това как да работите с WordPress CLI, помислете за предоставения по-долу ресурс за документация:
https: // направи.wordpress.org / cli / справочник /
 Phenquestions
Phenquestions


