Тази статия ви показва как да направите фона на изображението прозрачен в GIMP.
Осъществяване на прозрачно изображение в GIMP
Как правите фона на изображението прозрачен? Това може да се постигне чрез премахване на фона на изображението и запазване само на необходимите елементи на преден план. При редактирането на изображения премахването на фона на изображението е едно от най-честите действия, които ще извършите.
Когато фонът е прозрачен, той взема цвета и детайлите на новото изображение. Например поставянето на прозрачно изображение върху жълто изображение ще има жълт фон.
Премахване на едноцветен фон
Ако целевото изображение има плътен цвят на фона, премахването на фона ще бъде по-лесно.
За тази демонстрация създадох следното изображение. Изображението е доста опростено. Съдържа два кръга, един в друг, върху плосък фон.
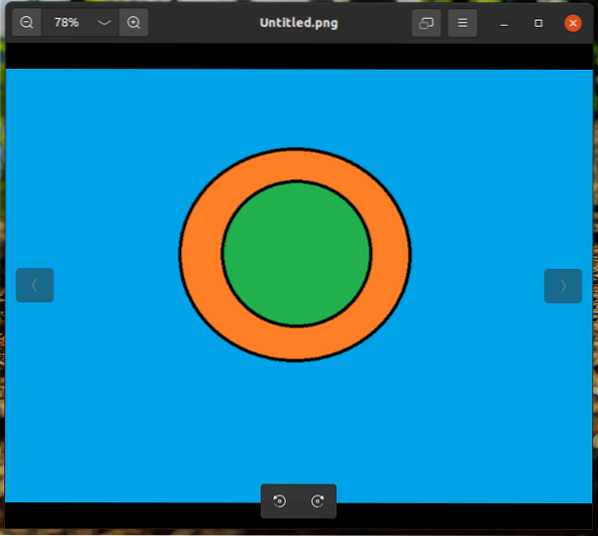
Заредете изображението в GIMP.
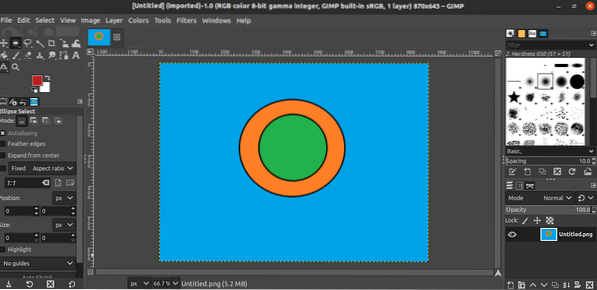
След това добавете алфа канал. За да добавите този канал, отидете на Слой >> Прозрачност >> Добавяне на алфа канал.
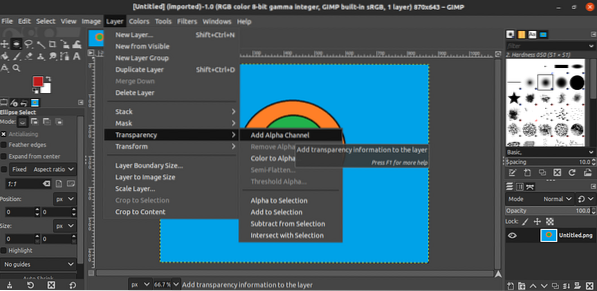
Промяната трябва да се вижда под Слой раздел.
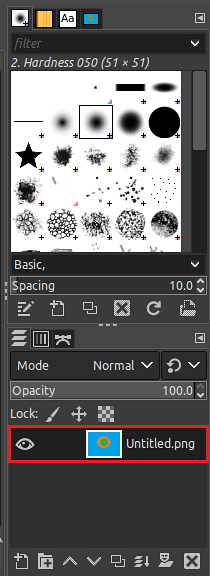
Сега е време да изберете фон. GIMP предлага два инструмента за избор на фон: Цвят инструмент и Бухнал Изберете инструмент. В този метод ще изберем Цвят инструмент от лявата странична лента. Като алтернатива можете да използвате Shift + O клавишна комбинация, за да отворите този инструмент.
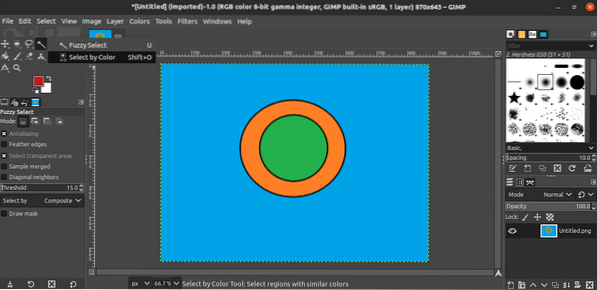
Сега кликнете върху фона. GIMP ще маркира целия фон, който съответства на избрания цвят. Този избор ще бъде подчертан.
След като фонът е подчертан, сега е време да го изтриете. За да изтриете избраната област, отидете на Редактиране >> Изчистване. Друга възможност е да използвате клавишната комбинация Изтрий.
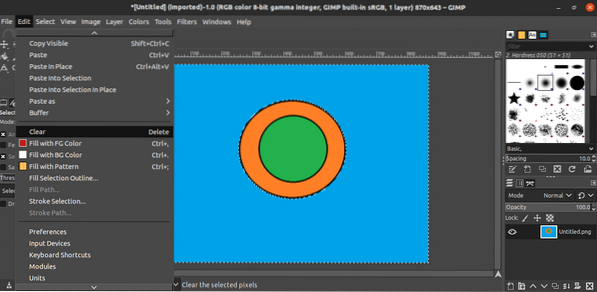
И, voilà! Фонът е премахнат успешно! Завършете процеса, като премахнете маркирането на избраната област. Отидете на Изберете >> Няма. Друга възможност е да натиснете Ctrl + Shift + A клавишна комбинация.
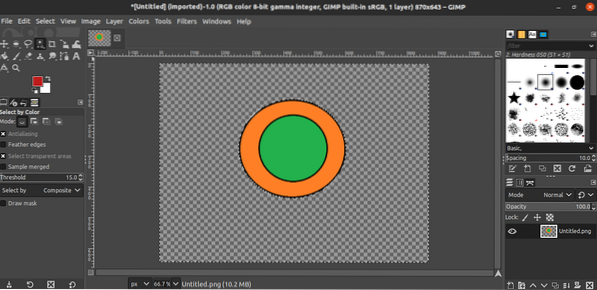
Премахване на многоцветен фон
В предишната стъпка целевото изображение беше прост геометричен дизайн с плосък фон. Ами ако фонът беше нещо по-сложно? Например, когато правите селфи, фонът не е плосък цвят. Премахването на фона в такова изображение няма да работи с предишния метод.
По принцип задачата за премахване на фона ще бъде същата. Ще идентифицирате областта на изображението, която искате да запазите, изберете областта, която искате да премахнете, и ще премахнете фона, като го изтриете. В този раздел обаче инструментите за подбор ще се различават.
Заредете целевото изображение в GIMP. Както в предишния пример, ще използвам същата проста, която създадох за демонстрацията.
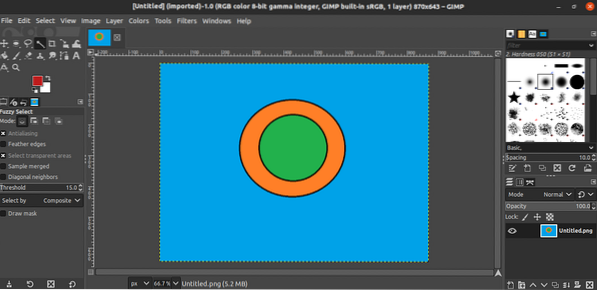
Добавете алфа канал към изображението.
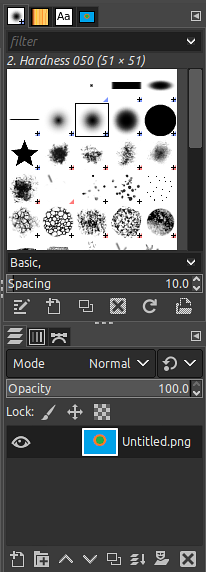
Ще използваме Път инструмент, за да изберете областта, която да запазите. С помощта на този инструмент можете да очертаете частта от изображението, която ще остане непокътната. Докато използвате този инструмент, щракнете върху изображението и плъзнете курсора, за да очертаете изображението, което искате да запазите. Щракнатата точка е маркирана с точка и всички генерирани точки са свързани, за да маркират областта. Поради това маркировката може или не може да бъде гладка, както е предвидено. Колкото повече върхове се използват, толкова по-гладка ще бъде маркировката.
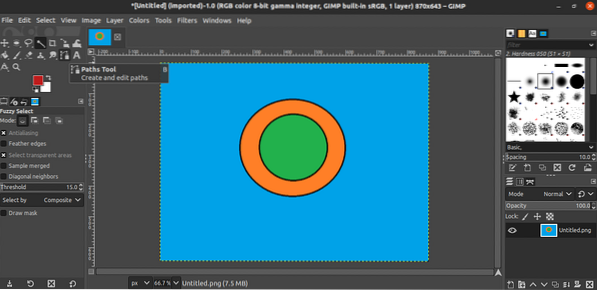
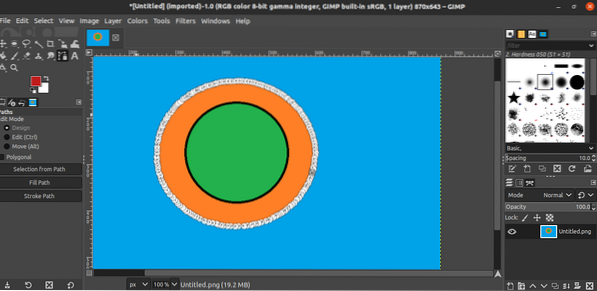
След като приключите с маркирането на изображението, натиснете Въведете за да приключите процеса на маркиране и ще бъде избран целият обект.
Избрахме частта, която искаме да запазим, и сега трябва да обърнем селекцията. По този начин GIMP ще избере всички останали части за изтриване. В този случай изтритата част ще бъде фон. За да обърнете избраната част, отидете на Изберете >> Обръщане. Като алтернатива използвайте Ctrl + I клавишна комбинация.
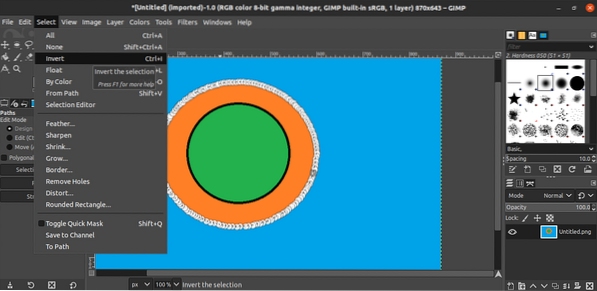
Сега просто ще премахнем съдържанието на селекцията. Отидете на Редактиране >> Изчистване. Като алтернатива използвайте Изтрий клавишна комбинация.
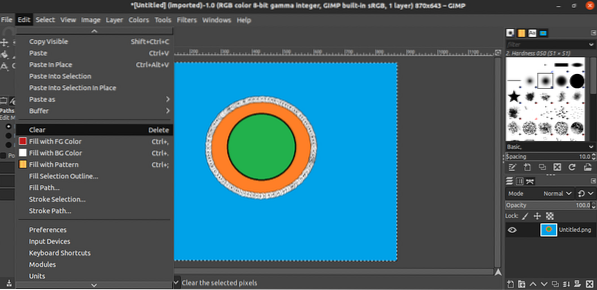
Voilà! Фонът вече е премахнат успешно!
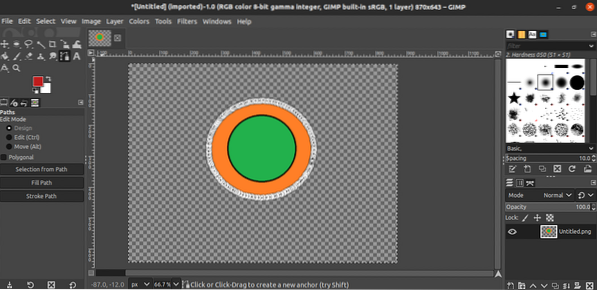
Запазване на изображението
След като фонът на изображението е премахнат, сега е време да запазите прозрачното изображение. За да експортирате прозрачното изображение като различно изображение, отидете на Файл >> Експортиране като. Като алтернатива използвайте Shift + Ctrl + E клавишна комбинация.
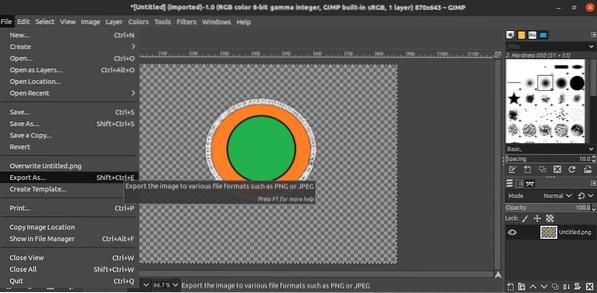
Що се отнася до типа на файла, променете разширението на името на файла (GIMP автоматично преобразува и записва във формата).
Финални мисли
Премахването на фона на изображение може да бъде проста задача с GIMP. Изучаването на инструментите, включени в този процес, не отнема много време. Единственият проблем е времето, необходимо за очертаване на вашия избор. Всяко висококачествено премахване на фона, особено със сложен фон, ще изисква доста време.
GIMP не е вашето сладко? Не се притеснявайте. Има по-страхотни алтернативи на Photoshop, които можете да стартирате на Linux. Вижте най-добрите алтернативи на Photoshop за Linux тук.
Щастливи компютри!
 Phenquestions
Phenquestions


