Може да има някои програми, които може да искате винаги да стартирате при стартиране или зареждане. Нека кажем, че първото нещо, което винаги правите, е да задействате браузъра си и да започнете да сърфирате в мрежата. Разбира се, когато компютърът ви с Windows се стартира на работния плот, винаги можете да стартирате браузъра си ръчно и да въведете URL адреса, но ако искате да го направите автоматично стартиране, можете лесно да накарате програми, като да речем браузър, да стартират автоматично всеки път в Windows 10/8/7.
Направете програма, стартирана при стартиране в Windows 10
Първо, вие искате проверете в настройките на програмата и вижте дали има настройка, която ви позволява да я стартирате при всяко стартиране. Ако има такъв, той лесно отговаря на въпроса. Ако не, тогава има три други начина, по които можете да го направите. Нека ги разгледаме:
1] Поставете пряк път на програмата в стартовата папка
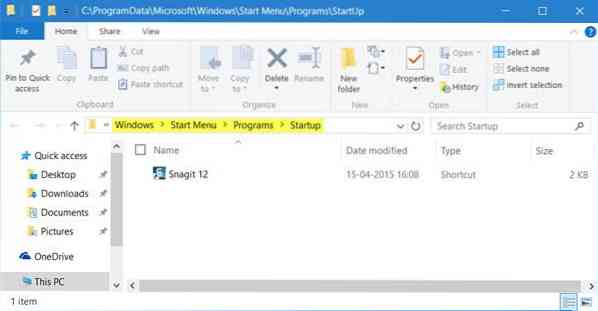
Най-простият начин би бил да поставите пряк път на програмата в папката за стартиране на Windows.
The Папка за стартиране на текущите потребители в Windows се намира на адрес:
C: \ Потребители \ Потребителско име \ AppData \ Роуминг \ Microsoft \ Windows \ Старт Меню \ Програми \ Стартиране
Тези програми се стартират само за текущия регистриран потребител. За директен достъп до тази папка отворете Изпълнение, въведете черупка: стартиране и натиснете Enter.
The Всички потребители Windows папка за стартиране се намира на адрес:
C: \ ProgramData \ Microsoft \ Windows \ Start Menu \ Programs \ StartUp
За да отворите тази папка, отворете полето за изпълнение, въведете черупка: често стартиране и натиснете Enter.
В тази папка можете да добавите преки пътища към програмите, които искате да стартирате с вашия Windows.
Прочети: Програмата в стартовата папка не се стартира при стартиране.
2] Добавете програми към стартиране с помощта на безплатна програма
Докато вградената MSCONFIG или помощната програма за конфигуриране на системата ви позволява да деактивирате или изтриете стартови записи, тя не ви позволява да добавяте стартиращи програми. Има много безплатни инструменти, които ви позволяват да управлявате стартиращи програми.
За да добавите стартиращи програми лесно, можете да използвате безплатни програми като Chameleon Startup Manager или Quick Startup. И двамата са богати на функции стартиращи мениджъри, които ви позволяват лесно да добавяте стартиращи програми заедно с техните параметри за стартиране.
3] Накарайте програмата да се стартира с зареждане на Windows чрез системния регистър
Можете да използвате началните пътища на системния регистър, за да добавите програми за стартиране при всяко зареждане. Можете да използвате Бягай и RunOnce ключове на системния регистър, за да накарат програмите да се изпълняват всеки път, когато потребителят влезе или се стартира само веднъж.
Ключовете на системния регистър се намират тук. Те са за настоящия потребител и за всички потребители - стартирайте всеки път или изпълнете само веднъж:
HKEY_LOCAL_MACHINE \ Software \ Microsoft \ Windows \ CurrentVersion \ Run HKEY_CURRENT_USER \ Software \ Microsoft \ Windows \ CurrentVersion \ Run HKEY_LOCAL_MACHINE \ Software \ Microsoft \ Windows \ CurrentVersion \ RunOnce HKEY_CURRENT_USER \ Software \ Microsoft \ Windows \ CurrentVersion
Можете да прочетете повече за това на MSDN.
4] Използвайте Task Scheduler, за да стартирате програми при стартиране

Можете да създадете съветник за основна задача с помощта на Windows Task Scheduler, за да стартирате програмата при стартиране всеки път, като използвате Когато компютърът се стартира опция като Задействане на задача.
След като направите това, може да искате да зададете време за забавяне на програмите за стартиране. Ако желаете, можете също да стартирате автоматично програми като администратор.
PS: Тази публикация ще ви покаже как да отваряте приложения от Windows Store при стартиране.
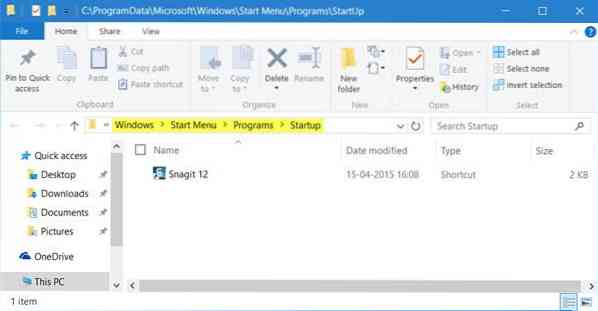
 Phenquestions
Phenquestions


