Както някои от вас знаят, когато закупите приложение от Store в Windows 8, можете законно да инсталирате същото приложение на до пет машини с Windows 8 безплатно. Това е добър вариант, тъй като много от нас имат няколко компютъра у дома.
Всеки път, когато купувате и инсталирате приложения на нова машина с Windows 8, това устройство се добавя към списъка с устройства, на които е разрешено да стартират приложението. И когато се опитате да инсталирате приложение на шесто устройство, ще бъдете подканени да деинсталирате приложението от един от компютрите в списъка.

Единственото условие е да използвате същия акаунт на Microsoft, който сте използвали за закупуване на приложения на всички други компютри. В последната ни статия как да закупите приложения от магазина в Windows 8 подробно описахме стъпките, от които се нуждаете, за да изпълните покупката на приложение от магазина. В това ръководство ще ви покажем как да инсталирате закупените приложения на други компютри с Windows 8, използвайки същия акаунт в Microsoft.
ЗАБЕЛЕЖКА: Предполагаме, че използвате същия акаунт в Microsoft, който сте използвали за закупуване на приложения от магазина и на този компютър.
Етап 1: Превключете към началния екран. Щракнете или докоснете Съхранявайте плочката на приложението за да отворите Магазина.
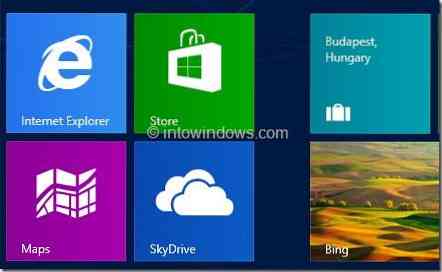
Стъпка 2: След като приложението Store се стартира, щракнете с десния бутон върху произволно място в магазина (вижте как да щракнете с десния бутон върху сензорен екран), за да видите лентата за навигация. Тук ще видите Начало и вашите приложения.
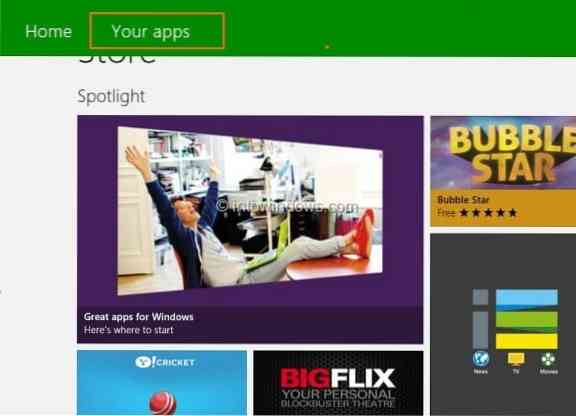
Стъпка 3: Щракнете или докоснете Вашите приложения за да видите всички инсталирани и закупени приложения. Ако не можете да видите предварително закупени приложения в списъка, моля, изберете Всички приложения от падащия списък.
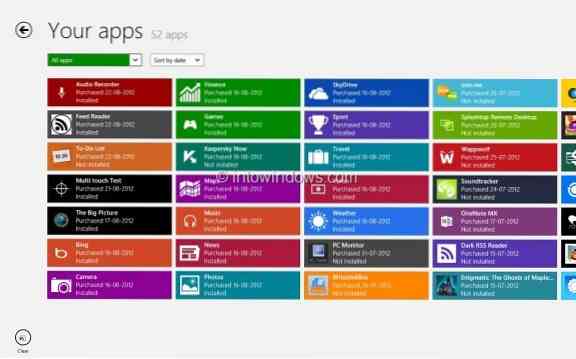
Стъпка 4: Щракнете или докоснете предварително закупеното (ите) приложение (а), което искате да инсталирате на този компютър, за да видите командната лента. В командната лента ще видите опции Изчистване, Преглед на подробности и Инсталиране. Щракнете или докоснете бутона Инсталиране, за да започнете да инсталирате избраните приложения. Ти си готов!
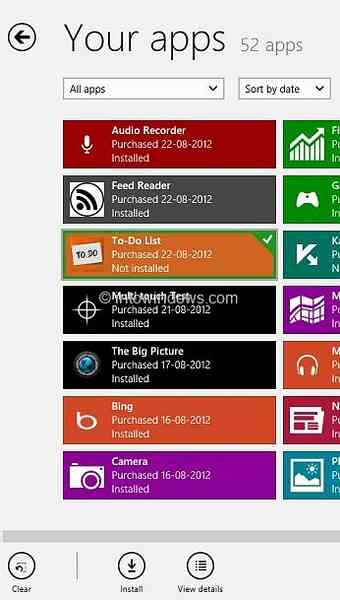
 Phenquestions
Phenquestions


