В тази статия ще ви покажа как да инсталирате и използвате ZSH Черупка на Ubuntu 18.04 LTS. Да започваме.
Инсталиране на ZSH Shell:
ZSH се предлага в официалното хранилище на пакети на Ubuntu 18.04 LTS. Така че е много лесно да се инсталира. Първо актуализирайте кеша на хранилището на пакети на вашия Ubuntu 18.04 LTS операционна система със следната команда:
$ sudo apt-get update
Кешът на хранилището на пакети трябва да бъде актуализиран.
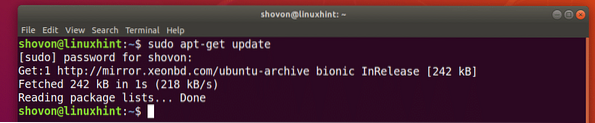
Сега инсталирайте ZSH със следната команда:
$ sudo apt-get install zsh
Сега натиснете у и след това натиснете
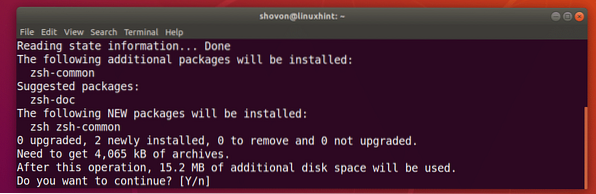
ZSH черупката трябва да бъде инсталирана.
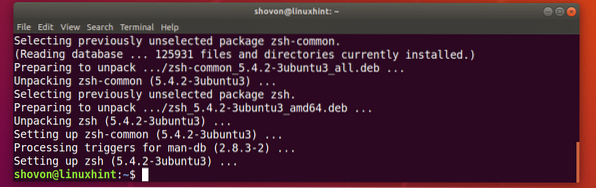
Сега какво ZSH черупката е инсталирана, можете да проверите дали ZSH работи със следната команда:
$ zsh - версияКакто виждаш, ZSH работи правилно.

Превръщане на ZSH в черупка по подразбиране:
В този раздел ще ви покажа как да настроите ZSH като черупката по подразбиране.
Първо, трябва да разберете пътя на ZSH черупка със следната команда:
$ whereis zshКакто можете да видите от маркирания раздел на екранната снимка по-долу, пътят на ZSH черупката е / usr / bin / zsh

Сега задайте ZSH като обвивка за вход по подразбиране за потребителя, в който сте влезли, както със следната команда:
$ sudo usermod -s / usr / bin / zsh $ (whoami)
Сега рестартирайте компютъра със следната команда:
$ sudo рестартиранеАко отворите терминал след зареждане на компютъра, трябва да видите следния прозорец:
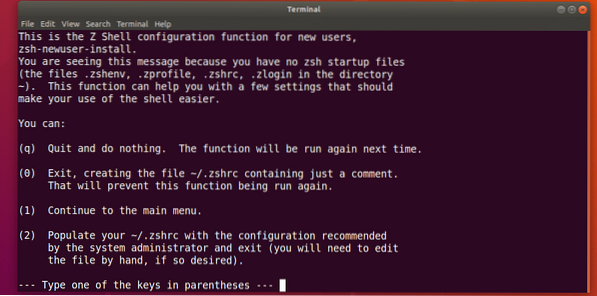
Натиснете цифровия клавиш 2 и ZSH трябва да създаде нов ~ /.zshrc конфигурационен файл с препоръчаните настройки. Тогава сте готови да използвате ZSH както можете да видите от скрийншота по-долу.
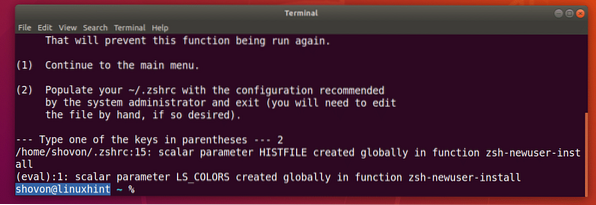
Инсталиране на Powerline и Powerline шрифтове за ZSH:
Powerline е приставка за ред за състояние за ZSH черупка. Шрифт на Powerline за ZSH позволява на ZSH черупката използва различни икони и символи върху черупката.
Powerline и Шрифт на Powerline се предлага в официалното хранилище на пакети на Ubuntu 18.04 LTS.
Изпълнете следната команда, за да инсталирате Powerline и Шрифт на Powerline на Ubuntu 18.04 LTS:
$ sudo apt-get инсталирайте powerline шрифтове-powerline
Натиснете у и след това натиснете
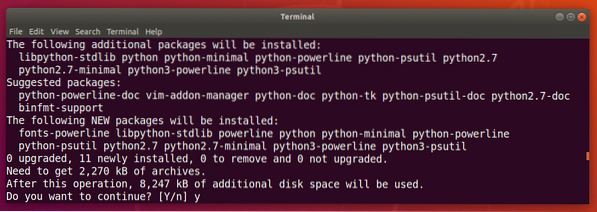
Powerline и Шрифт на Powerline трябва да се инсталира.
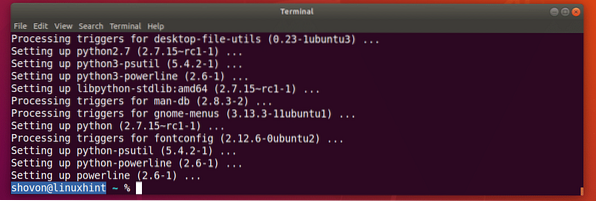
Инсталиране на ZSH Powerlevel9k тема:
Powerlevel9k е страхотно Powerline тема за ZSH. Той е достъпен в официалното хранилище на пакети на Ubuntu 18.04 LTS. Изпълнете следната команда, за да инсталирате Powerlevel9k ZSH тема за на Ubuntu 18.04 LTS:
$ sudo apt-get install zsh-theme-powerlevel9k
Powerlevel9k ZSH темата трябва да бъде инсталирана.
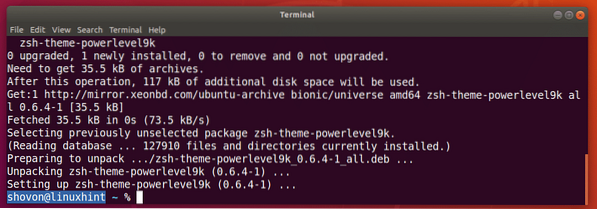
Сега изпълнете следната команда, за да активирате Powerlevel9k ZSH тема на Ubuntu 18.04 LTS:
$ echo "source / usr / share / powerlevel9k / powerlevel9k.zsh-тема ">> ~ /.zshrc
Сега отворете нов терминал и ще видите новия облик на вашия ZSH черупката, както можете да видите от екранната снимка по-долу.

Активирайте подчертаването на синтаксиса в черупката ZSH:
ZSH има приставка за подчертаване на синтаксиса, която можете да инсталирате от официалното хранилище на пакети на Ubuntu 18.04 LTS. ZSH подчертаване на синтаксиса приставката подчертава командите в ZSH черупка. Изпълнете следната команда, за да инсталирате ZSH подчертаване на синтаксиса Приставка:
$ sudo apt-get install zsh-syntax-highlighting
ZSH подчертаване на синтаксиса трябва да бъде инсталиран плъгин.
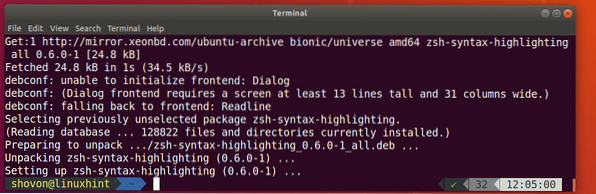
Сега изпълнете следната команда, за да активирате ZSH подчертаване на синтаксиса приставка:
$ echo "source / usr / share / zsh-syntax-highlighting / zsh-syntax-highlighting.zsh ">> ~ /.zshrc
Сега отворете нов терминал и започнете да въвеждате команди и трябва да видите, че командите са маркирани с различни цветове, както можете да видите на екранната снимка по-долу.


Интеграция на ZSH и Git с Oh-My-ZSH:
ZSH има цяла рамка Oh-My-ZSH посветен на работа с Git система за контрол на версиите. За да научите повече за Oh-My-ZSH, моля погледнете официалния GitHub страница на Oh-My-ZSH на https: // github.com / robbyrussell / oh-my-zsh
В този раздел ще ви покажа как да инсталирате Git и Oh-My-ZSH и се интегрират Git с ZSH черупка. Git не е инсталиран по подразбиране на Ubuntu 18.04 LTS. Но той е достъпен в официалното хранилище на пакети на Ubuntu 18.04 LTS.
Можете да изпълните следната команда за инсталиране Git на Ubuntu 18.04 LTS:
$ sudo apt-get install git
Сега натиснете у и след това натиснете
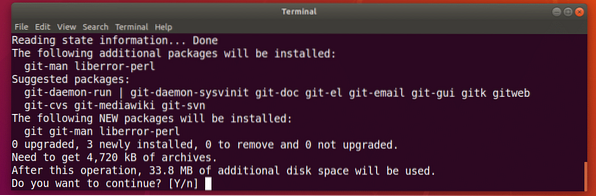
Git трябва да се инсталира.
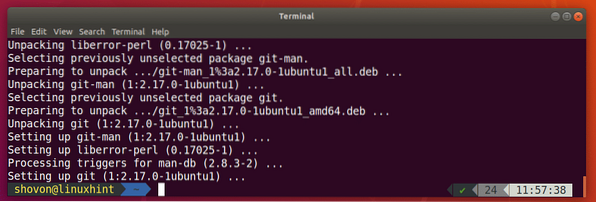
Сега какво Git е инсталиран, аз ще инсталирам Oh-My-ZSH на Ubuntu 18.04 LTS. Да инсталираш Oh-My-ZSH, изпълнете следната команда:
$ sh -c "$ (wget https: // raw.githubuserсъдържание.com / robbyrussell / oh-my-zsh / master / tools /Инсталирай.sh -O -) "

Oh-My-ZSH трябва да се инсталира.
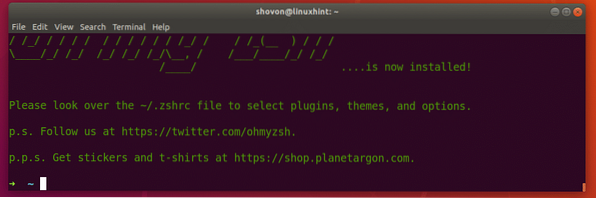
Инсталиране Oh-My-ZSH променя ~ /.zshrc конфигурационен файл. Означава, нашата Powerlevel9k тема и ZSH подчертаване на синтаксиса приставката е деактивирана.
За да активирате Powerlevel9k тема, изпълнете следната команда:
$ echo "source / usr / share / powerlevel9k / powerlevel9k.zsh-тема ">> ~ /.zshrc
За да активирате приставката за подчертаване на синтаксиса на ZSH, изпълнете следната команда:
$ echo "source / usr / share / zsh-syntax-highlighting / zsh-syntax-highlighting.zsh ">> ~ /.zshrc
Сега отворете нов терминал и темата и приставката трябва да бъдат активирани.

Сега, за да проверите дали Git интеграцията работи, създайте нова директория и отидете в директорията със следната команда:
$ mkdir git-test && cd git-test
Сега инициализирайте нов Git хранилище със следната команда:
$ git initКакто можете да видите от скрийншота по-долу, веднага щом инициализирах нов Git хранилището, подканата се е променила и показва Git клон, в който се намирате в момента, което е майстор.

Промяна на темата Oh-My-ZSH:
Oh-My-ZSH има много теми, които са предварително инсталирани. Можете да погледнете https: // wiki.github.com / robbyrussell / oh-my-zsh / themes, за да намерите тема, която ви харесва. Връзката има скрийншотове на всяка тема. Любимото ми е agnoster.
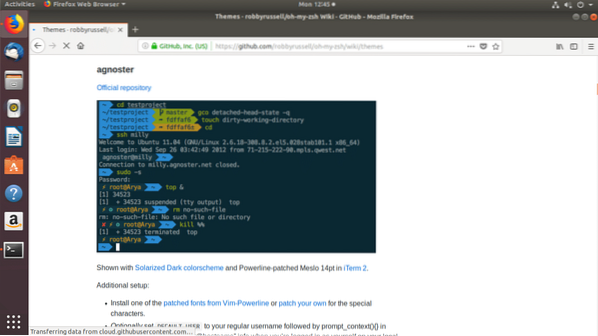
Сега, за да промените темата, първо трябва да деактивирате Powerlevel9K тема от ~ /.zshrc файл, ако сте го активирали.
Отвори ~ /.zshrc файл със следната команда:
$ nano ~ /.zshrc
Коментирайте следния ред (поставете знак # в началото), за да деактивирате Powerlevel9k тема:
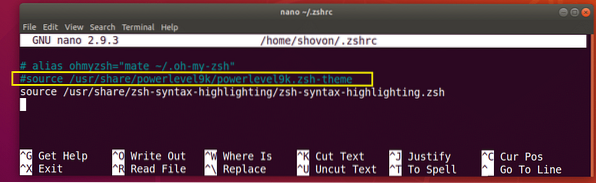
Сега задайте ZSH_THEME среда на името на темата, която харесвате:
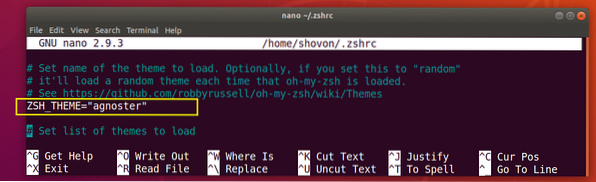
Сега натиснете
Активиране на приставки Oh-My-ZSH:
Oh-My-ZSH има много приставки. Можете да намерите списък с предварително инсталирани приставки на https: // github.com / robbyrussell / oh-my-zsh / tree / master / plugins
Нека инсталираме цветни страници плъгин. Той добавя цвят към ръководствата за Linux.
Първо отбележете името на приставката.
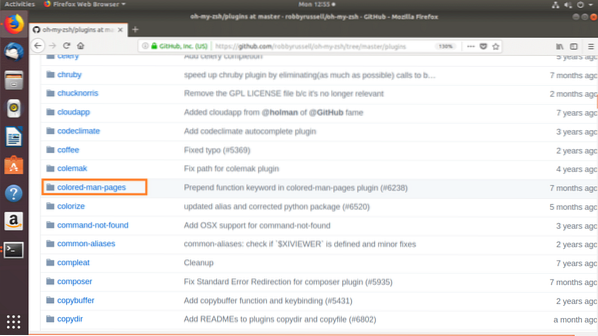
След това редактирайте ~ /.zshrc файл със следната команда:
$ nano ~ /.zshrcСега намерете плъгини променлива линия и добавете името на приставката, която искате да активирате между скобите () както е отбелязано на екранната снимка по-долу.
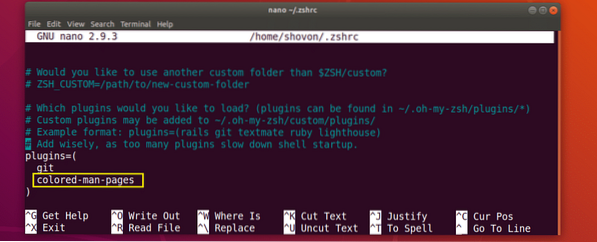
Сега натиснете
Сега отворете нов терминал и отидете на ръководството на която и да е команда на Linux и ще видите цветове, добавени към ръководството.
$ man ls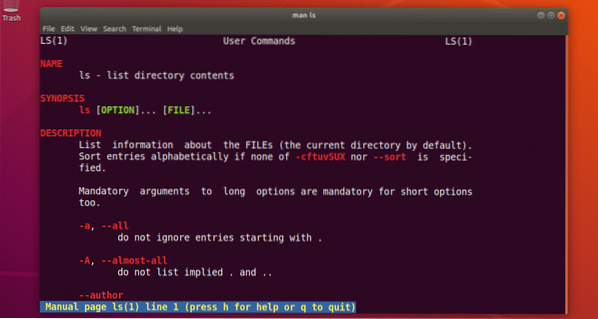
Ето как инсталирате и използвате ZSH черупка на Ubuntu 18.04 LTS. Благодаря, че прочетохте тази статия.
 Phenquestions
Phenquestions


