Защо да използваме Wine
Windows определено е една от най-доминиращите платформи на пазара. С повече от 70% пазарен дял над десктопа, това е сила, с която трябва да се съобразите. В резултат на това софтуерната екосистема около Windows е доста зряла и обогатена. Това дава възход на Виното.
Поради такава голяма екосистема има много страхотни приложения за Windows. Някои от тях са изключително за Windows; няма поддръжка за Linux. В такъв случай виното може да има голяма полза.
Виното е умен отговор на проблема „пиле или яйце“ по отношение на Linux на работния плот. Освен ако Linux не предлага стабилни приложения, подобни на Windows, използването му няма да се увеличи. Отново, ако използването на Linux не е добро, разработчиците на софтуер няма да се притесняват да предлагат Linux варианти на своите приложения. Виното може да бъде идеалният отговор за прекъсване на този зъл цикъл.
Само заради Wine, Linux може ефективно да се превърне в подходяща алтернатива на Windows. Ако се интересувате, не се колебайте да разгледате официалната страница за вина на тема „Значението на виното“.
Без повече шум, нека да започнем с Wine на Linux Mint!
Инсталиране на Wine на Linux Mint
Процесът на инсталиране е малко досаден. Просто следвайте стъпките правилно. Стъпките бяха извършени на Linux Mint 19.2 нова инсталация с най-новите актуализации.
Нуждаем се от 32-битова поддръжка на вашата операционна система, за да стартирате Wine. Ако използвате 64-битова версия, изпълнете следната команда.
sudo dpkg --add-архитектура i386
Сега трябва да добавим ключа на хранилището за Wine. Отначало се уверете, че вашата система има “wget”.
sudo apt-get -y инсталирайте wget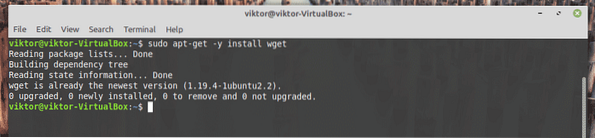
Вземете ключа и го добавете към вашата система.
wget -qO - https: // dl.winehq.org / wine-builds / winehq.ключ | sudo apt-key add -
След това добавете хранилището за вино.
sudo apt-add-repository 'deb https: // dl.winehq.org / wine-builds / ubuntu / bionic main '
Актуализирайте APT кеша. Това ще възстанови кеша с данни от репозитория на Wine.
sudo apt актуализация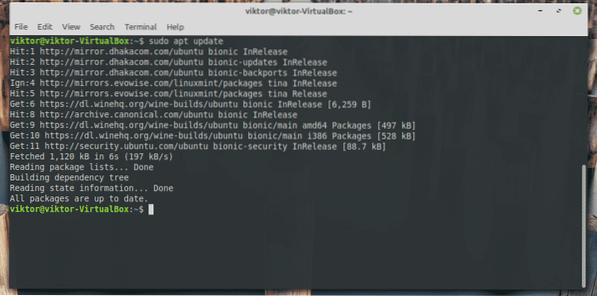
И накрая, вашата система е готова да инсталира Wine. Кажете на APT да извърши инсталацията. В зависимост от вашата интернет връзка може да отнеме известно време, така че, моля, бъдете търпеливи.
sudo apt install --install-препоръчва winehq-stable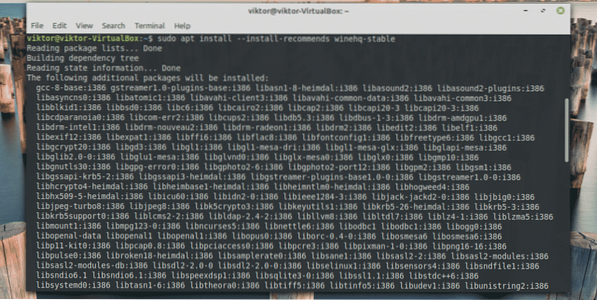
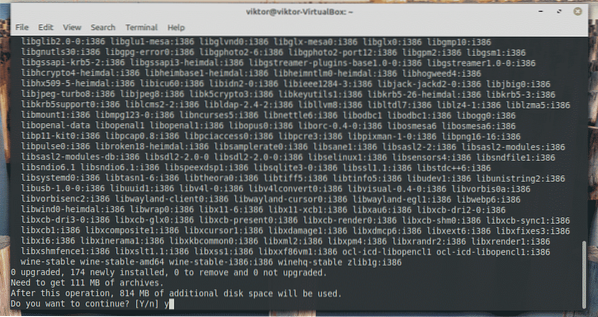
Проверка на инсталацията
След като инсталацията завърши, е време да я тествате. Изпълнете следната команда.
вино --версия
Ще отпечата текущата версия на Wine, инсталирана на вашата система.
Използване на вино
В тази демонстрация ще покажа използването на 2 различни популярни инструмента, които са ексклузивни за Windows: Notepad ++ (един от най-мощните текстови редактори) и Prime95 (инструмент за стрес тестване на процесора и намиране на прости числа на Mersenne).
Notepad++
Отидете на официалния уебсайт на Notepad ++ и изтеглете най-новата инсталационна програма. Не забравяйте да изтеглите 32-битовия инсталатор!
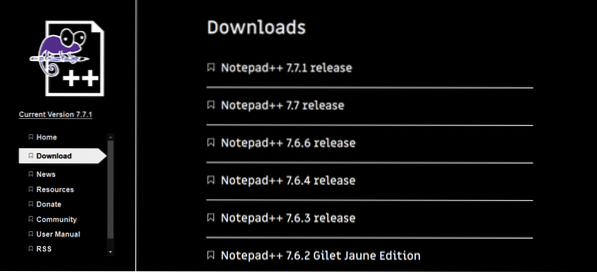
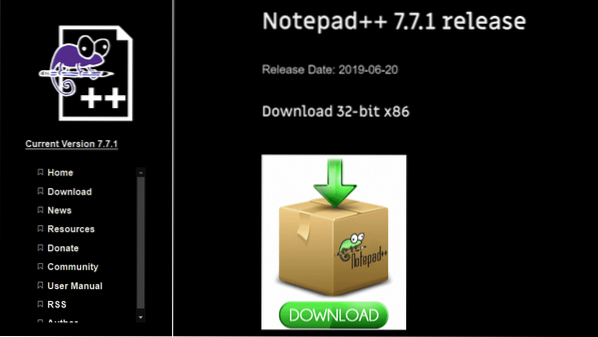
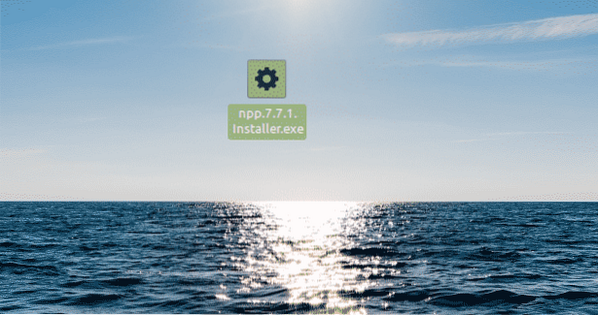
Сега използвайте Wine, за да стартирате инсталатора.
вино ./ npp.7.7.1.Инсталатор.exeТъй като това е първото изпълнение, предупредителните съобщения ще се покажат. Кликнете върху „Инсталиране“ във всеки отделен случай.
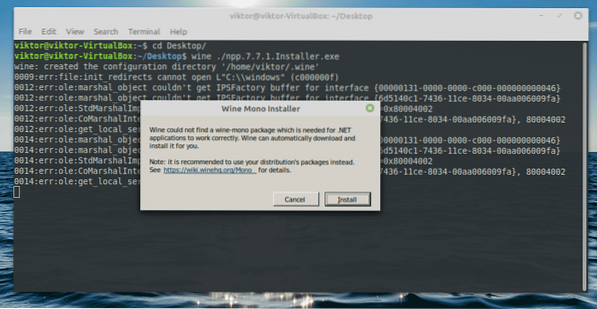
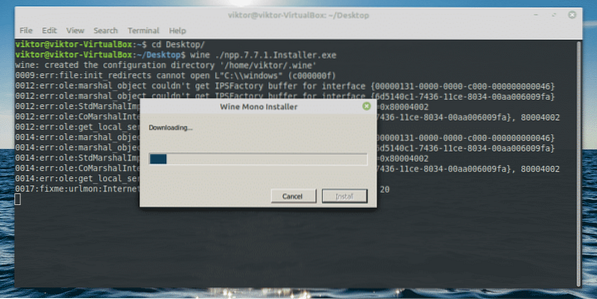
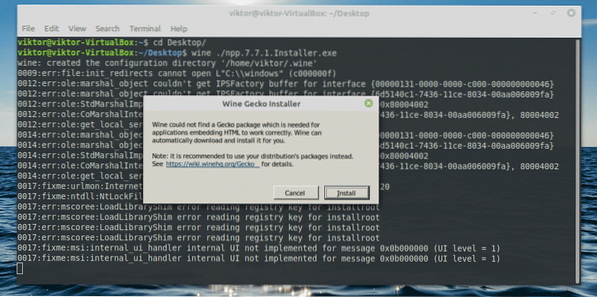
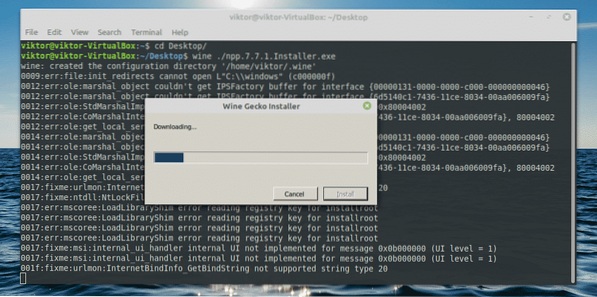
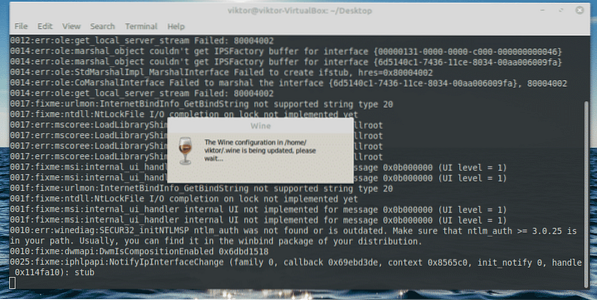
Сега инсталационната програма ще започне да работи. Отначало изберете езика.
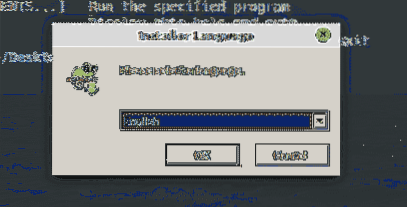
Ще се появи екранът за приветствие. Щракнете върху „Напред“.
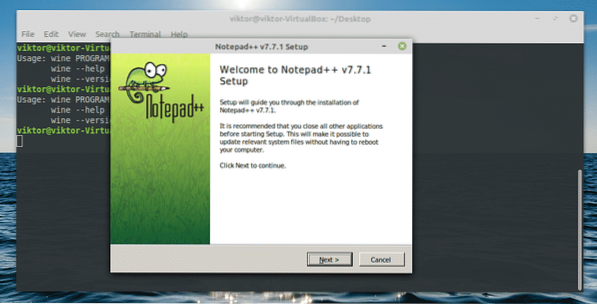
Приемете лицензионното споразумение.
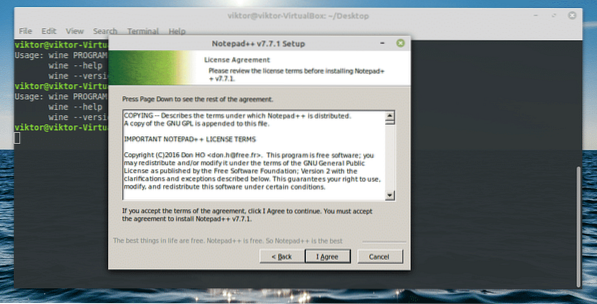
Що се отнася до мястото на инсталиране, запазете стандартното. Wine управлява местоположението автоматично, така че няма нужда да променяте това.
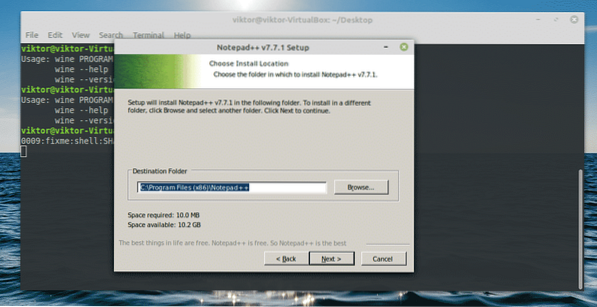
Изберете функциите, на които искате да се насладите.
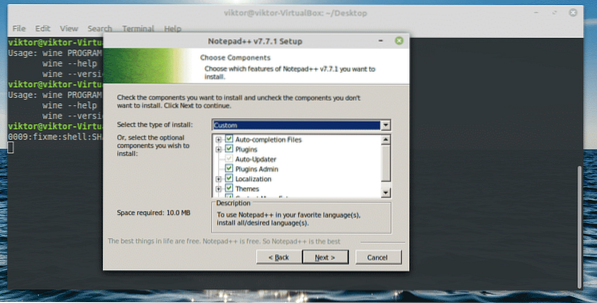
След това опциите са за създаване на пряк път на работния плот и използване на% APPDATA% за хостване на конфигурационните файлове. Вторият няма да бъде достъпен.
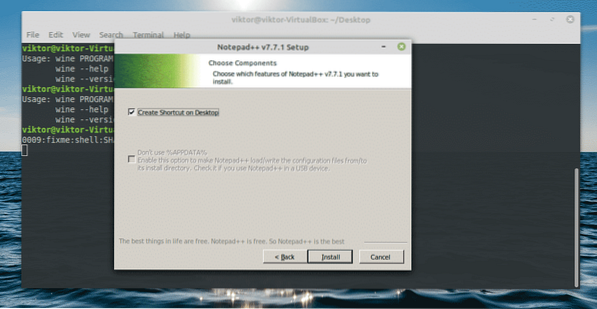
Щракнете върху „Finish“, за да завършите инсталацията.
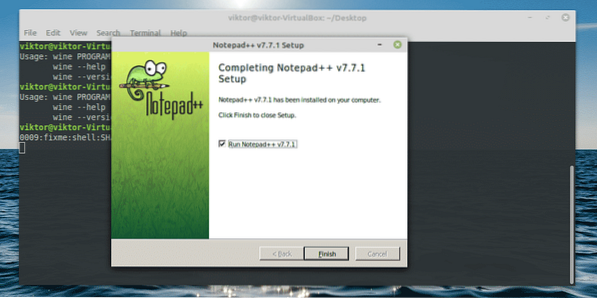
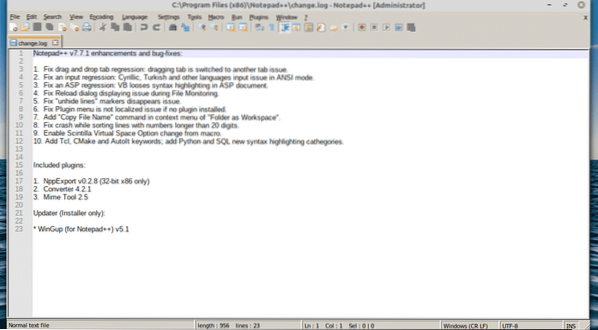
Prime95
Изтеглете инструмента от GIMPS. Вземете Windows за демонстриране на използването на Wine.
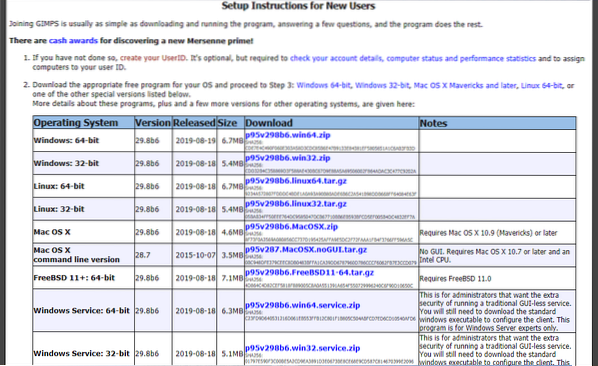

Извлечете ZIP файла.
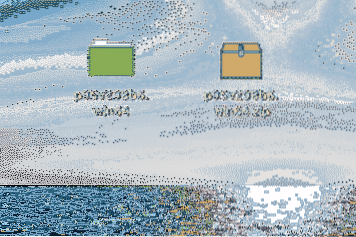
Използвайте Wine, за да стартирате инструмента.
винен премиер95.exe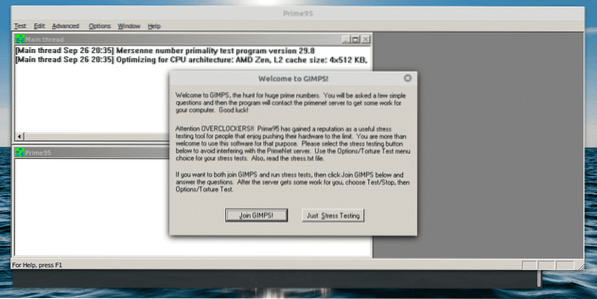
Изберете „Просто стрес тестване“.
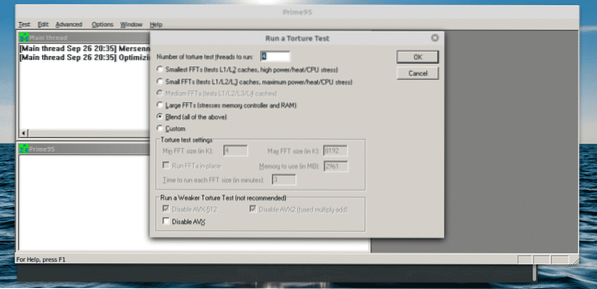
Съществуват множество нива на стрес тестване. В зависимост от вашата необходимост можете да изберете кой да изберете. Можете също така да определите собственото си ниво на стрес.
Финални мисли
Виното е един от най-важните инструменти, които потребителите на Linux трябва да имат. Въпреки че разбирам настроението на някои ентусиасти на Linux срещу инструмента, необходимо зло е да се помогне на света да направи прехода към тази „отворена“ платформа.
Интересува се от игрите? Windows вече не е единствената платформа, където можете да играете. Вижте някои от най-добрите игри, налични директно в Linux.
 Phenquestions
Phenquestions


