Въпреки че Wine може да изпълнява много приложения на Windows, не всички ще работят гладко. Ето защо препоръчвам да запазите очакванията си ниски, когато става въпрос за използване на вино.
В тази статия ще покажа как да инсталирате и използвате Wine на openSUSE.
Защо да използваме Wine
Виното е горещ дебат сред общността на Linux от доста дълго време. Някои смятат, че е страхотно, други (особено хардкор ентусиастите на Linux) смятат, че Wine „не е важно“ или „последното нещо, от което Linux се нуждае“. По-голямата картина обаче казва обратното. Windows все още е доста доминираща настолна операционна система. Дори и продуктите на Apple, Windows заема огромен процент от пазара за настолни компютри. Погледнете GlobalStats за световния пазарен дял на настолни операционни системи.
Тъй като толкова много хора използват Windows, съвсем естествено е разработчиците да създават приложения за платформи на Windows и в много случаи пренебрегват други платформи. Да вземем например Adobe. Продуктите на Adobe са достъпни само за Windows и macOS. Към момента Adobe скоро няма да поддържа Linux.
Ето защо се нуждаем от вино.
- Потребителите могат да се насладят на силните страни на UNIX (стабилност, гъвкавост, производителност, отдалечено администриране и т.н.), докато все още имат достъп до приложенията за Windows, от които зависят.
- В случай на скриптове, UNIX скриптовете могат да използват Wine за извикване на приложения на Windows и да се възползват максимално от UNIX средата.
Инсталиране на Wine на openSUSE
Отначало нека добавим openSUSE репо за WINE. Добавете репото според вашата версия на openSUSE.
Скок 15
$ sudo zypper ar -r https: // изтегляне.opensuse.org / хранилища /Емулатори: / Wine / openSUSE_Leap_15.0 / Емулатори: Вино.репо
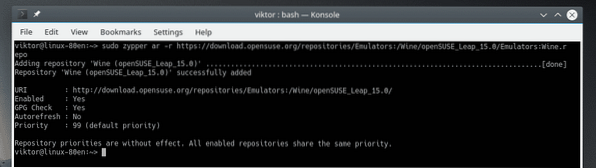
Скок 42.3
$ sudo zypper ar -r https: // изтегляне.opensuse.org / хранилища / емулатори:/ Wine / openSUSE_Leap_42.3 / Емулатори: Вино.репо
Скок 42.2
$ sudo zypper ar -r https: // изтегляне.opensuse.org / хранилища / емулатори:/ Wine / openSUSE_Leap_42.2 / Емулатори: Вино.репо
Tumbleweed
$ sudo zypper ar -r https: // изтегляне.opensuse.org / хранилища / емулатори:/ Wine / openSUSE_Tumbleweed / Емулатори: Wine.репо
Ако използвате друга версия на openSUSE, разгледайте wiki за съответния репо URL адрес.
След като репото се добави, опреснете кеша за репо на zypper. Когато бъдете подканени дали да се доверите на новия репо ключ, въведете „a“.
$ sudo zypper ref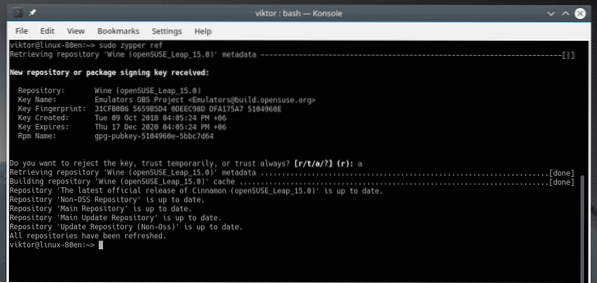
Сега кажете на zypper да инсталира WINE.
$ sudo цип във вино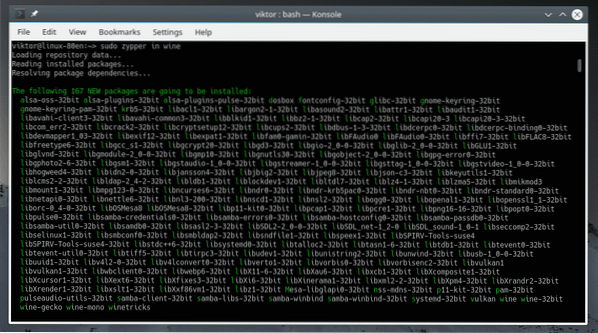
Проверете версията за вино
За да проверите текущата версия на WINE, инсталирана на вашата система, изпълнете тази команда.
$ вино --версия
Конфигурация на виното
Преди да стартирате приложение на Windows с Wine, препоръчително е първо да стартирате инструмента за конфигуриране на Wine. Стартирането на този инструмент ще очертае всички необходими драйвери за WINE и ще създаде „.wine ”в домашната директория.
$ winecfg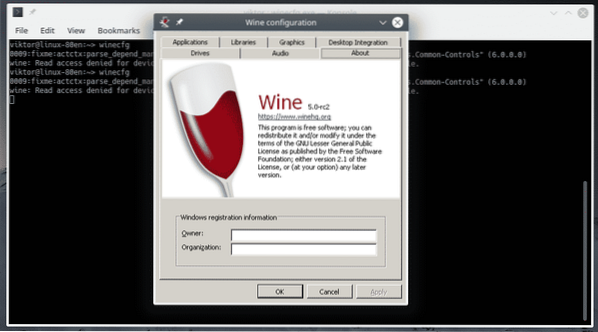
В раздела „Устройства“ можете да конфигурирате всички устройства, които приложенията на Windows да виждат.
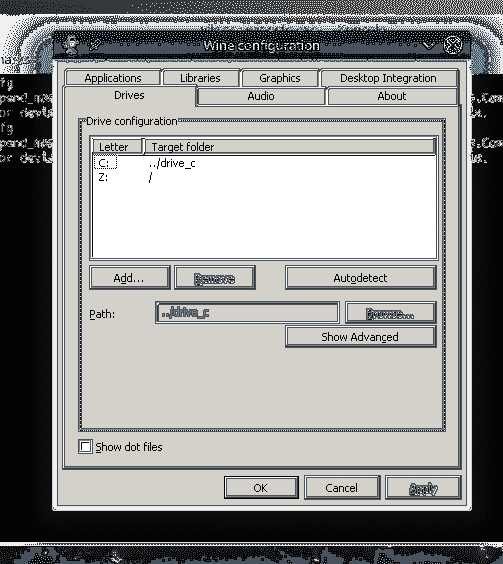
В раздела „Графика“ можете да конфигурирате „Настройки на прозореца“ и „Разделителна способност на екрана“ на приложенията за Windows.
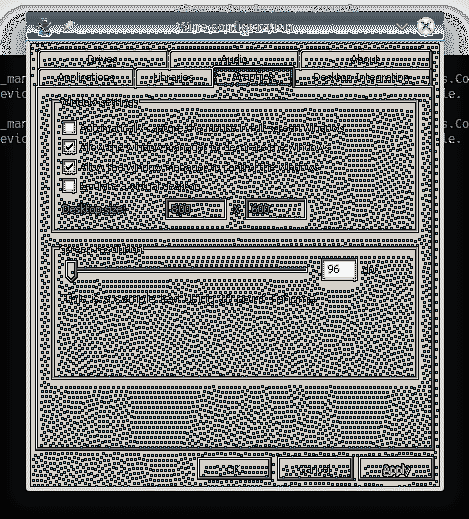
Winetricks
Използвайки Winetricks, можете да инсталирате някои често срещани програми за Windows като Win32 Firefox, Apple QuickTime, различни мултимедийни кодеци, TrueType шрифтове и DLL за изпълнение като Visual C ++ времена за изпълнение и т.н.
Преди да стартираме каквото и да е приложение, ще използваме Winetricks, за да инсталираме някои критични компоненти на Windows, за да осигурим подобрена и по-стабилна Wine среда. Стартирайте Winetricks.
$ winetricksКогато стартира Winetricks за първи път, Wine ще търси и инсталира необходимите пакети, необходими за безпроблемното стартиране на програмите на Windows. От „Wine Mono Installer“ щракнете върху „Install“.
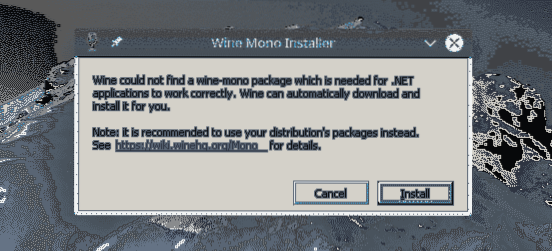

След като инсталацията приключи, ще се появи “Wine Gecko Installer”. Щракнете върху „Инсталиране“, за да продължите.
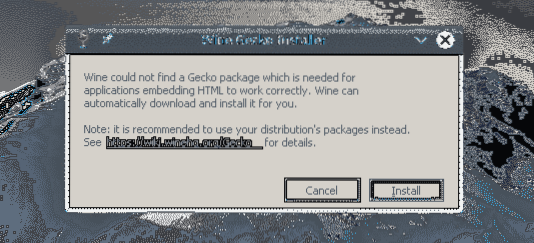
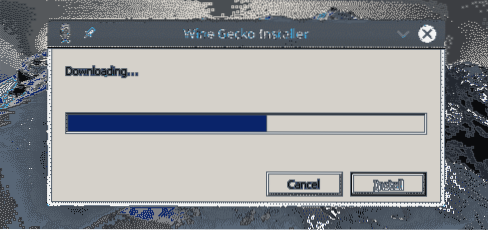
Winetricks трябва да стартира GUI. Ако не стартира, изпълнете тази команда.
$ winetricks --guiОт прозореца поставете отметка на опцията „Изберете префикса за вино по подразбиране“.
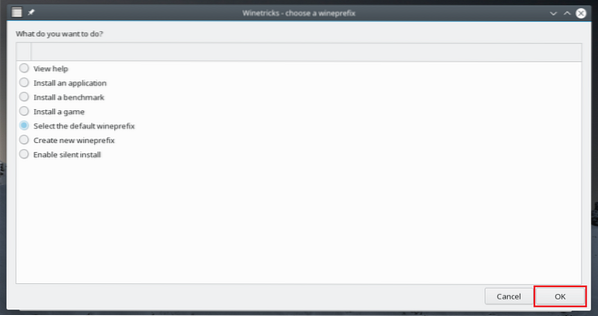
От списъка изберете опцията „Инсталиране на DLL или компонент на Windows“ и щракнете върху „OK“.
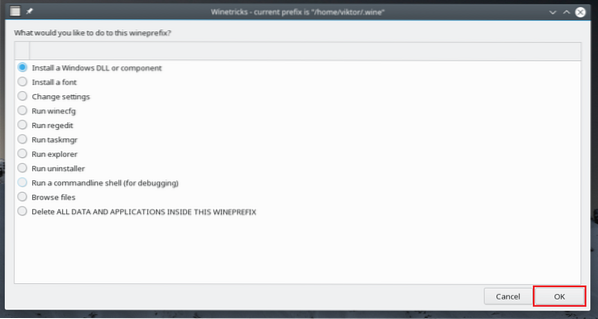
Инсталирайте всичко, което е отбелязано в следващите екранни снимки.
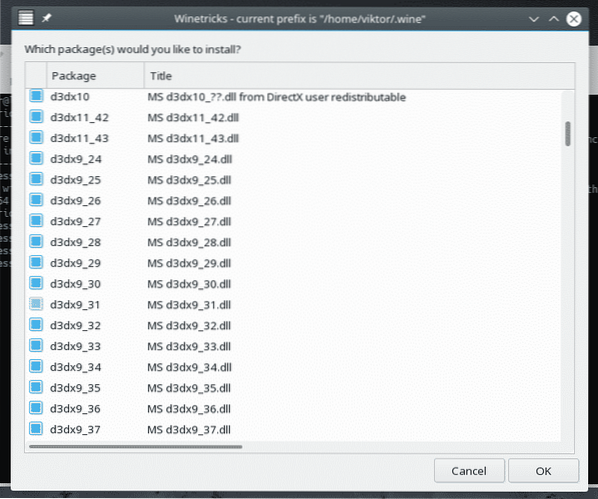
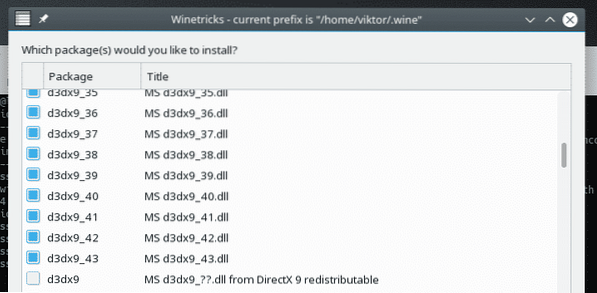
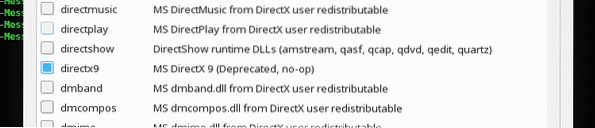
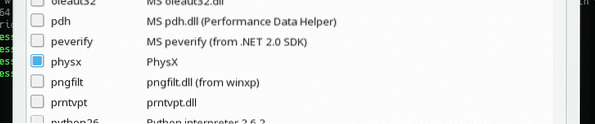
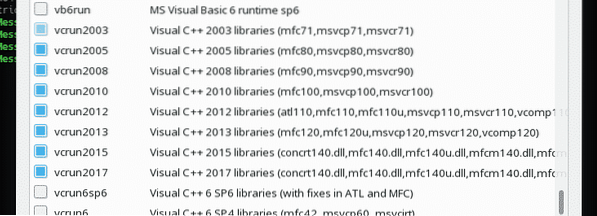
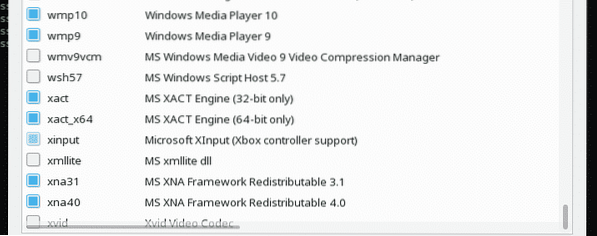
След като сте избрали, щракнете върху „OK“.
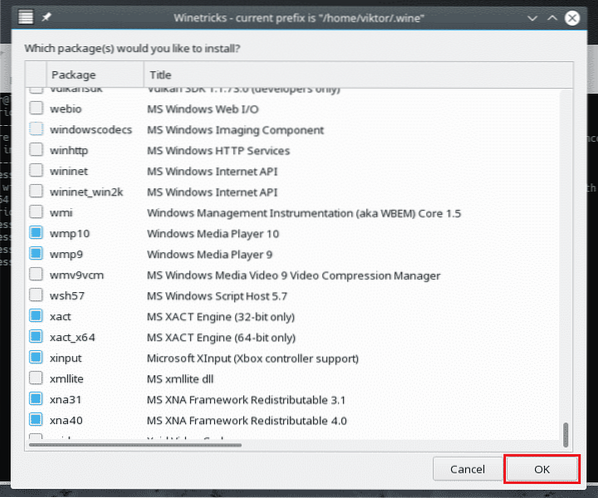
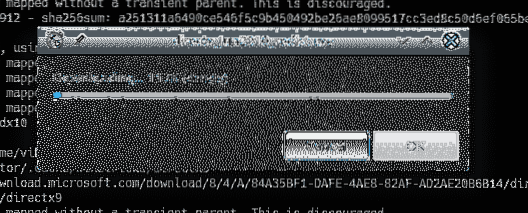
Изчакайте, докато всички компоненти бъдат изтеглени и инсталирани. Може да отнеме много време, така че вземете чаша кафе! В някои случаи инсталацията може да изисква взаимодействие с потребителя.
Стартиране на програма за Windows
Това е основната функция на ВИНОТО, нали? Като демонстрация, нека опитаме да стартираме някои леки приложения.
Първо, нека инсталираме Notepad++. Това е модерен, безплатен текстов редактор с отворен код. Вземете Notepad++.
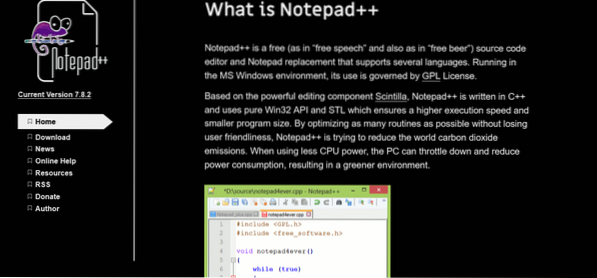
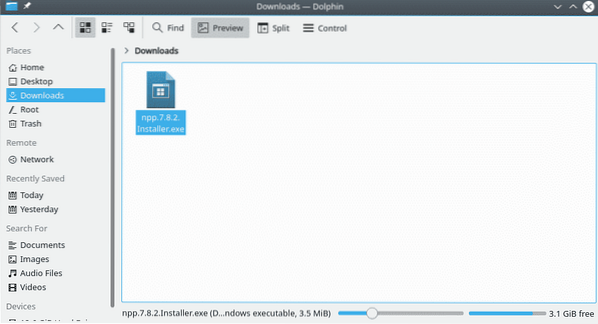
Веднъж изтеглени, изпълнете следната команда, за да стартирате инсталатора на Notepad ++.
$ вино npp.7.8.2.Инсталатор.exe
Инсталацията ще започне. Ако не сте инсталирали Вино Gecko и други компоненти преди това, Wine ще ги инсталира първо. След това инсталацията ще започне.
Първо, изборът на език. Изберете подходящия език и щракнете върху „Напред“.
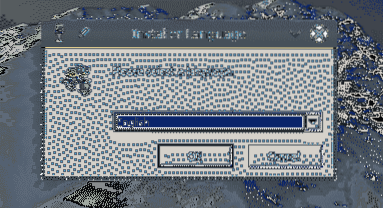
От началната страница щракнете върху „Напред“.
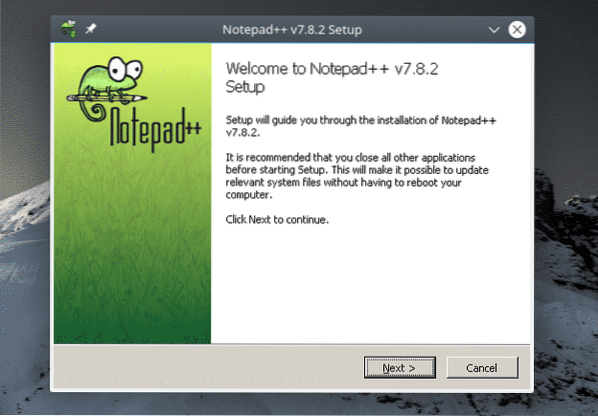
На страницата с лицензионното споразумение щракнете върху „Съгласен съм“.
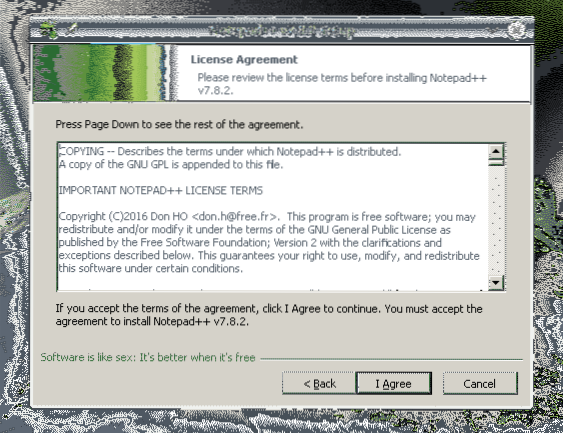
Изберете желаното място за инсталиране и щракнете върху „Напред“. Можете да управлявате устройствата от Winecfg.
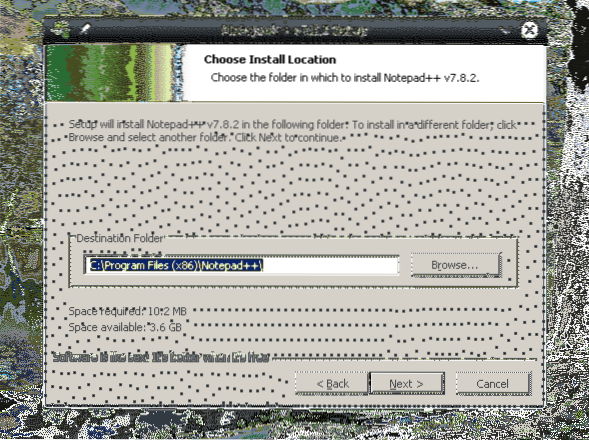
Изберете компонентите на Notepad ++ и щракнете върху „Напред“.
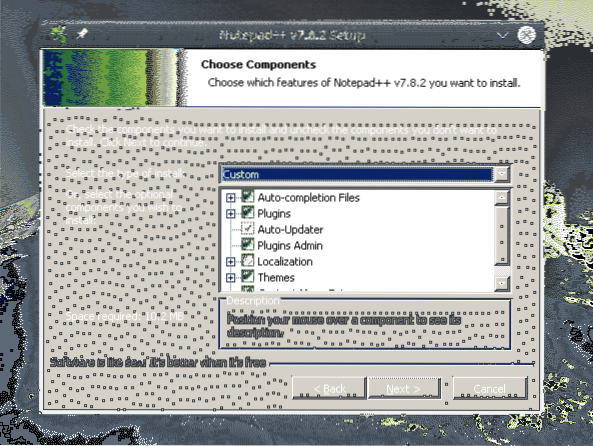
Щракнете върху „Инсталиране“.
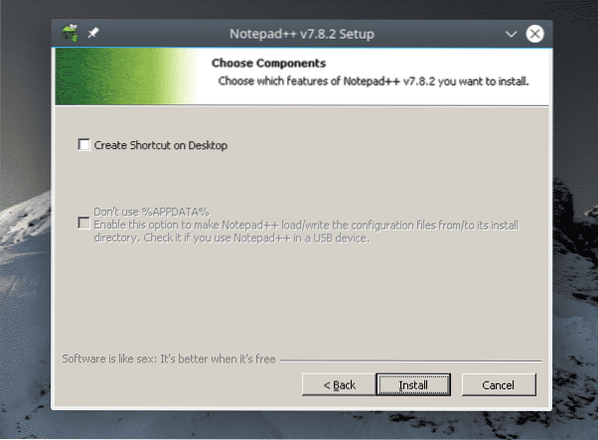
Voila! Инсталацията завърши! Щракнете върху „Finish“, за да завършите инсталационния процес.
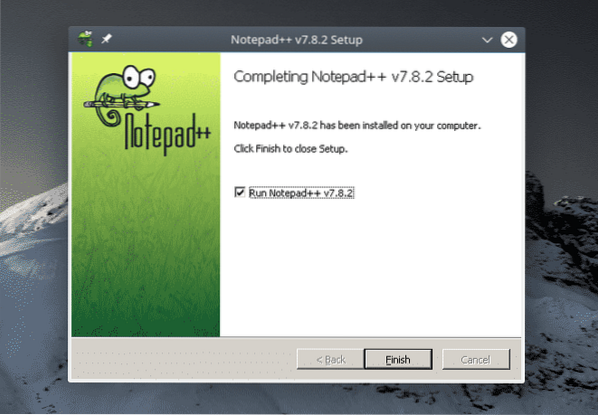
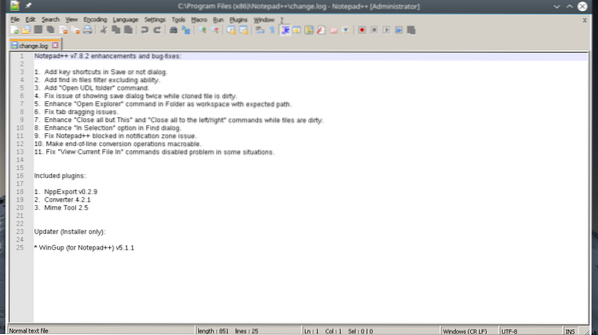
Финални мисли
Съвместимостта на приложенията е голяма част от Wine, нали? Използвайте базата данни за приложения за вино (AppDB), за да проверите дали желаното от вас приложение е съвместимо с Wine. Това е база данни, управлявана от общността, която проследява съвместимостта на хиляди приложения. Към момента в базата данни има повече от 25 000 приложения! Приложенията са маркирани като Platinum (напълно съвместими, не са необходими ощипвания), Gold (напълно съвместими, необходими са малки ощипвания) и Silver (лек проблем със съвместимостта).
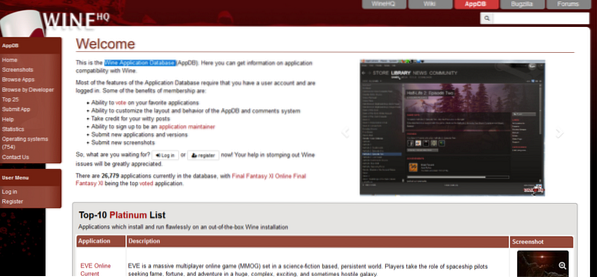
PlayOnLinux е друг интересен инструмент, който трябва да проверите. Целта тук е да улесни инсталирането на многобройни приложения и игри. Той работи заедно с виното.
Наслади се!
 Phenquestions
Phenquestions


