В тази статия ще ви покажа как да инсталирате VNC сървъра на Debian 10 и да получите достъп до него от отдалечен компютър. И така, нека започнем!
Преминаване към X сесия:
По времето, когато това е написано, програмата VNC сървър Вино (по подразбиране VNC сървър за работна среда на GNOME 3) не работи с дисплейния сървър на Wayland. Работната среда на GNOME 3 на Debian 10 обаче използва сървъра за показване на Wayland по подразбиране. Така че, трябва да използвате дисплейния сървър X11 вместо VNC сървъра Вино за работа върху работната среда на Debian 10 GNOME 3.
За да превключите към дисплейния сървър X11, излезте от работната среда на GNOME 3, както е показано на екранната снимка по-долу.

За да потвърдите операцията за излизане, щракнете върху Излез от профила си както е отбелязано на екранната снимка по-долу.
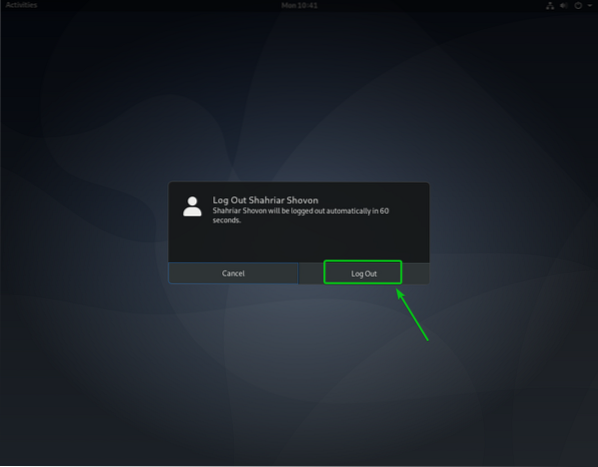
Сега, преди да влезете в работната среда на GNOME 3, щракнете върху иконата на зъбно колело (
) и кликнете върху GNOME на Xorg както е отбелязано на екранната снимка по-долу.
След като настроите дисплейния сървър X11, влезте в работната си среда на GNOME 3 както обикновено.

Инсталиране на VNC сървър на Debian 10:
В тази статия ще използвам вградената Споделяне на екрана характеристика на работната среда на GNOME 3 за отдалечен достъп до графичната работна среда на Debian 10. Работната среда на GNOME 3 използва Вино VNC сървър за внедряване на Споделяне на екрана особеност.
The Вино VNC сървърът е предварително инсталиран в десктоп средата на Debian 10 GNOME 3. Ако във всеки случай Vino не е инсталиран, можете лесно да го инсталирате от официалното хранилище на пакети на Debian 10, като използвате мениджъра на пакети APT.
Първо актуализирайте кеша на хранилището на APT пакета със следната команда:
$ sudo apt актуализация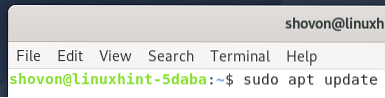
Кешът на хранилището на APT пакети трябва да бъде актуализиран.

За да сте сигурни, че Vino е инсталиран на вашата операционна система Debian 10, изпълнете следната команда:
$ sudo apt install vino -y
Vino вече е инсталиран, както можете да видите на екранната снимка по-долу.

Активирайте споделянето на екрана на Debian 10:
След като инсталирате Vino, можете да активирате Споделяне на екрана от GNOME Настройки ап.
Отвори Настройки приложение от Меню на приложението на Debian 10.
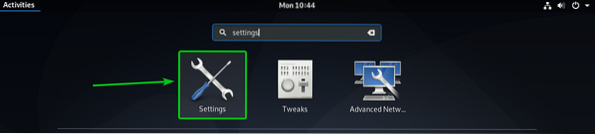
След това отидете до Споделяне и кликнете върху бутона за превключване, както е отбелязано на екранната снимка по-долу, за да го активирате Споделяне.
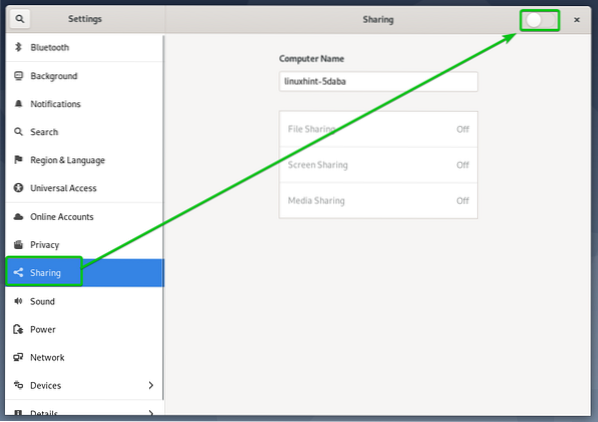
Веднъж Споделяне е активиран, щракнете върху Споделяне на екрана както е отбелязано на екранната снимка по-долу.
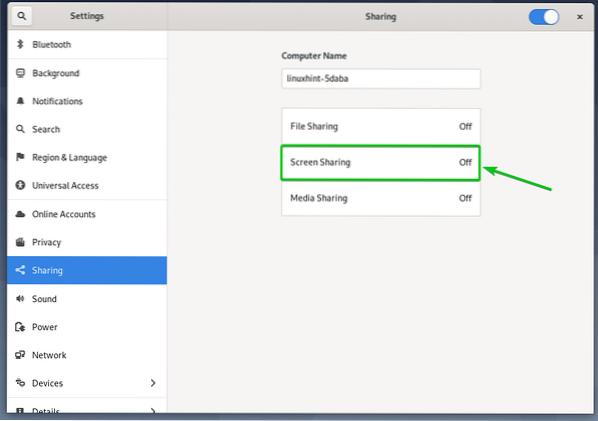
Накрая от Споделяне на екрана прозорец, щракнете върху бутона за превключване, както е отбелязано на екранната снимка по-долу, за да го активирате Споделяне на екрана.
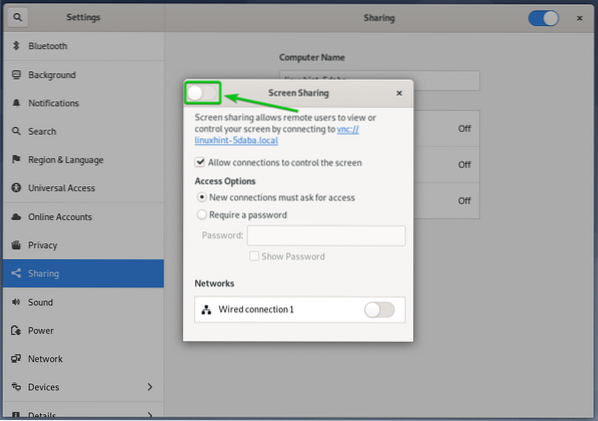
Споделяне на екрана трябва да бъде активиран.
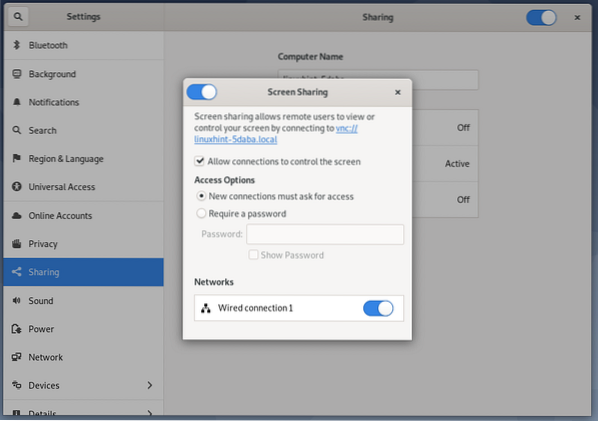
От Опции за достъп раздел, можете да конфигурирате методи за удостоверяване за вашия VNC сървър.
Новите връзки трябва да поискат достъп: Това е методът за удостоверяване по подразбиране. Когато е избран този метод за удостоверяване, ще получите бързо съобщение всеки път, когато отдалечен VNC клиент се опита да осъществи достъп до вашия компютър. Ако разрешите достъп до вашия компютър, само тогава отдалеченият VNC клиент може да осъществи достъп до вашия компютър.
Изискване на парола: По този метод можете да зададете парола за VNC сървъра, който отдалеченият VNC клиент трябва да въведе за достъп до вашия компютър.
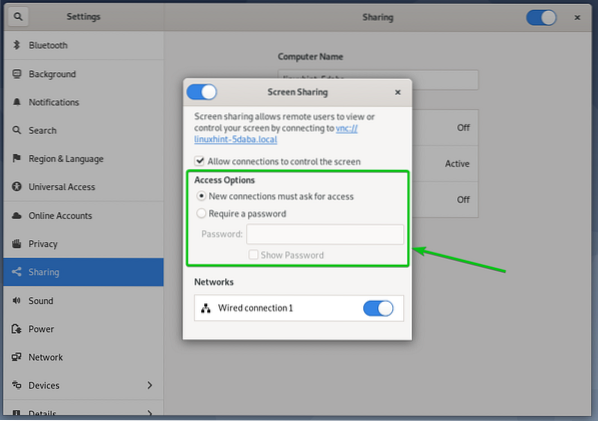
Тъй като предпочитам метода за удостоверяване с парола, ще задам удостоверяване с парола за VNC сървъра в тази статия.
За да зададете парола за вашия VNC сървър, изберете Изискване на парола от Опции за достъп и въведете желаната парола в Парола текстово поле, както е отбелязано на екранната снимка по-долу.
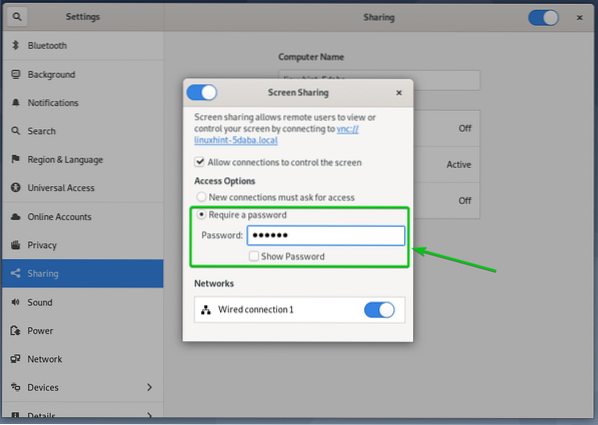
Намиране на IP адреса на вашия компютър:
След като сте го направили Споделяне на екрана активиран, човекът, който иска да се свърже с вашия компютър отдалечено, трябва да знае IP адреса на вашия компютър.
Можете да намерите IP адреса на вашия компютър с командата по-долу:
$ hostname -I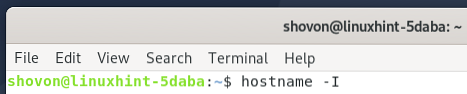
IP адресът на моя компютър е 192.168.20.168. Обърнете внимание, че ще бъде различно за вас, така че не забравяйте да го замените от сега нататък.
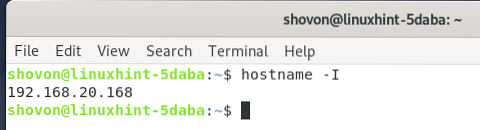
Достъп до вашия компютър от разстояние с Vinagre:
В този раздел ще използвам Винагре клиент за отдалечен работен плот, за да ви покаже как да се свържете с компютъра си чрез VNC. Но винаги можете да използвате и други VNC клиенти.
The Винагре клиентът за отдалечен работен плот може да не е инсталиран на вашия компютър. Ако имате нужда от помощ при инсталирането Винагре на вашата Linux дистрибуция, можете да прочетете статията Как да инсталирам Vinagre клиент за отдалечен работен плот на Linux.
Първо, отворете Винагре клиент за отдалечен работен плот от Меню на приложението на вашия компютър.
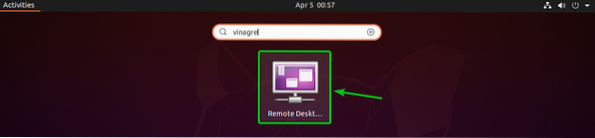
След като се отвори Vinagre, кликнете върху Свържете.
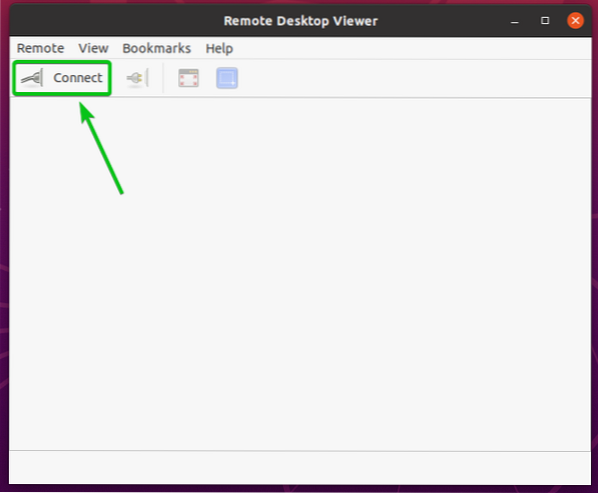
Сега изберете VNC от Протокол от падащото меню, въведете IP адреса на вашия отдалечен компютър в Водещ текстово поле и кликнете върху Свържете както е отбелязано на екранната снимка по-долу.
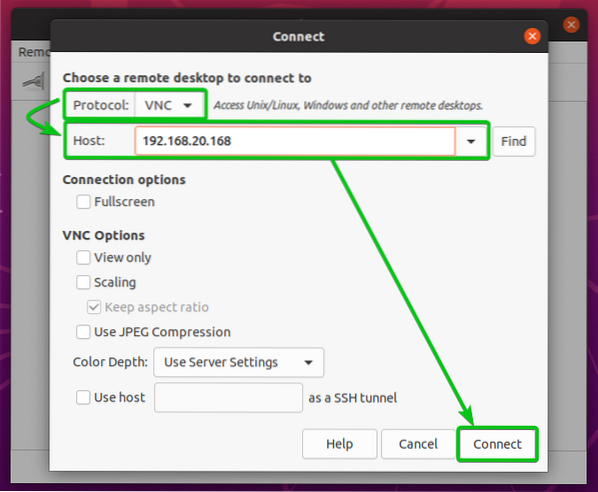
След това ще бъдете подканени да въведете паролата за VNC, ако сте конфигурирали удостоверяване на паролата, както направих аз.
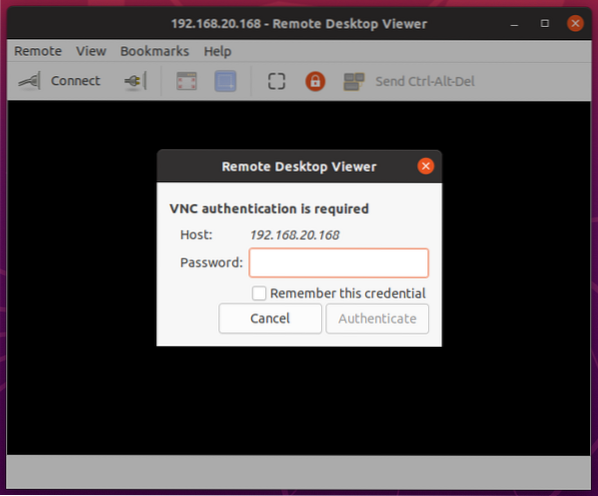
Въведете вашата парола за удостоверяване на VNC и кликнете върху Удостоверяване както е отбелязано на екранната снимка по-долу.
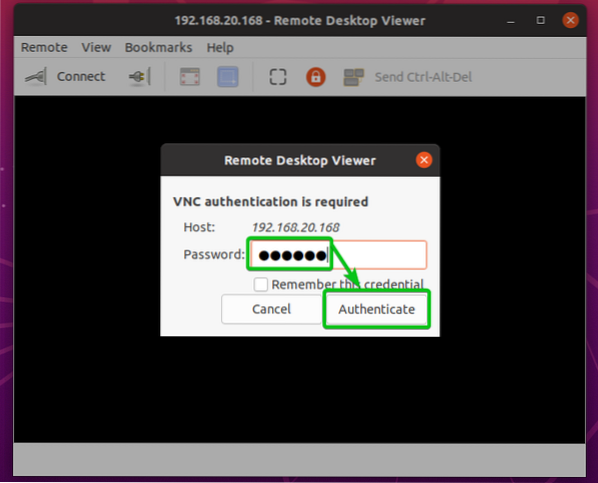
С това трябва да сте свързани към вашия компютър Debian 10 отдалечено.

Достъп до вашия компютър от разстояние с VNC Viewer:
Един от най-популярните VNC клиенти на различни платформи е RealVNC VNC Viewer. Това обаче не поддържа типа криптиране, който Вино VNC сървърът поддържа. И така, за да имате достъп до вашия компютър Debian 10 отдалечено с RealVNC VNC Viewer, трябва да деактивирате криптирането за Вино VNC сървър.
За да деактивирате криптирането за Вино VNC сървър, изпълнете командата по-долу на вашия компютър Debian 10.
$ gsettings set org.гном.Vino изисква-криптиране невярно
След като шифроването е деактивирано, можете да осъществите достъп до компютъра си с RealVNC VNC Viewer, както обикновено.
За да се свържете отдалечено с компютъра си с RealVNC VNC Viewer, въведете IP адреса на компютъра си в приложението VNC Viewer и натиснете
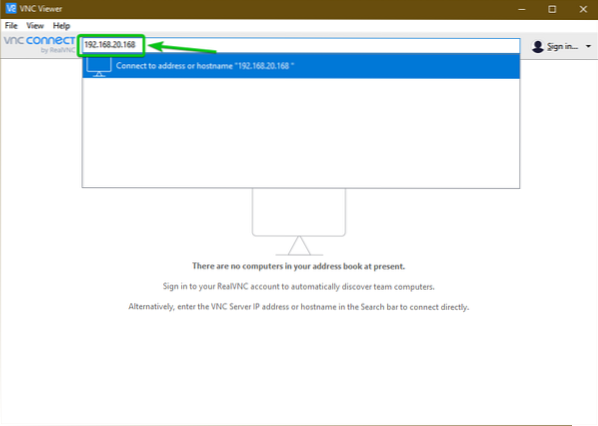
След това кликнете върху продължи.

След това ще бъдете подканени да зададете паролата за VNC, ако сте конфигурирали удостоверяване с парола, както направих аз.
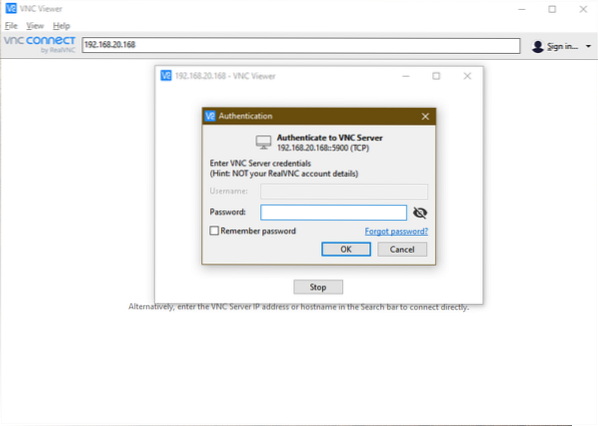
Въведете паролата за удостоверяване на вашия VNC сървър и кликнете върху Добре както е отбелязано на екранната снимка по-долу.
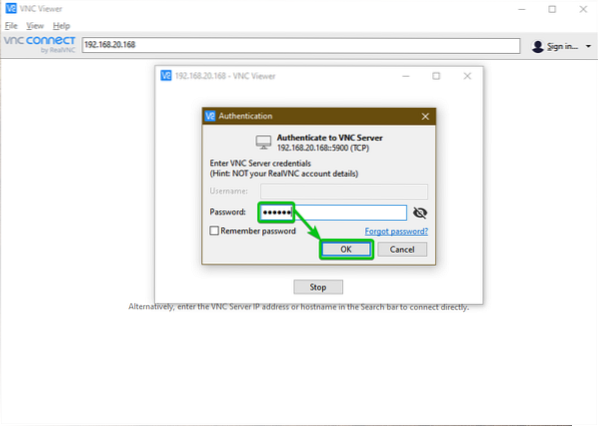
И точно така, трябва да сте свързани с вашия компютър Debian 10.

Заключение:
В тази статия ви показах как да превключите към дисплейния сървър X11 в работната среда на GNOME 3 на Debian 10, както и как да активирате споделянето на екрана от приложението Настройки на GNOME. Също така ви показах как да конфигурирате методите за удостоверяване на Vino VNC сървъра от приложението GNOME Settings и как да деактивирате криптирането на Vino VNC сървъра от командния ред. И накрая, показах ви как да осъществите достъп до вашия компютър Debian 10 отдалечено, като използвате клиента за отдалечен работен плот Vinagre и RealVNC VNC Viewer.
 Phenquestions
Phenquestions

