Ако VMware Tools е инсталиран на виртуална машина (VM), той ще отчете обратно на хипервизора на VMware своя IP адрес и много повече информация като използване на процесора, използване на диск, използване на памет и т.н. VMware хипервизорът може да създава интересни статистически отчети, използвайки тези данни, които ще ви помогнат да наблюдавате вашите виртуални машини много лесно.
VMware Tools също предлага много разширени функции като,
- Плъзнете и пуснете файлове между виртуалната машина и хост компютъра.
- По-добра графична поддръжка.
- 3D графично ускорение.
- Поддръжка на множество монитори.
- Автоматично преоразмеряване на дисплея на виртуална машина, ако на виртуалната машина се използва настолна операционна система.
- Споделяне на клипборда за подпомагане на копирането и поставянето на текстови данни.
- Поддръжка на звук на виртуална машина.
- Синхронизация на времето между виртуалната машина и хоста.
- Споделени папки във виртуални машини.
- И други подобрения в производителността.
В тази статия ще ви покажа как да инсталирате VMware инструменти на виртуални машини Ubuntu / Debian VMware. И така, нека започнем.
Инсталиране на Open VM Tools на Ubuntu / Debian:
Open VM Tools е препоръчваният от VMware начин за инсталиране на VMware инструменти на виртуални машини Ubuntu / Debian. Най-доброто при Open VM Tools е, че той е с отворен код и е достъпен в официалното хранилище на пакети на Ubuntu / Debian.
Първо актуализирайте кеша на хранилището на APT пакета със следната команда:
$ sudo apt актуализация
Кешът на хранилището на APT пакети трябва да бъде актуализиран.
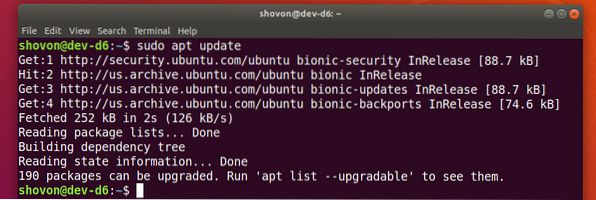
Ако използвате сървърна операционна система (без графичен потребителски интерфейс) на вашата виртуална машина, инсталирайте Open VM Tools със следната команда:
$ sudo apt инсталира open-vm-toolsАко използвате настолна операционна система (с графичен потребителски интерфейс) на вашата виртуална машина, инсталирайте Open VM Tools със следната команда:
$ sudo apt инсталирайте open-vm-tools open-vm-tools-desktop
За да потвърдите инсталацията, натиснете Y и след това натиснете
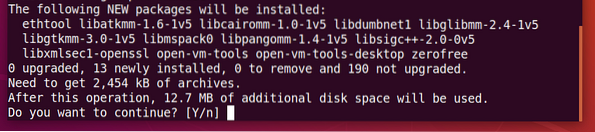
Мениджърът на пакети APT трябва да изтегли и инсталира всички необходими пакети от интернет. Попълването може да отнеме известно време.
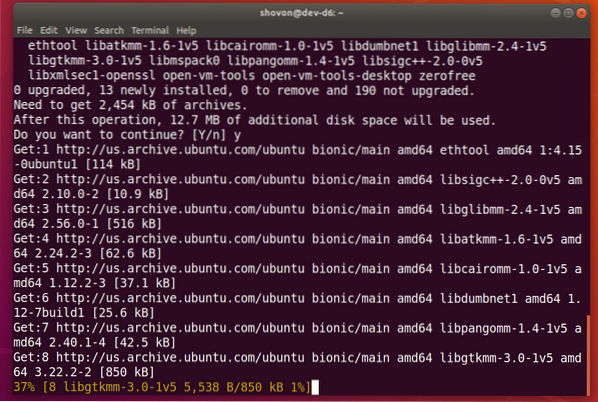
В този момент трябва да се инсталират Open VM Tools.
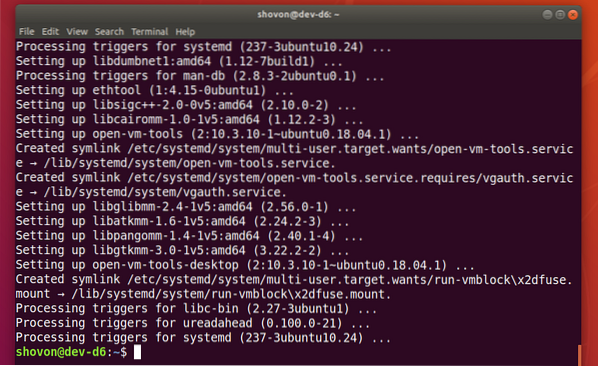
Сега рестартирайте виртуалната си машина, за да влязат промените в сила, както следва:
$ sudo рестартиране
След като вашата виртуална машина се рестартира, можете да се насладите на всички екстри, които Open VM Tools предоставя на вашата виртуална машина VMware.
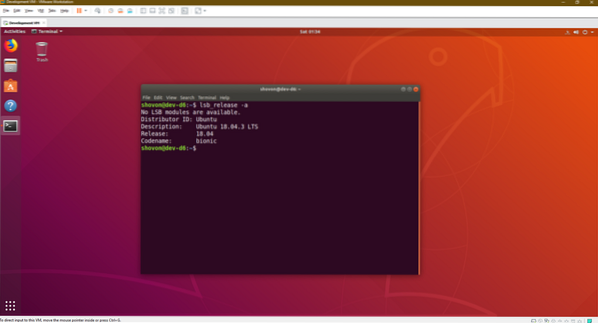
Инсталиране на официални VMware инструменти на Ubuntu / Debian:
Всички хипервизори на VMware се доставят с официалните VMware Tools по подразбиране. Ако не искате да инсталирате Open VM Tools или ако нямате достъп до интернет, можете да опитате да инсталирате VMware предоставените VMware Tools.
Преди да направите това, знайте, че VMware вече не препоръчва това. Много неща могат да се объркат, докато инсталирате официалните VMware Tools.
Първо стартирайте вашата виртуална машина Ubuntu / Debian и кликнете върху VM > Инсталирайте VMware Tools .. както е отбелязано на екранната снимка по-долу.
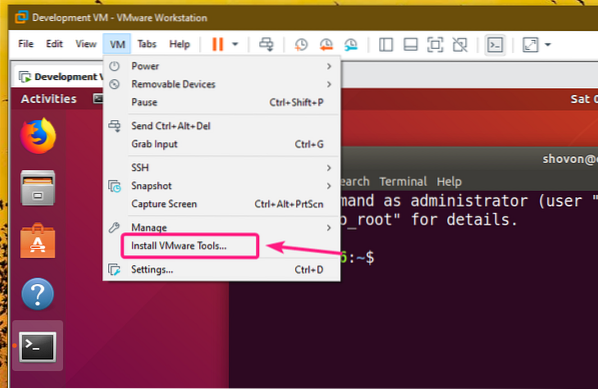
Сега монтирайте официалния компактдиск на VMware Tools на вашата виртуална машина Ubuntu / Debian, както следва:
$ sudo mount -o loop / dev / sr0 / mnt
Архивът на VMware Tools tar трябва да е в компактдиска, както можете да видите на екранната снимка по-долу.
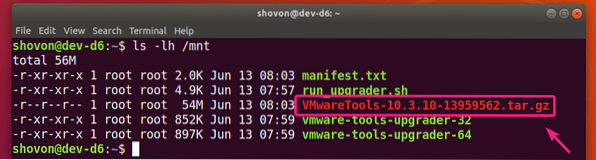
Сега копирайте архива на tar в своя ~ / Изтегляния директория или друга директория, която харесвате.
$ cp -v / mnt / VMwareTools-10.3.10-13959562.катран.gz ~ / Изтегляния
Архивът на VMware Tools VMwareTools-10.3.10-13959562.катран.gz трябва да бъде копиран в желаната директория.

Сега отидете до директорията, където сте копирали архива на VMware Tools, както следва:
$ cd ~ / Изтегляния
Сега извлечете архива на VMware Tools, както следва:
$ tar xzf VMwareTools-10.3.10-13959562.катран.gz
Нова директория vmware-tools-distrib / трябва да се създаде.
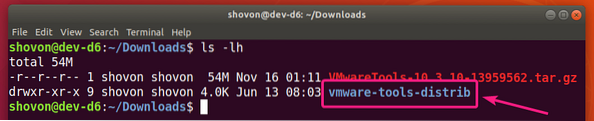
Придвижете се до vmware-tools-distrib / директория, както следва:
$ cd vmware-tools-distrib /
Скрипт на Perl vmware-install.мн трябва да бъде в тази директория.
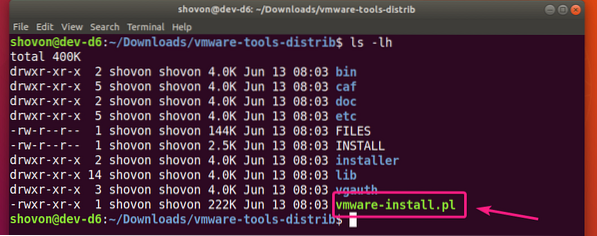
Сега стартирайте скрипта Perl vmware-install.мн както следва:
$ sudo ./ vmware-install.мн
Сега въведете да и натиснете

Натиснете
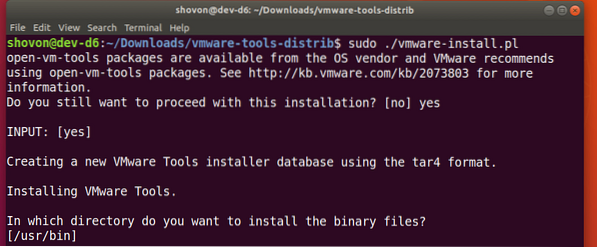
Натиснете

Натиснете

Натиснете

Натиснете

Натиснете

Натиснете

Натиснете

Натиснете

Натиснете

Натиснете
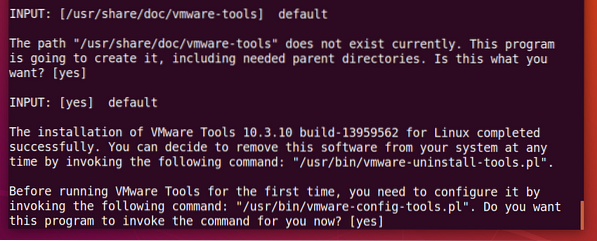
Изчакайте няколко секунди.
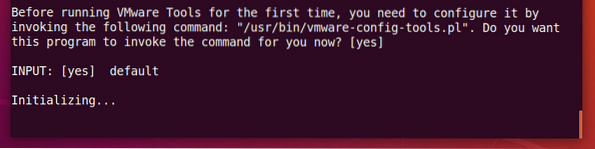
Натиснете
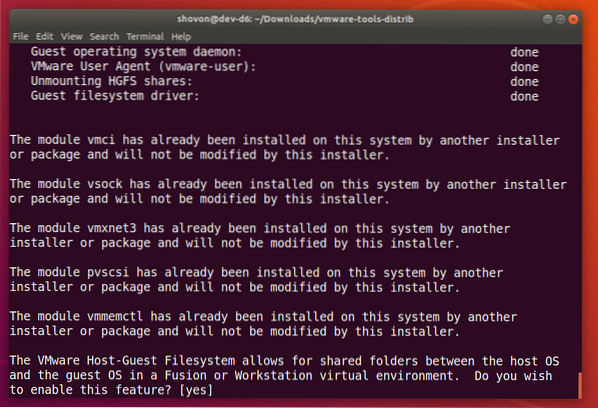
Натиснете
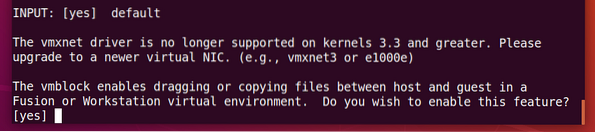
Натиснете
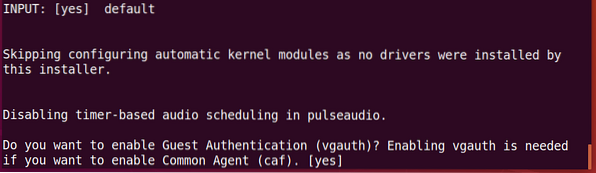
Напишете в да и натиснете

Изчакайте няколко секунди.
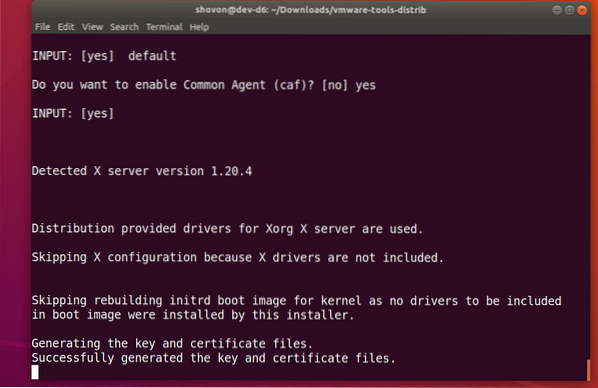
Трябва да бъдат инсталирани официалните VMware Tools.
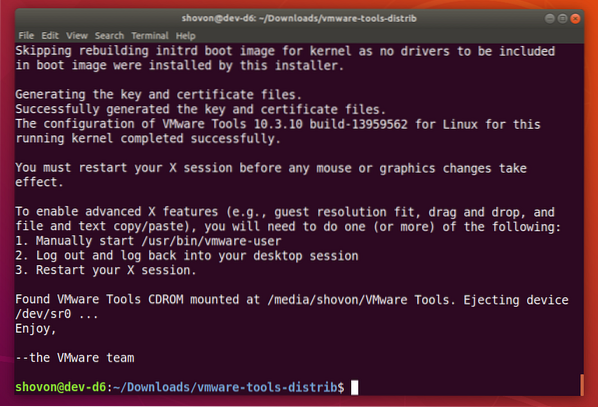
Сега рестартирайте вашата виртуална машина Ubuntu / Debian, както следва:
$ sudo рестартиране
След като виртуалната машина на Ubuntu / Debian се рестартира, можете да се насладите на всички екстри, които официалните инструменти на VMware предоставят.
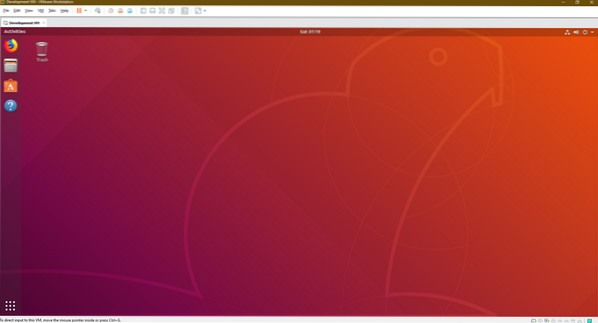
И така, вие инсталирате VMware Tools на виртуални машини Ubuntu / Debian VMware. Благодаря, че прочетохте тази статия.
 Phenquestions
Phenquestions


