Активиране на хардуерна виртуализация:
Ако искате да използвате VMware Player 15 на вашата машина CentOS 8, трябва да активирате хардуерна виртуализация VT-x / VT-d или AMD-v от BIOS на вашия компютър.
Надстройка на системата:
За да инсталирате правилно и да накарате VMware Player да работи, трябва да актуализирате вашата машина CentOS 8.
Първо актуализирайте кеша на хранилището на пакети със следната команда:
$ sudo dnf makecache
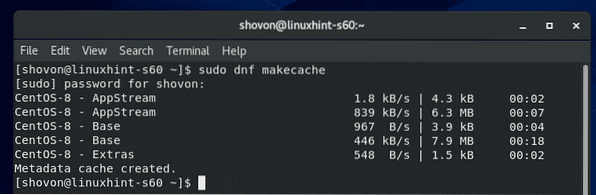
Кешът на хранилището на пакети трябва да бъде актуализиран.
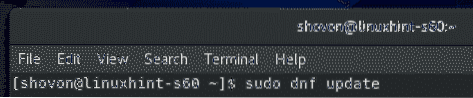
За да потвърдите актуализацията, натиснете Y и след това натиснете
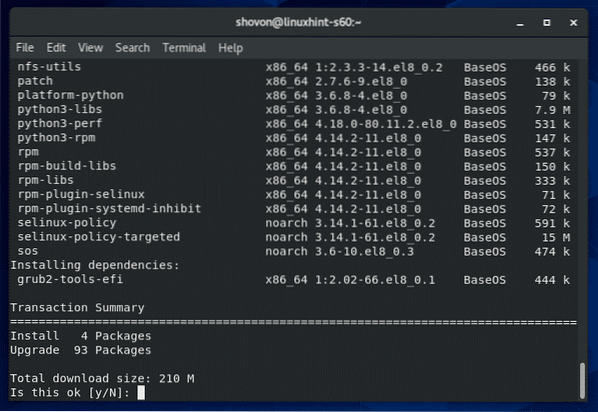
Мениджърът на пакети DNF трябва да започне да изтегля всички актуализации.
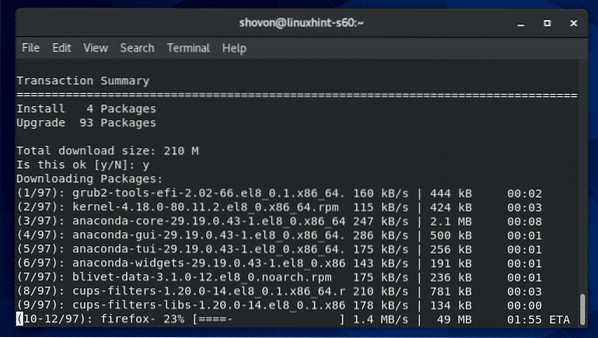
DNF мениджърът на пакети инсталира актуализациите.
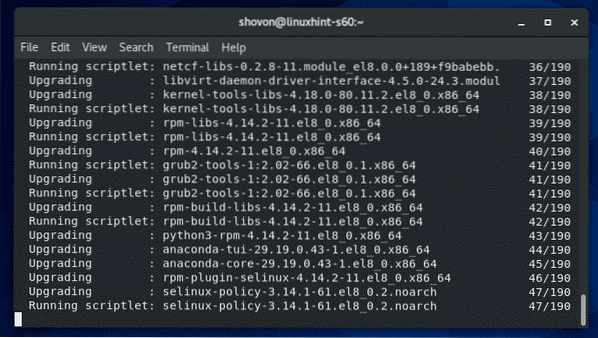
В този момент всички актуализации трябва да бъдат инсталирани.
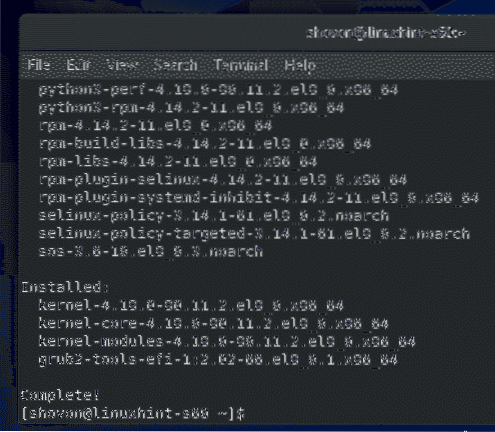
Сега рестартирайте вашата машина CentOS 8 със следната команда:
$ sudo рестартиране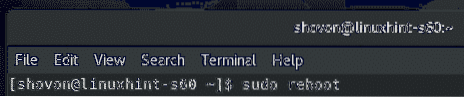
Инсталиране на необходимите инструменти за изграждане на VMware ядро:
Трябва да имате инсталирани всички необходими инструменти за изграждане на вашата машина CentOS 8 за VMware Player, за да можете да изграждате модули на ядрото на VMware.
Можете да инсталирате всички необходими инструменти за изграждане със следната команда:
$ sudo dnf groupinstall "Инструменти за разработка"
За да потвърдите инсталацията, натиснете Y и след това натиснете
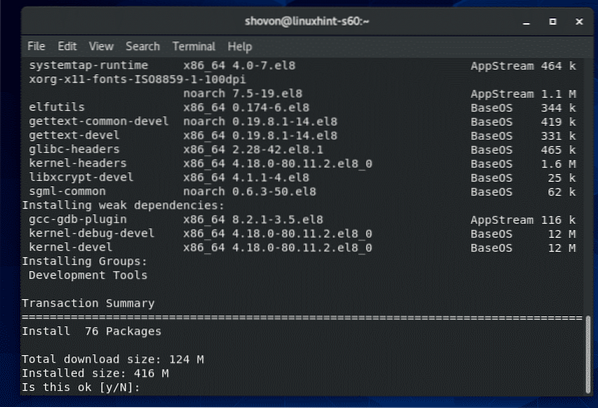
DNF мениджърът на пакети автоматично ще изтегли и инсталира всички необходими пакети.
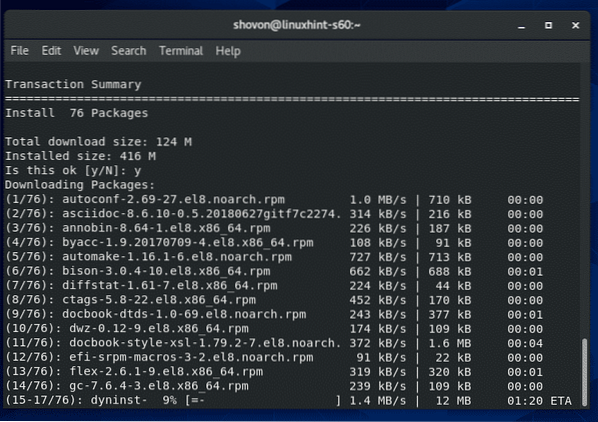
На този етап трябва да бъдат инсталирани всички инструменти за изграждане.
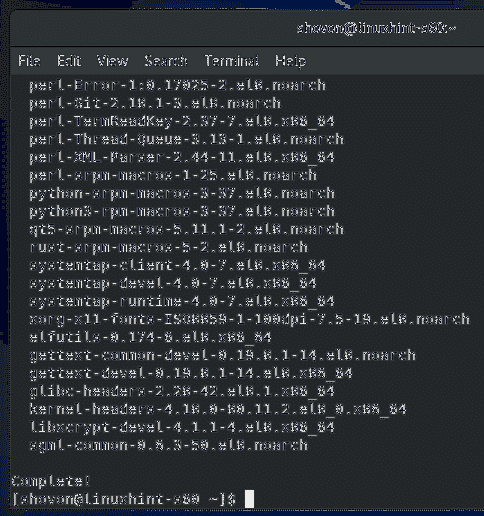
Нуждаете се също от заглавките на ядрото на Linux и elfutils-libelf-devel пакети, инсталирани, за да може VMware Player правилно да изгради модула на ядрото на VMware.
Можете да инсталирате заглавки на ядрото на Linux и elfutils-libelf-devel пакети със следната команда:
$ sudo dnf инсталиране на заглавки на ядрото - $ (uname -r) elfutils-libelf-devel
За да потвърдите инсталацията, натиснете Y и след това натиснете
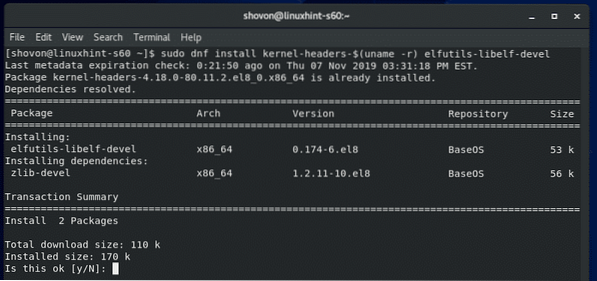
Linux заглавки на ядрото и elfutils-libelf-devel пакетите трябва да бъдат инсталирани.
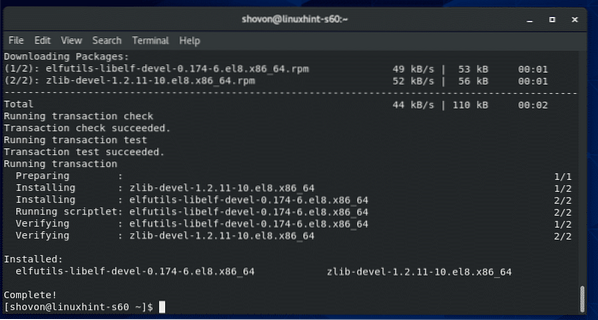
Изтегляне на VMware Player:
VMware Player не се предлага в официалното хранилище на пакети на CentOS 8. Но можете лесно да изтеглите VMware Player от официалния уебсайт на VMware и да го инсталирате на CentOS 8.
За да изтеглите VMware Player, първо посетете официалния уебсайт на VMware Player. След като страницата се зареди, кликнете върху Свали сега.
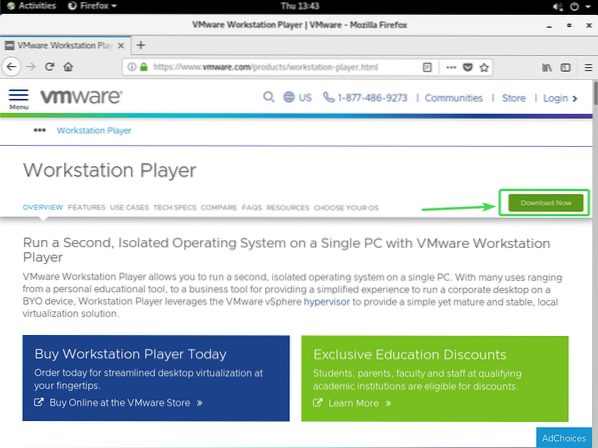
Сега кликнете върху Изтегли бутон за VMware Workstation Player за 64-битов Linux, както е отбелязано на екранната снимка по-долу.
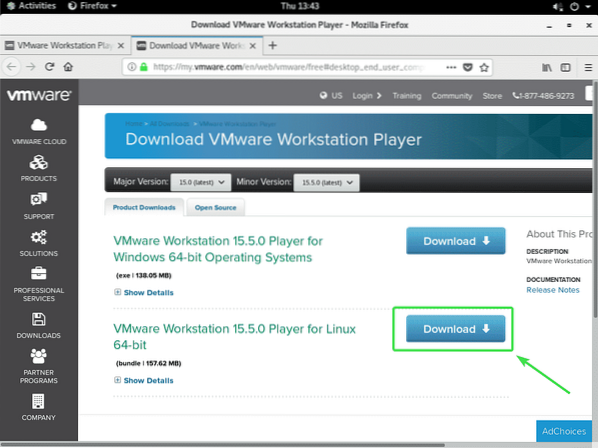
Вашият браузър трябва да ви подкани да запишете инсталационния файл на VMware Player 15. Изберете Запишете файла и кликнете върху Добре.
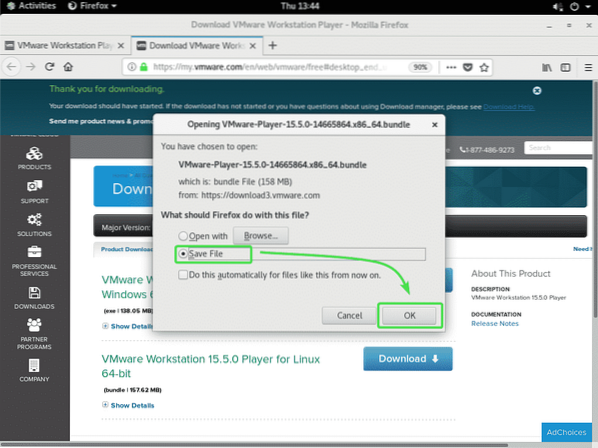
Вашият браузър трябва да започне да изтегля инсталационния файл на VMware Player 15. Попълването може да отнеме известно време.
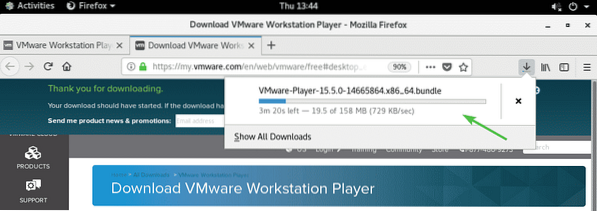
Инсталиране на VMware Player:
След като изтеглите инсталационната програма на VMware Player 15, отворете ~ / Изтегляния директория на вашия компютър, както следва:
$ cd ~ / Изтегляния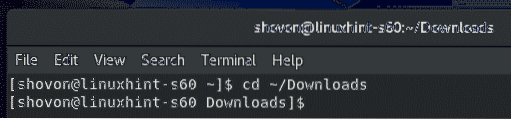
Файл за инсталиране на VMware Player 15 VMware-Player-15.5.0-14665864.x86_64.пакет трябва да е там.
$ ls -lh
Сега стартирайте инсталатора със суперпотребителски права, както следва:
$ sudo ./ VMware-Player-15.5.0-14665864.x86_64.пакет
Инсталационната програма трябва да започне да инсталира VMware Player 15.
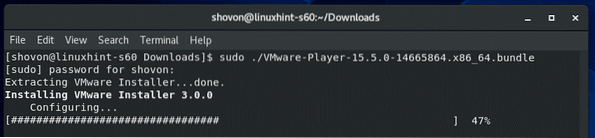
В този момент трябва да се инсталира VMware Player 15.
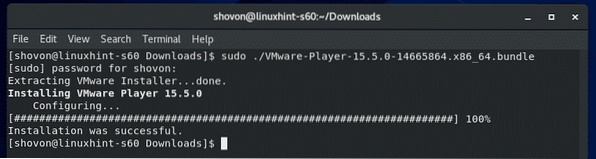
Стартиране на VMware Player:
След като VMware Player 15 е инсталиран, можете да стартирате VMware Player от менюто за приложения на CentOS 8.
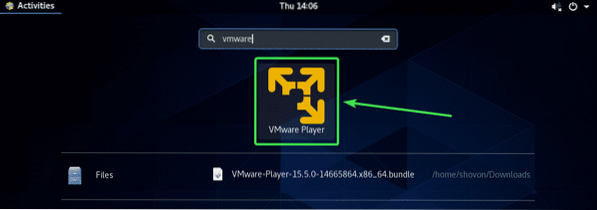
При първото стартиране на VMware Player може да видите следното съобщение. Просто кликнете върху Инсталирай.
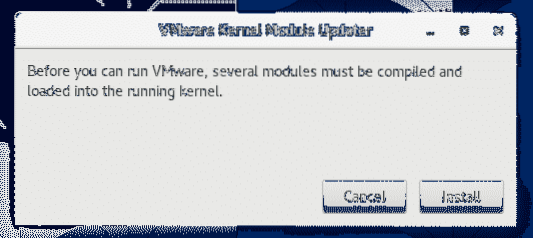
Сега въведете паролата си за вход и натиснете Удостоверяване.
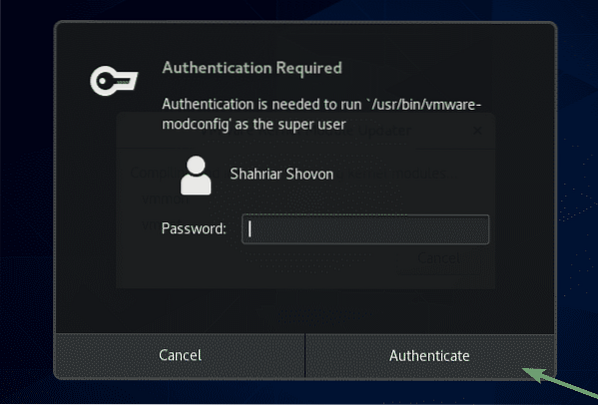
Сега изберете Приемам условията в лицензионното споразумение и кликнете върху Следващия да приеме лицензионното споразумение за краен потребител на VMware Player (EULA).
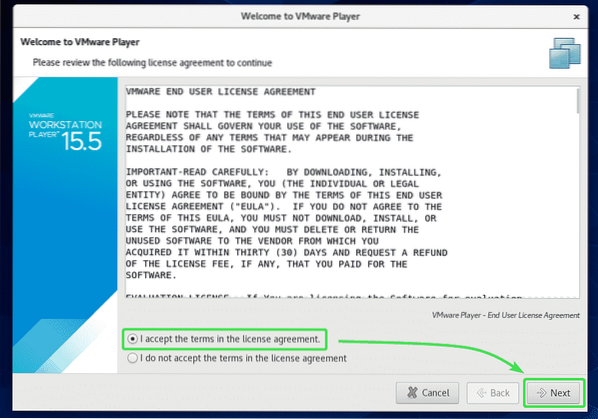
Сега изберете Приемам условията в лицензионното споразумение и кликнете върху Следващия да приеме компонента на VMware OVF Tool за лицензионно споразумение за краен потребител на Linux (EULA).
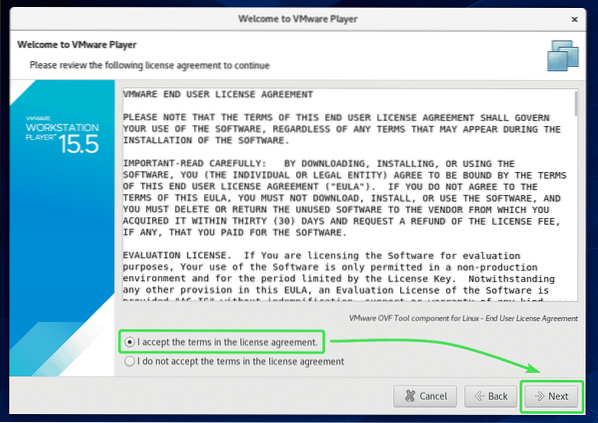
Ако искате VMware Player да проверява за актуализации всеки път, когато стартирате VMware Player, изберете Да. В противен случай изберете Не.
След това кликнете върху Следващия.
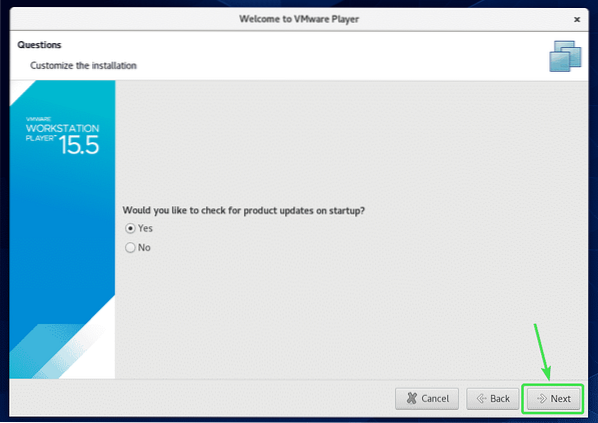
Ако искате да се присъедините към Програма за подобряване на клиентския опит на VMware (CEIP), изберете Да. В противен случай изберете Не.
След това кликнете върху Следващия.
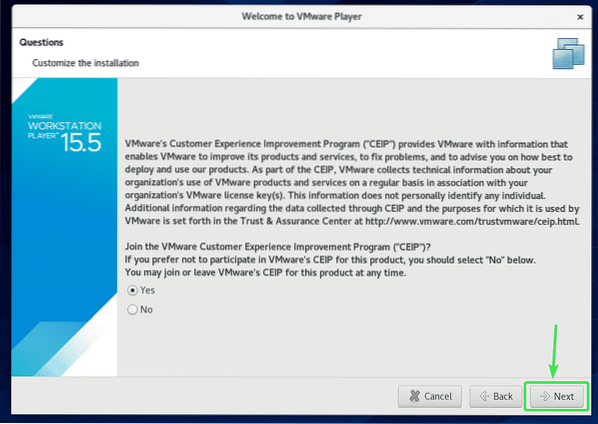
Ако искате да използвате VMware Player с нетърговска цел, изберете Използвайте VMware Player 15 безплатно за нетърговска употреба.
Ако искате да използвате VMware Player 15 за търговска употреба, ще трябва да закупите лиценз от VMware, изберете Въведете лицензен ключ, за да разрешите търговска употреба и въведете лицензионния ключ там.
След като приключите, кликнете върху завършек.
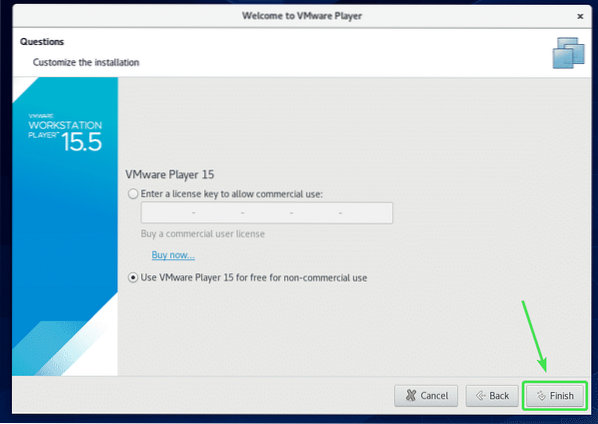
Сега въведете паролата си за вход и кликнете върху Удостоверяване.
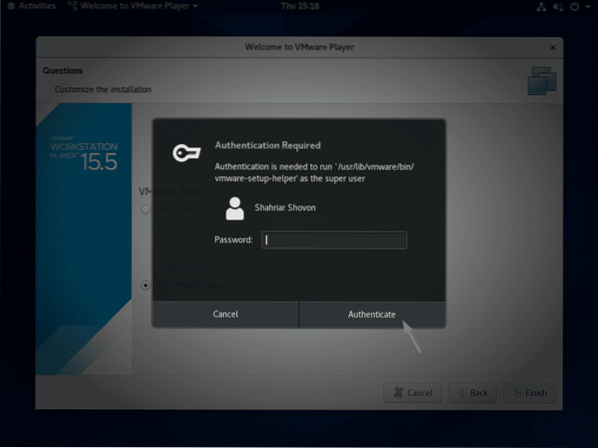
Сега кликнете върху Добре.
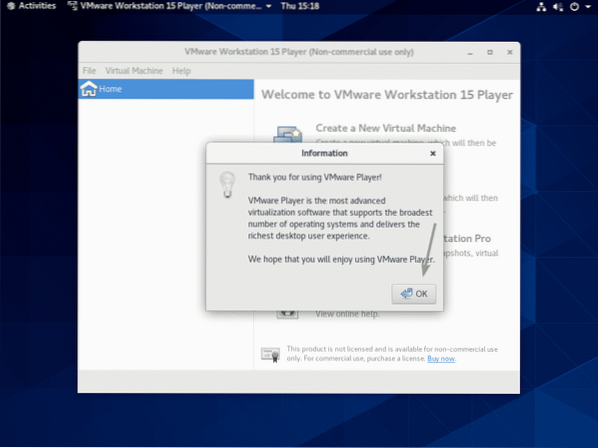
VMware Player 15 вече е готов за употреба. Можете да създавате нови виртуални машини, да отваряте съществуващи виртуални машини и много други.
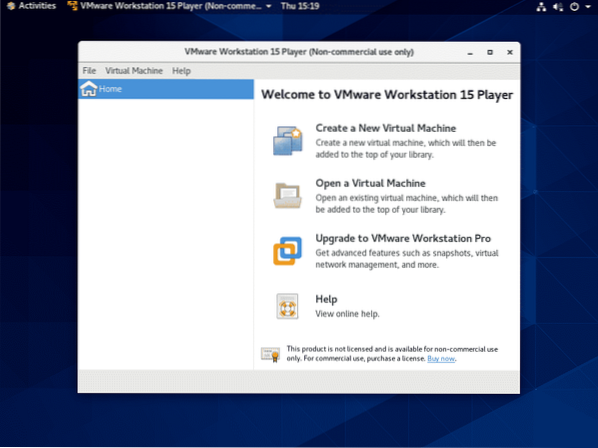
VMware Player е много основна програма за хипервизор. Ако имате нужда от по-разширени функции като моментни снимки, клониране на виртуална машина и т.н., тогава ще трябва да надстроите до VMware Workstation Pro.
И така, вие инсталирате VMware Player 15 на CentOS 8. Благодаря, че прочетохте тази статия.
 Phenquestions
Phenquestions


