VMware Remote Console или VMRC се използва за отдалечен достъп до виртуални машини VMware ESXi или VMware vSphere. Можете да управлявате вашите виртуални машини VMware ESXi или VMware vSphere и с VMRC.
VMRC ви позволява да: - Инсталирате VMware Tools на виртуалните машини.
- Инсталирайте операционни системи на виртуалните машини, използвайки локален CD / DVD ISO образ и ISO изображения от VMware ESXi или VMware vSphere datastore.
- Прехвърлете USB устройства от вашия компютър към виртуалните машини.
- Променете хардуерната конфигурация (процесор, памет и т.н.) на виртуалните машини.
- Добавете нови хардуерни устройства към виртуалните машини.
- Включете, изключете, нулирайте и спрете виртуалните машини.
- Автоматично регулирайте разделителната способност на дисплея на виртуалните машини.
- Преименувайте виртуални машини.
Тази статия ще ви покаже как да инсталирате VMRC (VMware Remote Console) на Linux (Ubuntu 20.04 LTS, Debian 10, CentOS 8 и RHEL 8). И така, нека започнем.
Изтегляне на VMRC (VMware Remote Console)
VMRC (VMware Remote Console) не се предлага в официалното хранилище на пакети на Ubuntu / Debian или CentOS / RHEL. Така че, ще трябва да го изтеглите от официалния уебсайт на VMware и да го инсталирате на вашия компютър.
За да изтеглите VMRC, посетете официалния уебсайт на VMware от любимия си уеб браузър.
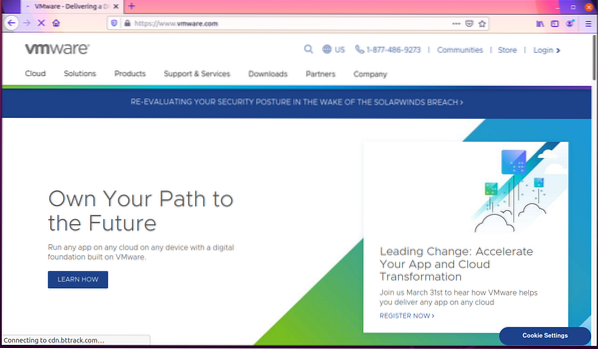
Щракнете върху Вход> Свързване на клиенти на VMware от горния десен ъгъл на уеб страницата, както е отбелязано на екранната снимка по-долу.
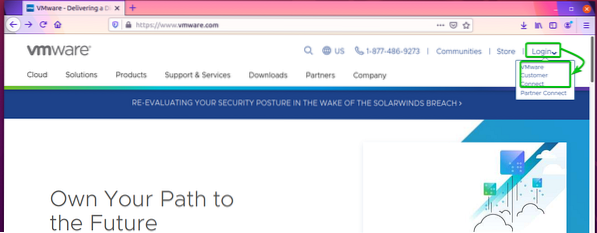
Кликнете върху Влизам от горния десен ъгъл на уеб страницата, както е отбелязано на екранната снимка по-долу.
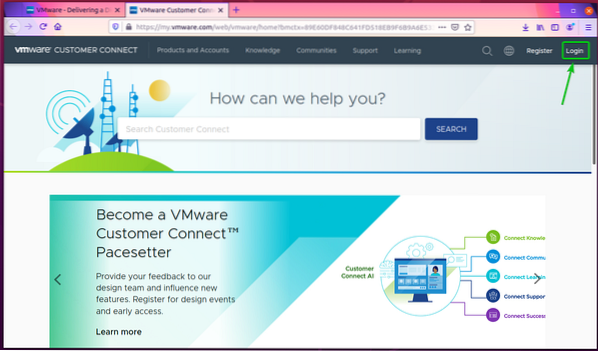
Въведете вашите идентификационни данни за вход в VMware и кликнете върху ВПИШИ СЕ. Трябва да сте влезли във вашия акаунт в VMware.
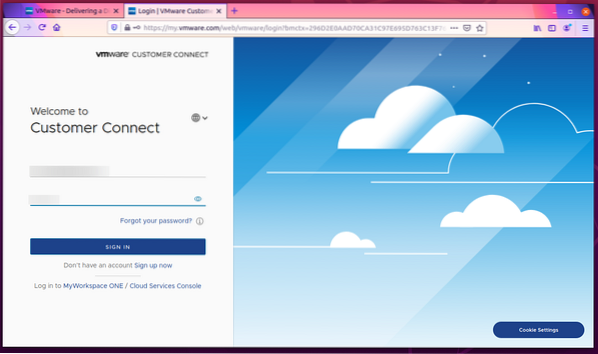
Сега посетете отново официалния уебсайт на VMware.
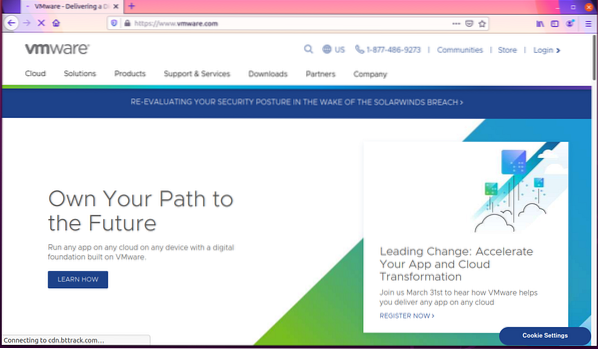
Кликнете върху Изтегляния> Безплатни изтегляния на продукти> VMware Remote Console както е отбелязано на екранната снимка по-долу.
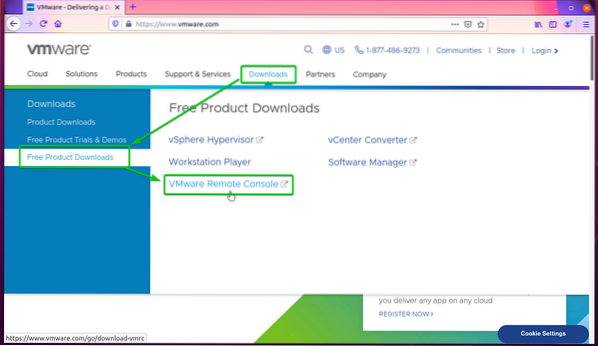
Кликнете върху СВАЛИ СЕГА бутон от Отдалечена конзола на VMware 12.0.0 за Linux раздел, както е отбелязано на екранната снимка по-долу.
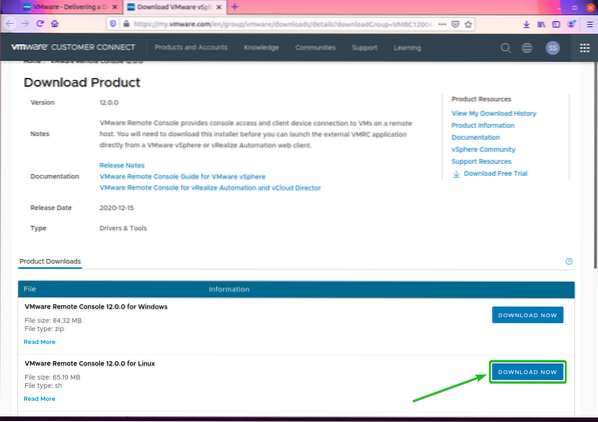
Вашият браузър трябва да ви подкани да запишете инсталационния файл на VMRC. Изберете Запишете файла и кликнете върху Добре.

Инсталаторът на VMRC трябва да бъде изтеглен

Инсталиране на VMware Remote Console на Ubuntu / Debian
Този раздел ще ви покаже как да инсталирате VMRC (VMware Remote Console) на Ubuntu 20.04 LTS и Debian 10.
В Ubuntu / Debian VMRC зависи от libaio1 пакет. The libaio1 пакет може да не е инсталиран на вашия компютър. Но той е достъпен в официалното хранилище на пакети на Ubuntu / Debian. Така че, можете лесно да го инсталирате на вашата машина Ubuntu / Debian.
Първо актуализирайте кеша на хранилището на APT пакета със следната команда:
$ sudo apt актуализация
Кешът на хранилището на APT пакети трябва да бъде актуализиран.
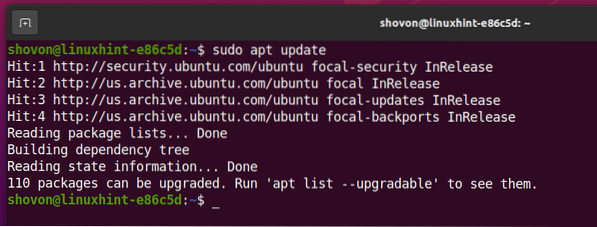
Сега можете да инсталирате libaio1 пакет със следната команда:

The libaio1 пакет трябва да бъде инсталиран.
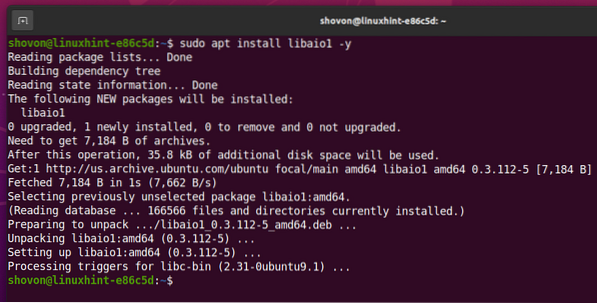
Сега отидете до ~ / Изтегляния директория, както следва:
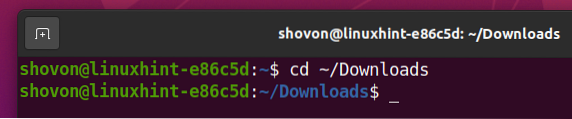
Файлът за инсталиране на VMRC VMware-Remote-Console-12.0.0-17287072.x86_64.пакет трябва да е тук, както можете да видите на екранната снимка по-долу.
$ ls -lh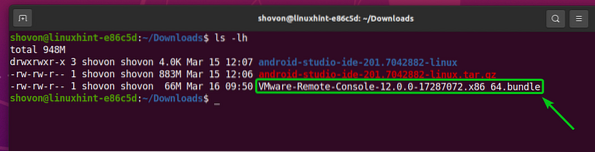
Добавете разрешение за изпълнение към файла за инсталиране на VMRC VMware-Remote-Console-12.0.0-17287072.x86_64.пакет както следва:
$ chmod + x VMware-Remote-Console-12.0.0-17287072.x86_64.пакет
Както можете да видите, разрешението за изпълнение се добавя към Файл за инсталиране на VMRC VMware-Remote-Console-12.0.0-17287072.x86_64.пакет.
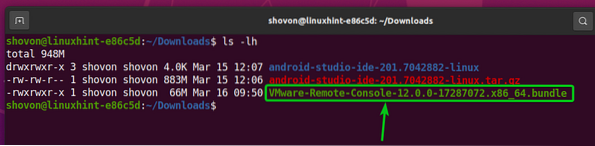
Сега стартирайте VMRC инсталатора със следната команда:

Инсталаторът на VMRC трябва да стартира.
Изберете Приемам условията в лицензионното споразумение и кликнете върху Следващия.
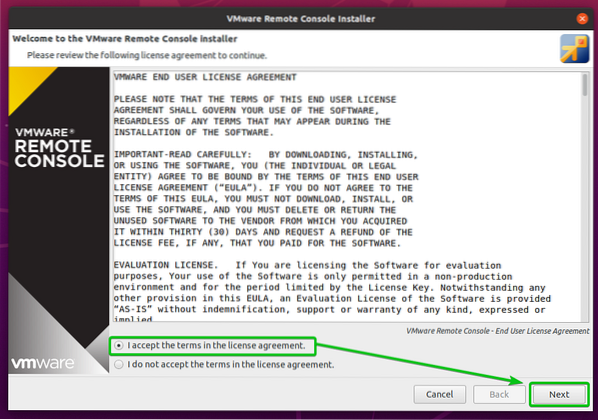
Инсталаторът на VMRC ще ви попита дали искате VMRC да проверява за актуализации на софтуера, когато стартира.
Ако искате VMRC да проверява за актуализации на софтуера, когато стартира, изберете Да. В противен случай изберете Не.
След като приключите, кликнете върху Следващия.
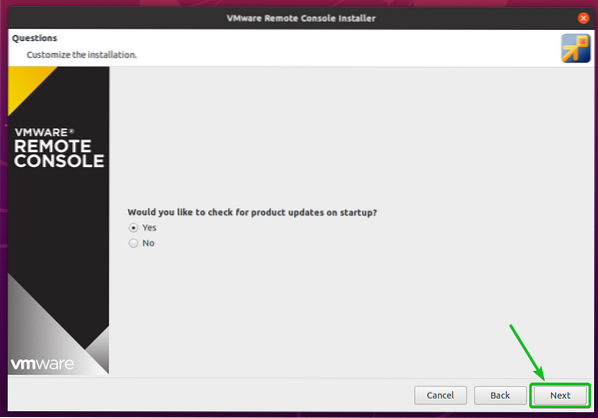
Инсталаторът на VMRC (VMware Remote Console) ще ви попита дали искате да се присъедините към Програма за подобряване на клиентския опит на VMware (CEIP). Ако се присъедините към Програма за подобряване на клиентския опит на VMware (CEIP), тогава VMRC ще изпраща статистика за използването, доклади за сривове и т.н., към VMware.
Ако искате да се присъедините Програма за подобряване на клиентския опит на VMware (CEIP), след това изберете Да. В противен случай изберете Не.
След като приключите, кликнете върху Следващия.

Кликнете върху Инсталирай.
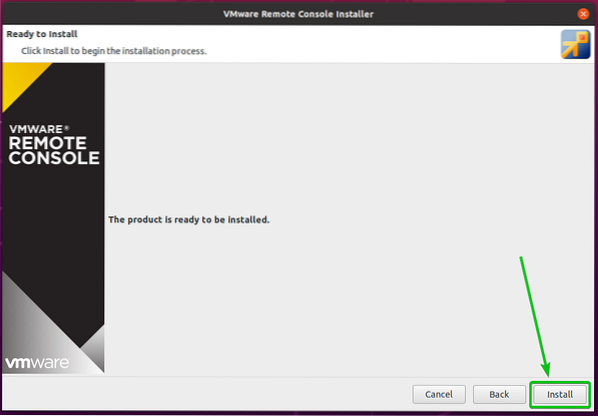
Инсталира се VMRC. Завършването може да отнеме няколко секунди.
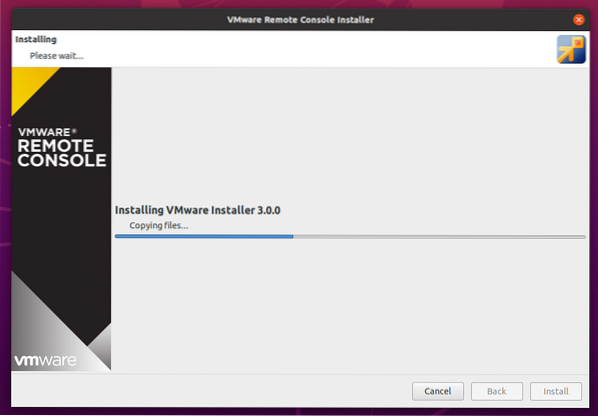
В този момент трябва да се инсталира VMRC.
Сега кликнете върху Близо.
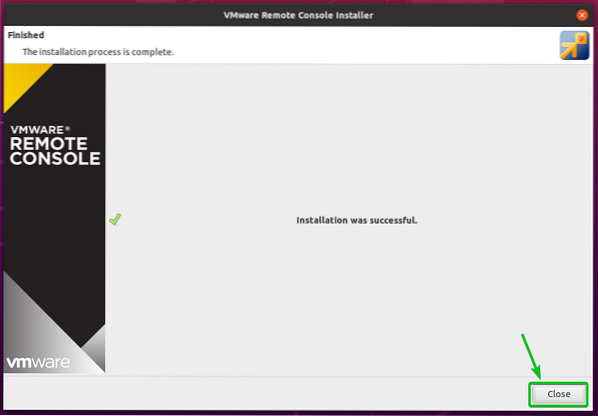
Инсталиране на VMware Remote Console на CentOS / RHEL
Този раздел ще ви покаже как да инсталирате VMRC (VMware Remote Console) на CentOS / RHEL 8.
В CentOS / RHEL VMRC зависи от пакета pcsc-lite-libs. Пакетът pcsc-lite-libs може да не е инсталиран на вашия компютър. Но той е достъпен в официалното хранилище на пакети на CentOS / RHEL. Така че можете лесно да го инсталирате на вашата машина CentOS / RHEL.
Първо актуализирайте кеша на хранилището на DNF със следната команда:
$ sudo dnf makecache
Кешът на хранилището на DNF пакет трябва да бъде актуализиран.

Сега можете да инсталирате pcsc-lite-libs пакет със следната команда:

Натиснете у и натиснете <Въведете> за да потвърдите инсталацията.
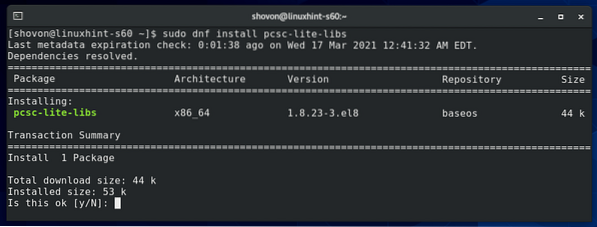
The pcsc-lite-libs пакет трябва да бъде инсталиран.

Сега отидете до ~ / Изтегляния директория, както следва:

Файлът за инсталиране на VMRC VMware-Remote-Console-12.0.0-17287072.x86_64.пакет трябва да е тук, както можете да видите на екранната снимка по-долу.

Добавете разрешение за изпълнение към Файл за инсталиране на VMRC VMware-Remote-Console-12.0.0-17287072.x86_64.пакет както следва:

Както можете да видите, разрешението за изпълнение се добавя към инсталационния файл на VMRC VMware-Remote-Console-12.0.0-17287072.x86_64.пакет.
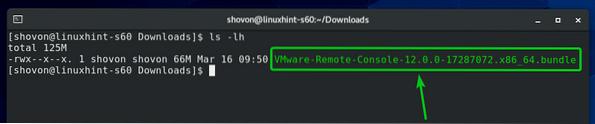
Сега стартирайте VMRC инсталатора със следната команда:

Инсталаторът на VMRC трябва да стартира.
Изберете Приемам условията в лицензионното споразумение и кликнете върху Следващия.

Инсталаторът на VMRC ще ви попита дали искате VMRC да проверява за актуализации на софтуера, когато стартира.
Ако искате VMRC да проверява за актуализации на софтуера, когато стартира, изберете Да. В противен случай изберете Не.
След като приключите, кликнете върху Следващия.
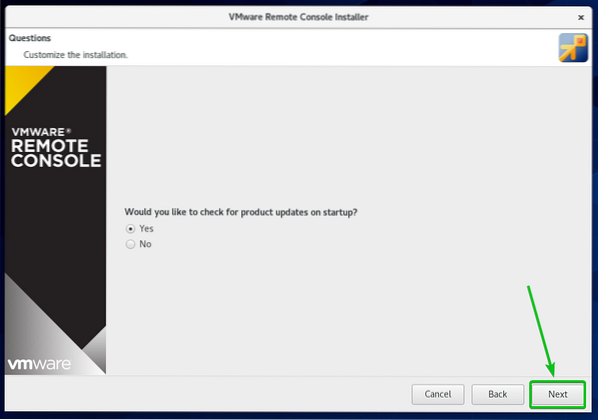
The Инсталатор на VMRC (VMware Remote Console) ще ви попита дали искате да се присъедините към Програма за подобряване на клиентския опит на VMware (CEIP). Ако се присъедините към Програма за подобряване на клиентския опит на VMware (CEIP), тогава VMRC ще изпраща статистика за използването, доклади за сривове и т.н., към VMware.
Ако искате да се присъедините Програма за подобряване на клиентския опит на VMware (CEIP), след това изберете Да. В противен случай изберете Не.
След като приключите, кликнете върху Следващия.

Кликнете върху Инсталирай.

Инсталира се VMRC. Завършването може да отнеме няколко секунди.
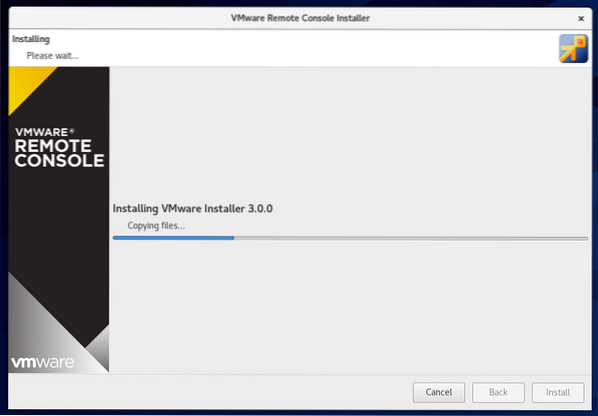
В този момент трябва да се инсталира VMRC.
Сега кликнете върху Близо.
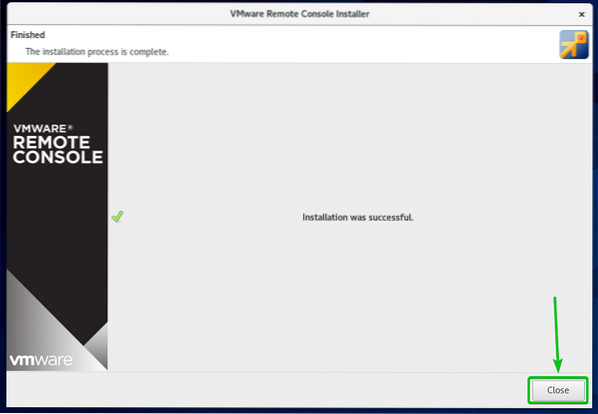
Използване на VMRC за достъп до VMware ESXi VM
След като VMRC (VMware Remote Console) е инсталиран, трябва да използвате VMRC за достъп до виртуалните машини VMware ESXi.
Създадох виртуална машина VMware ESXi s01, както можете да видите на екранната снимка по-долу.
За достъп до дисплея / конзолата на виртуалната машина VMware ESXi s01 с VMRC, кликнете върху Конзола както е отбелязано на екранната снимка по-долу.
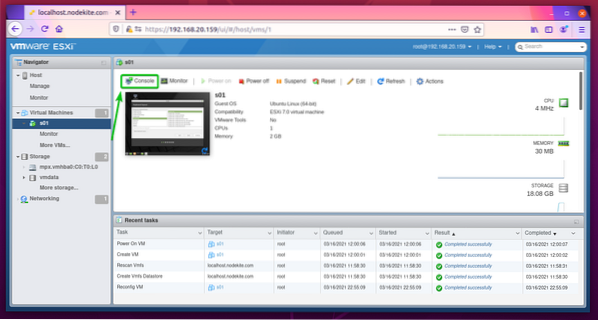
Кликнете върху Стартирайте отдалечена конзола както е отбелязано на екранната снимка по-долу.
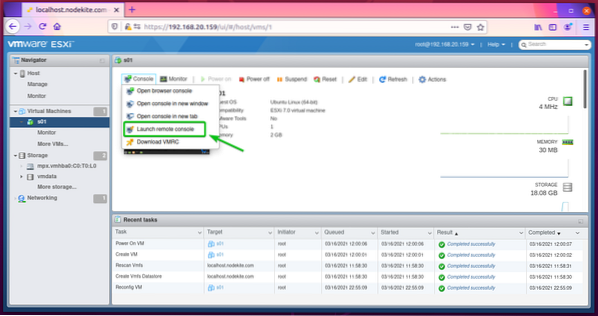
Проверете Винаги позволявайте да отваряте връзки vmrc и щракнете върху Изберете приложение както е отбелязано на екранната снимка по-долу.

Изберете VMware Remote Console, проверете Винаги използвайте това приложение, за да отворите квадратчето за връзки vmrc, и кликнете върху Open Link, както е отбелязано на екранната снимка по-долу.
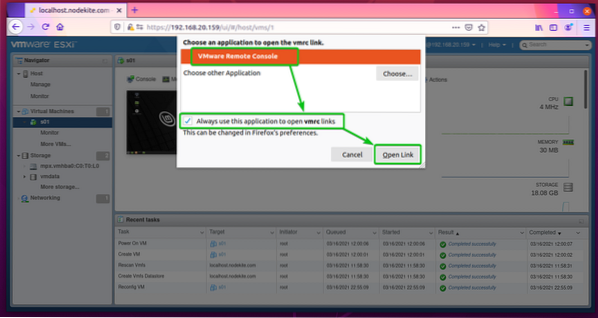
Сега проверете Винаги се доверявайте на този хост с този сертификат и щракнете върху Свържете се все пак.

Дисплеят / конзолата на виртуалната машина VMware ESXi s01 трябва да се отвори с VMRC, както можете да видите на екранната снимка по-долу.
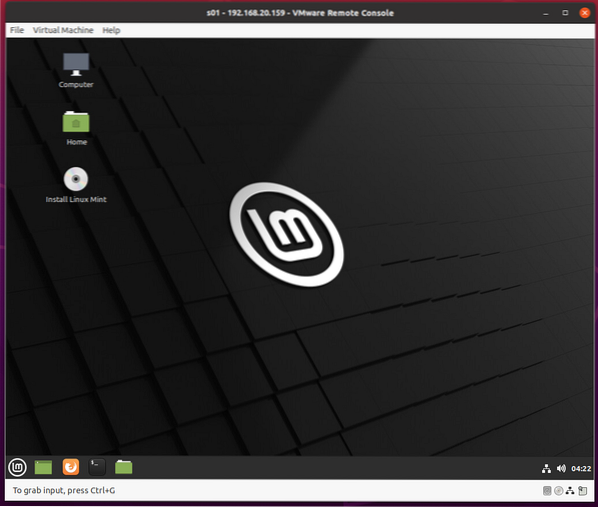
Заключение
Тази статия ви показва как да инсталирате VMRC (VMware Remote Console) на Ubuntu 20.04 LTS, Debian 10, CentOS 8 и RHEL 8 Linux дистрибуции. Също така ви показах как да използвате VMRC за свързване с виртуална машина VMware ESXi.
 Phenquestions
Phenquestions


