Инсталиране на VirtualBox на CentOS8
Инсталирането на VirtualBox на CentOS вече не е трудно; можем да го инсталираме на CentOS, като добавим хранилището на VirtualBox в системата и го инсталираме. Просто следвайте стъпките, дадени по-долу, и ще имате най-новата стабилна версия на VirtualBox, инсталирана на вашата операционна система CentOS 8.
На първо място, актуализирайте кеша за метаданни на системата CentOS 8, като използвате командата, дадена по-долу:
$ sudo dnf makecache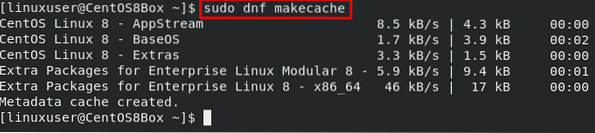
Веднага след актуализиране на кеша на метаданните актуализирайте и системните пакети, като въведете командата, дадена по-долу:
$ sudo dnf надстройка
След като системата е актуална, добавете хранилището, като въведете командата, дадена по-долу:
$ sudo dnf config-manager --add-repo = https: // изтегляне.virtualbox.org / virtualbox / rpm / el / virtualbox.репо
След като успешно добавите хранилището на VirtualBox към вашата система, можете да инсталирате най-новата версия на VirtualBox, като въведете командата, дадена по-долу:
$ sudo dnf инсталира VirtualBox-6.1-гФлагът "-y" ще отговори автоматично "да" на всеки подкана, който ще възникне, за да потвърди процеса на инсталиране на VirtualBox, като импортиране на GPG ключове и инсталиране на софтуер за зависимости.
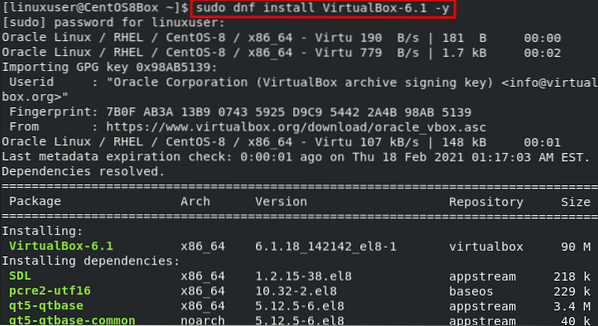
След процеса на инсталиране на VirtualBox на CentOS 8, трябва да изведете нещо подобно.
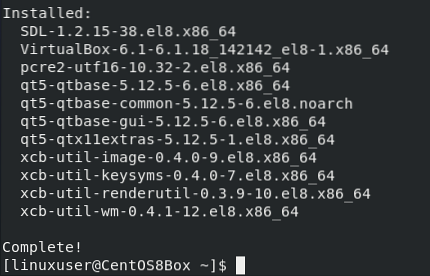
Изтеглете и инсталирайте VirtualBox Extension Pack
Ако искате да изтеглите и инсталирате и пакета с разширения на VirtualBox, можете да го изтеглите с помощта на командата wget:
$ wget https: // изтегляне.virtualbox.org / virtualbox / 6.1.6 / Oracle_VM_VirtualBox_Extension_Pack-6.1.6.vbox-extpack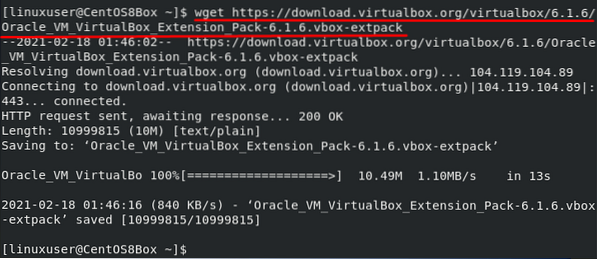
След като изтеглите успешно пакета с разширения, можете да инсталирате най-новата версия на пакета с разширения VirtualBox за Virtual Box 6.1, като напишете командата, дадена по-долу:
$ sudo VBoxManage extpack инсталиране Oracle_VM_VirtualBox_Extension_Pack-6.1.6.vbox-extpack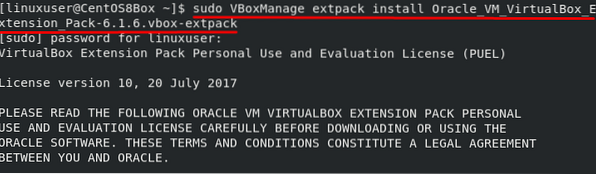
Приемете лицензионните условия на пакета с разширения VirtualBox, като натиснете „y“ и натиснете бутона „Enter“.

След няколко секунди пакетът с разширения VirtualBox ще бъде инсталиран и ще получите изход като този.
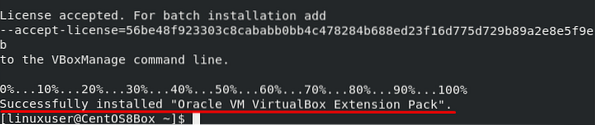
Стартирайте VirtualBox
За да стартирате VirtualBox на CentOS 8, отворете менюто си с дейности, потърсете „VirtualBox“ и от резултатите от търсенето и изберете иконата на Virtual Box, както е показано на снимката по-долу:
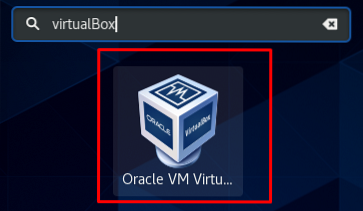
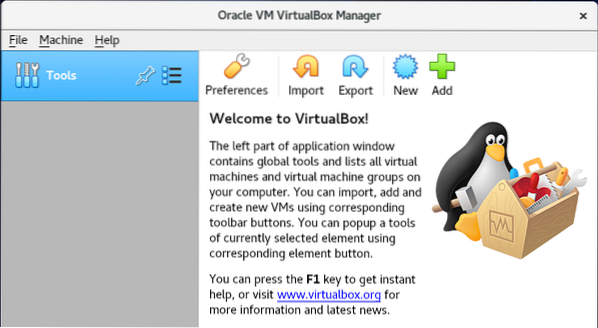
Тук имате свеж и приятен външен вид на VirtualBox на CentOS 8.
Заключение
Научихме се да инсталираме най-новата и стабилна версия на VirtualBox на CentOS 8. Също така видяхме как можем да изтеглим и инсталираме пакета с разширения на VirtualBox за VirtualBox 6.1. VirtualBox може да се използва за стартиране на множество операционни системи, като им се присвои малко динамична памет и място за съхранение. За да получите повече информация за VirtualBox, посетете официалния уебсайт на VirtualBox.
 Phenquestions
Phenquestions


