Инсталиране на добавки за гости на VirtualBox на CentOS 8
За да инсталирате добавката за гости VirtualBox на вашата машина CentOS 8, просто следвайте ръководството стъпка по стъпка, дадено по-долу.
Стъпка 1: Отворете VirtualBox и стартирайте CentOS 8
Първо отворете приложението VirtualBox от менюто на приложението, изберете машината CentOS и го стартирайте.
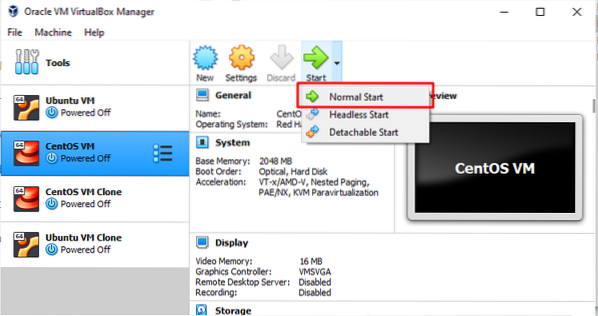
Стъпка 2: Инсталирайте пакети за изграждане на модули на ядрото
След това отворете терминала и въведете следната команда:
$ sudo dnf инсталирайте gcc kernel-devel заглавки на ядрото dkms направи bzip2 perl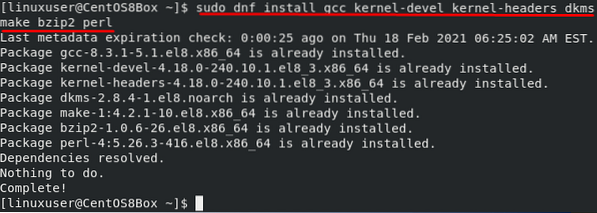
Стъпка 3: Поставете изображение на CD за добавяне на гост
От лентата с менюта отидете на „Устройства“ и щракнете върху опцията „Вмъкване на изображение на CD за добавяне на гост“, за да вмъкнете изображение на CD за добавяне на гост, както е показано на снимката по-долу:
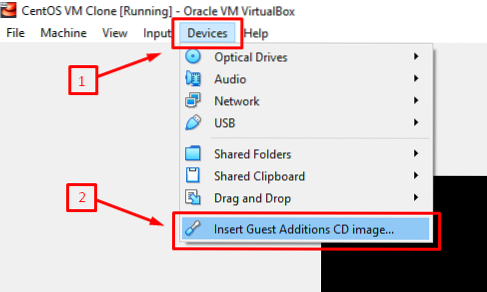
След като CD Image Image Additions е поставен, машината CentOS автоматично ще ви подкани да стартирате VirtualBox Image Addition Image. Просто щракнете върху „Run“, за да инсталирате изображението за добавяне на гост. След като завършите инсталацията на изображението за добавяне на гост, рестартирайте машината. При зареждане ще видите изглед на цял екран на машината CentOS 8, което потвърждава инсталирането на изображението за добавяне на гост VirtualBox на машината CentOS 8.
Ако прозорецът не се появи, можете да инсталирате изображението за добавяне на гост VirtualBox ръчно, като следвате процедурата, дадена по-долу.
Стъпка 4: Създайте нова директория и монтирайте ISO файла
За да създадете директория, издайте следната команда:
$ sudo mkdir -p / mnt / cdrom
За да монтирате ISO файла, издайте командата, дадена по-долу:
$ sudo mount / dev / cdrom / mnt / cdrom
Стъпка 5: Изпълнете VirtualBox Linux Addition Script
За да стартирате “VBoxLinuxAdditions.стартирайте ”скрипт, първо отидете в новосъздадената директория“ / mnt / cdrom ”, като въведете следната команда:
$ cd / mnt / cdrom
Сега стартирайте скрипта, като използвате командата, дадена по-долу:
$ sudo sh ./ VBoxLinuxAdditions.стартиране --nox11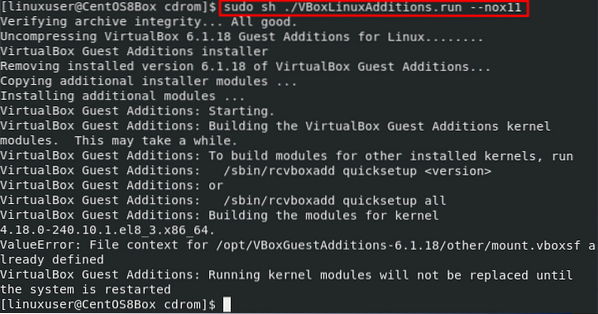
След стартиране на “VBoxLinuxAdditions.run ”скрипт, прозорецът трябва автоматично да се приспособи към цял екран. Ако прозорецът не се настройва автоматично, можете просто да рестартирате машината и да извършите промените.
Стъпка 6: Рестартирайте машината CentOS 8
За да рестартирате машината CentOS 8, издайте следната команда:
$ sudo shutdown -r сегаСлед рестартиране на виртуалната машина CentOS 8 ще проверите дали модулите на ядрото са заредени.
Стъпка 7: Проверете инсталирането на добавка за гости и ядро
След като влезете в машината CentOS 8 след рестартиране, издайте командата, дадена по-долу, за да потвърдите инсталирането на изображението за добавяне на гост:
$ lsmod | grep vboxguest
Ако нямате изход като горепосочения, тогава трябва да презаредите модула на ядрото. Ако изходът ви изглежда по-горе, това означава, че сте инсталирали успешно добавката за гости и можете да използвате всички свързани функции, като споделяне на клипборда и папките.
Заключение
Добавката за гости предоставя някои полезни функции, като споделена папка, интеграция на мишката, споделен клипборд и по-добър графичен външен вид във виртуална машина на VirtualBox. Тази статия ви показа как ръчно да инсталирате и конфигурирате изображението за добавяне на гост VirtualBox.
 Phenquestions
Phenquestions


