
Вашият браузър трябва да ви подкани да запазите файла. Кликнете върху Запишете файла.
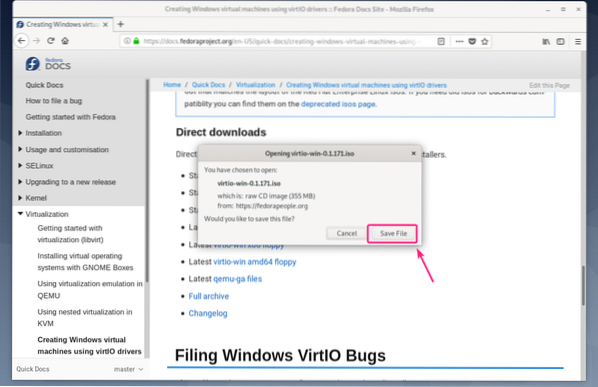
Изтеглянето трябва да започне. Попълването може да отнеме известно време. Имайте предвид, че изтегляното име на файл е virtio-win.0.1.171.изо
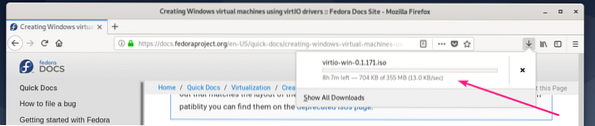
След като изтеглянето приключи, преместете virtio-win.0.1.171.изо файл към вашия KVM ISO пул (В моя случай неговият / kvm / iso /).
$ sudo mv -v ~ / Downloads / virtio-win.0.1.171.iso / kvm / iso /
ISO файлът трябва да бъде преместен в пула KVM / QEMU.

Сега създайте нова QEMU / KVM Windows VM (използвам Virtual Machine Manager) и задайте Дискова шина да се VirtIO от настройките на VM.
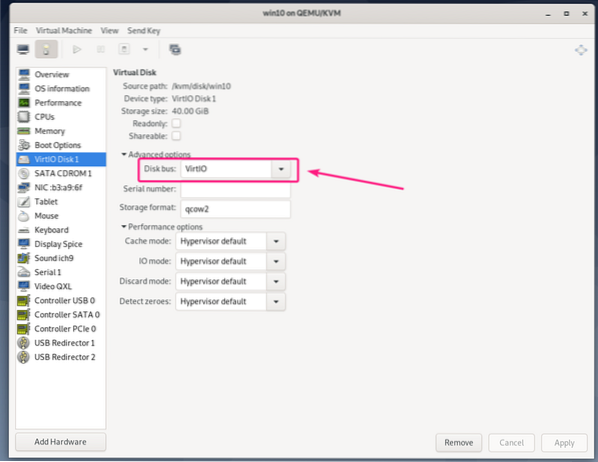
Също така променете модела на мрежовото устройство на Windows VM на virtio.
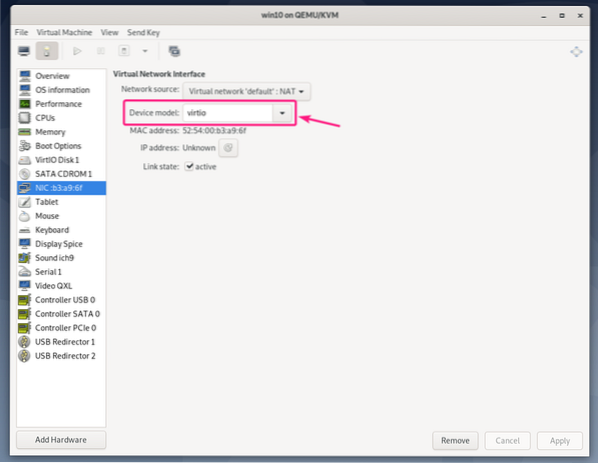
Ако искате да използвате устройства virtio на вашата KVM / QEMU Windows VM, тогава имате нужда от 2 CDROM устройства. Един с ISO образ на Windows за инсталиране на Windows на VM. Другият за инсталиране на драйвери virtio от ISO файла на драйвера virtio Windows, който току-що сте изтеглили.
Нека добавим ново CDROM устройство и добавим към него ISO образа на Windows virtio драйвер.
Първо кликнете върху Добавете хардуер.
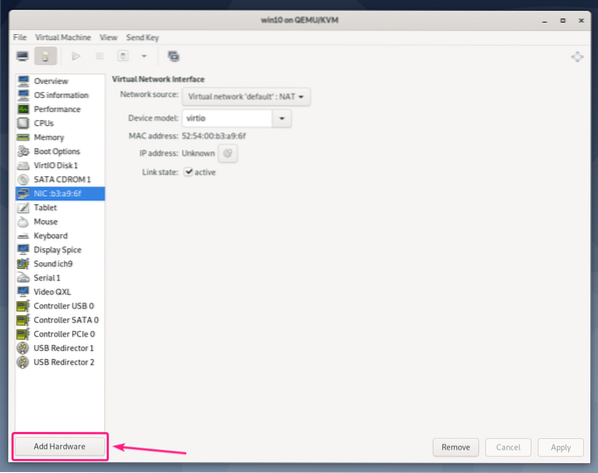
Сега, от Съхранение раздел, комплект Тип устройство да се CDROM устройство. След това кликнете върху Управление.
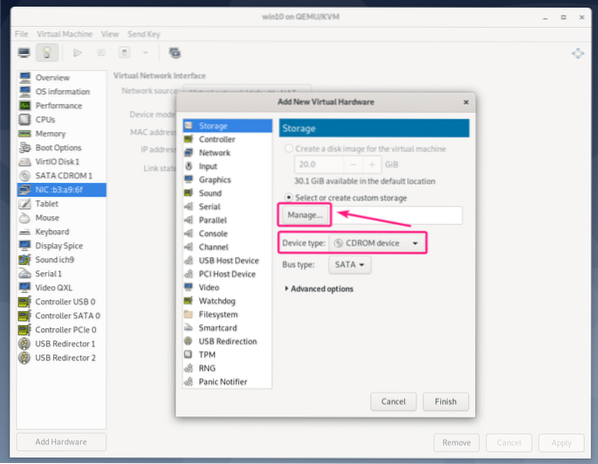
Сега изберете virtio-win-0.1.171.изо файл, който току-що сте изтеглили и кликнете върху Изберете Volume.
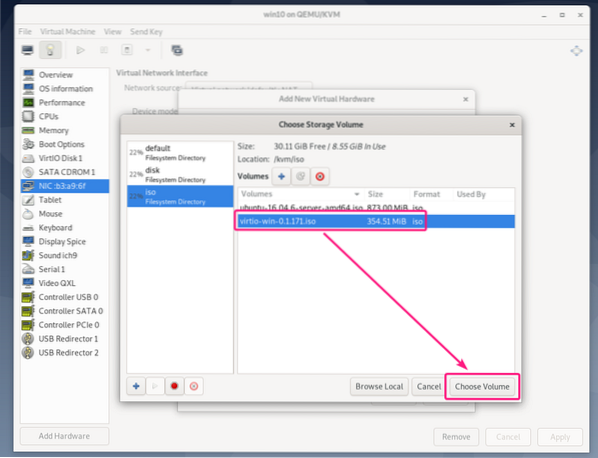
Сега кликнете върху завършек.
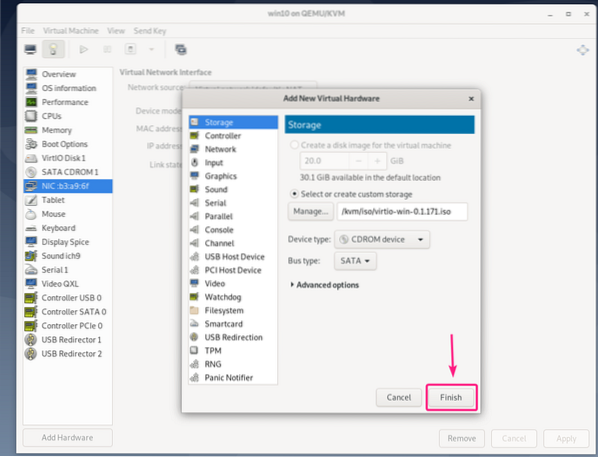
Трябва да се добави ново CDROM устройство. Този CDROM трябва да съдържа всички драйвери на virtio, от които се нуждаете.
Сега стартирайте виртуалната машина.
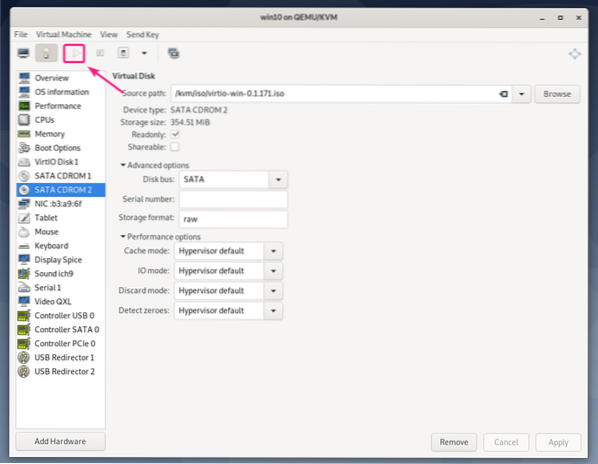
Windows няма да може да намери устройството за съхранение на виртуалната машина по подразбиране. Това е така, защото драйверът за съхранение на virtio не е инсталиран на Windows по подразбиране.
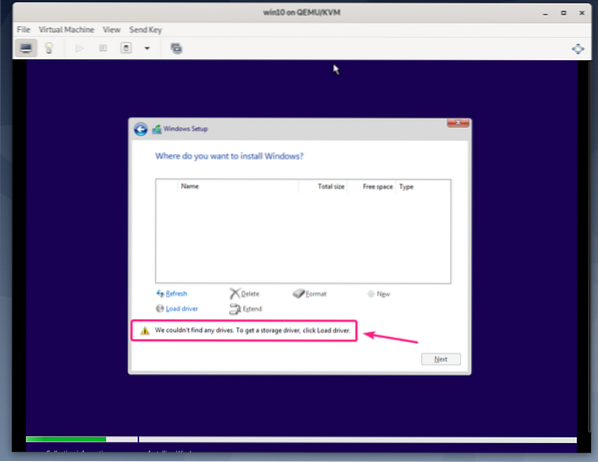
За да инсталирате драйвера за съхранение на virtio, щракнете върху Заредете драйвер.
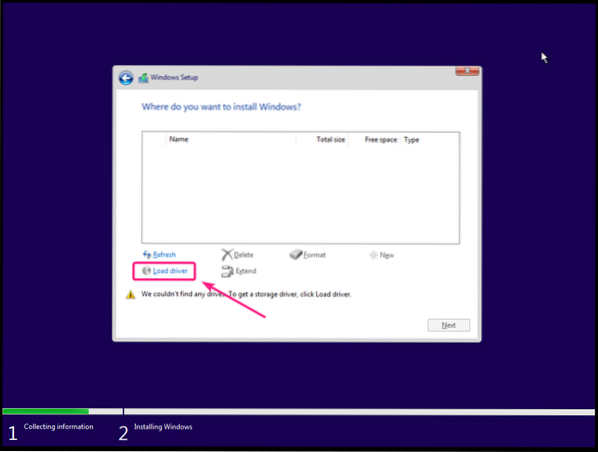
Сега кликнете върху Преглед.
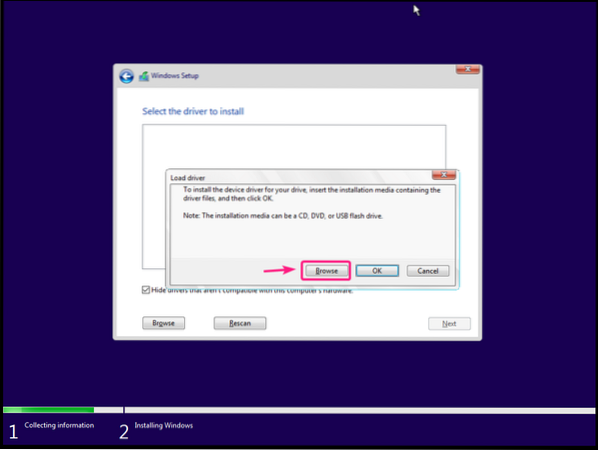
Сега, от virtio CD устройството, изберете amd64 > w10 (за Windows 10), amd64 > 2k8 (за Windows Server 2008), amd64 > w7 (за Windows 7), amd64 > w8 (за Windows 8).
След като изберете правилната директория с драйвери, щракнете върху Добре.
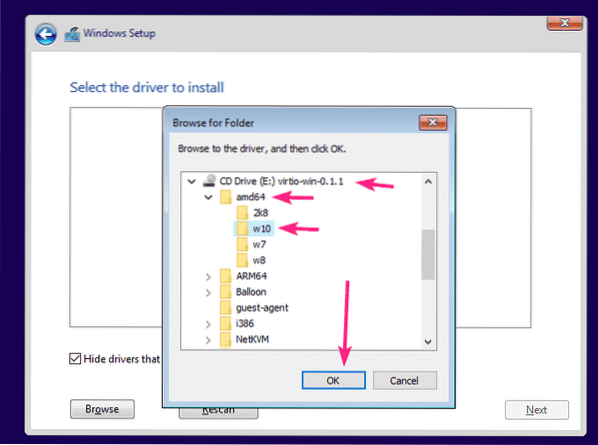
Инсталаторът на драйвера трябва да открие драйвера на контролера Red Hat VirtIO SCSI от компактдиска. Кликнете върху Следващия.
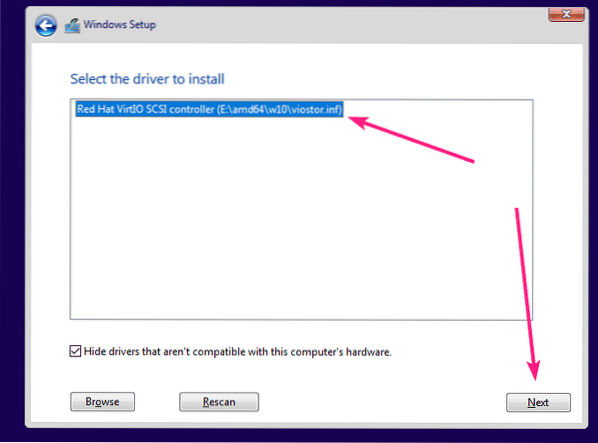
Драйверът за съхранение на virtio трябва да бъде инсталиран. Сега трябва да видите устройството за съхранение в инсталатора на Windows. Изберете го и кликнете върху Следващия.
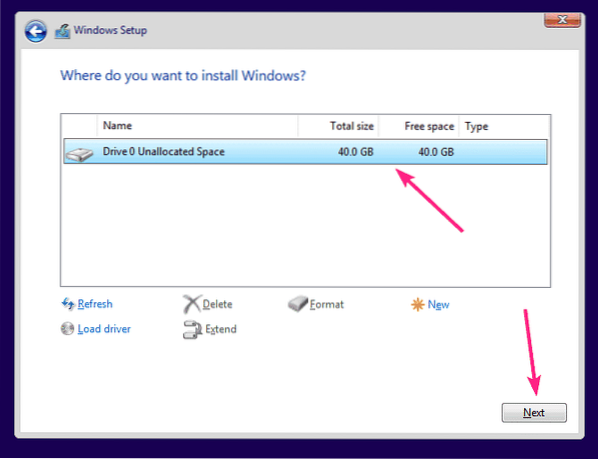
Инсталаторът на Windows трябва да започне да инсталира Windows на устройството за съхранение virtio. Инсталирането на Windows на виртуалната машина може да отнеме известно време.
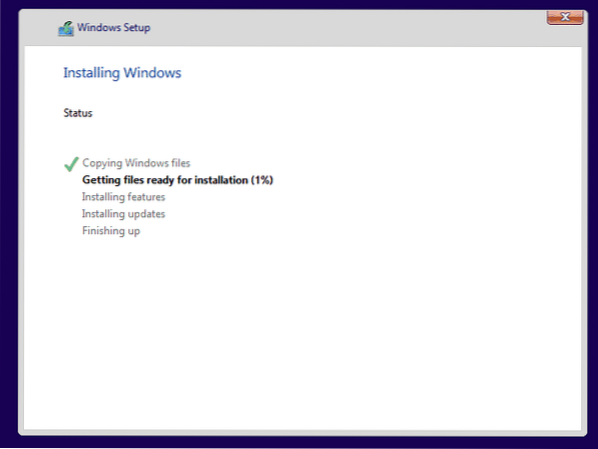
В този момент Windows трябва да бъде инсталиран на виртуалната машина.
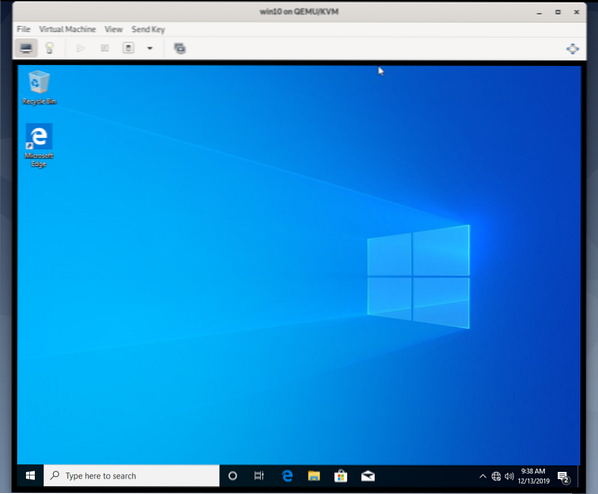
Сега щракнете с десния бутон (мишката) върху логото на Windows на стартовото меню и изберете Диспечер на устройства.
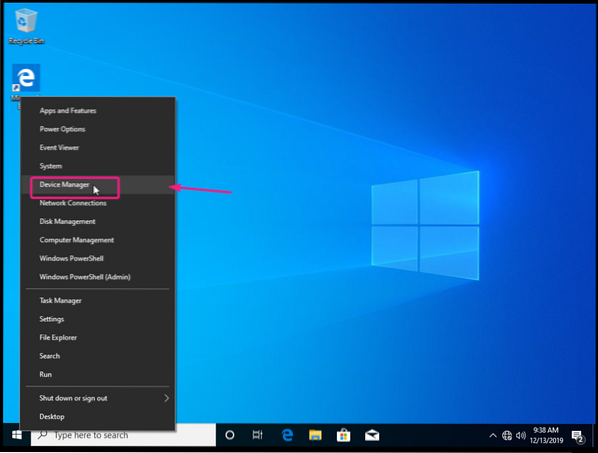
Както можете да видите, мрежовото устройство virtio не се разпознава в Windows.
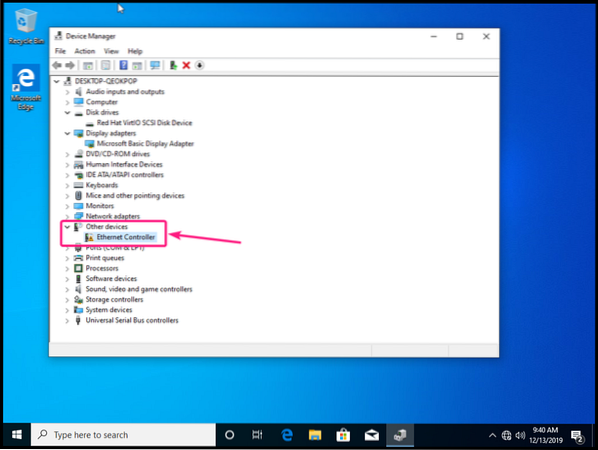
За да инсталирате мрежовия драйвер на virtio, щракнете с десния бутон върху Ethernet контролер и изберете Актуализирайте драйвера.
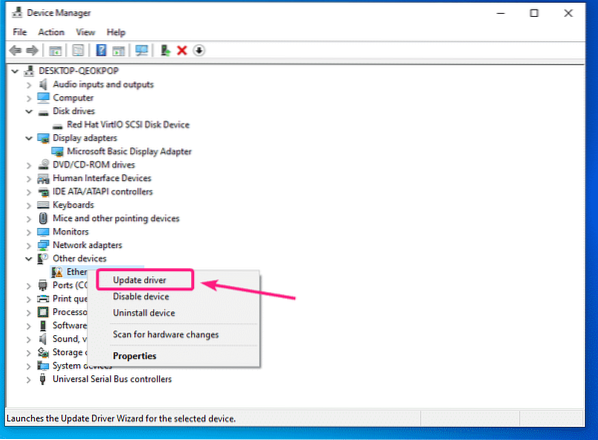
Сега кликнете върху Прегледайте компютъра ми за софтуер с драйвери.

Сега кликнете върху Преглед.
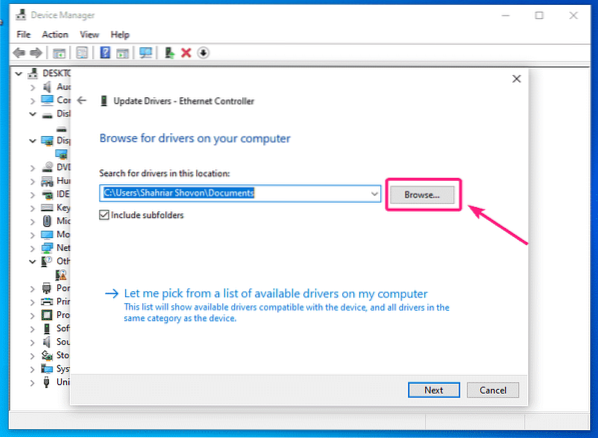
Сега изберете CDROM на драйвера на virtio и кликнете върху Добре.
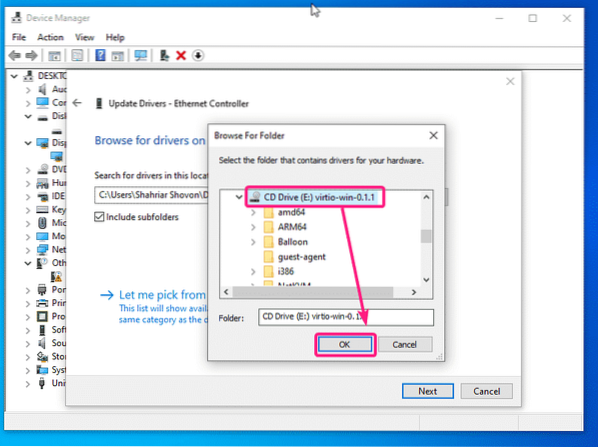
Сега кликнете върху Следващия.
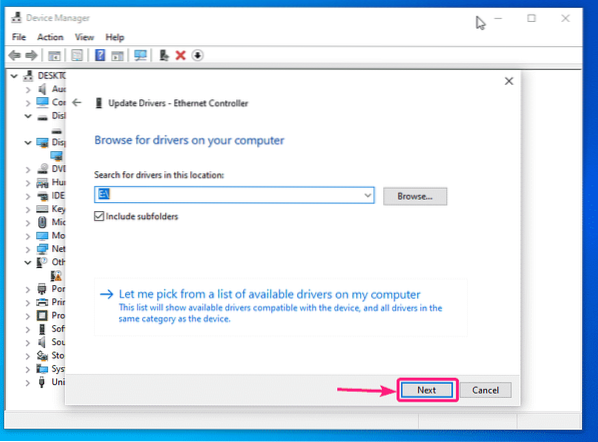
Кликнете върху Инсталирай.
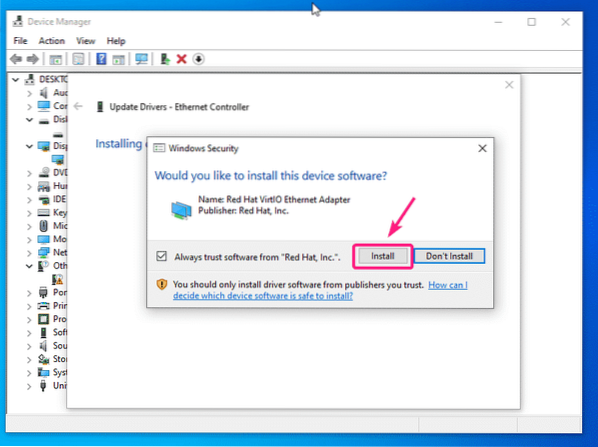
Инсталира се мрежовият драйвер на virtio.
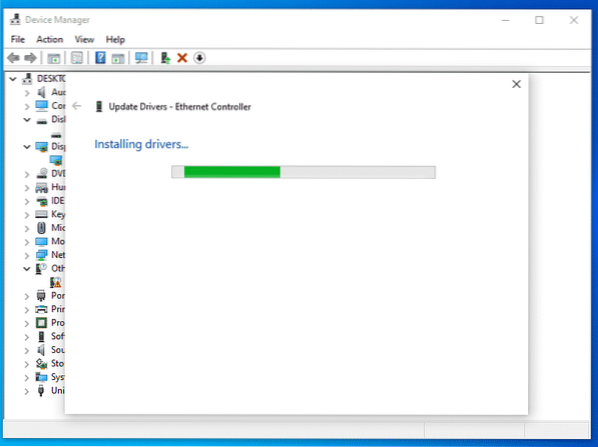
След като инсталирате мрежовия драйвер на virtio, щракнете върху Близо. Вашата VM вече трябва да има работеща мрежова връзка.
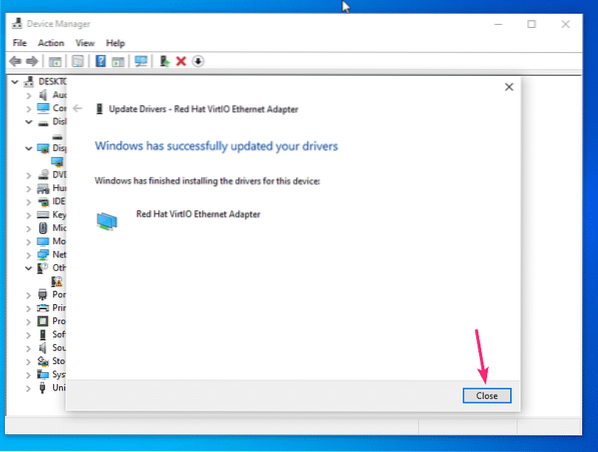
Както можете да видите, мрежовото устройство virtio вече се разпознава като Ethernet адаптер Red Hat VirtIO.
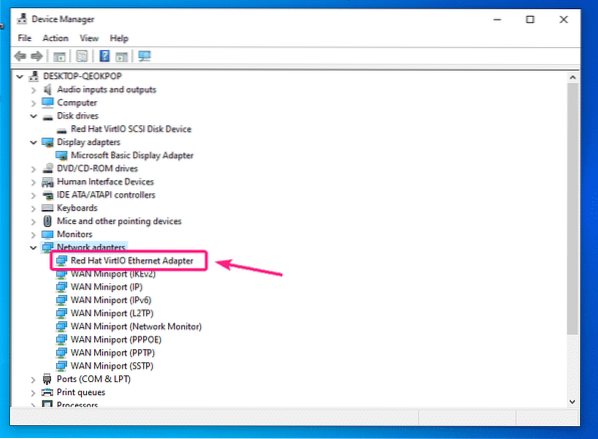
Ако използвате дисплея QXL на вашата Windows VM, трябва да инсталирате и драйвера за дисплей QXL. Драйверът на дисплея QXL също е включен в ISO файла на драйвера на virtio Windows, който сте изтеглили.
Щракнете с десния бутон върху Адаптери за дисплей > Основен адаптер за дисплей на Microsoft и кликнете върху Актуализирайте драйвера.
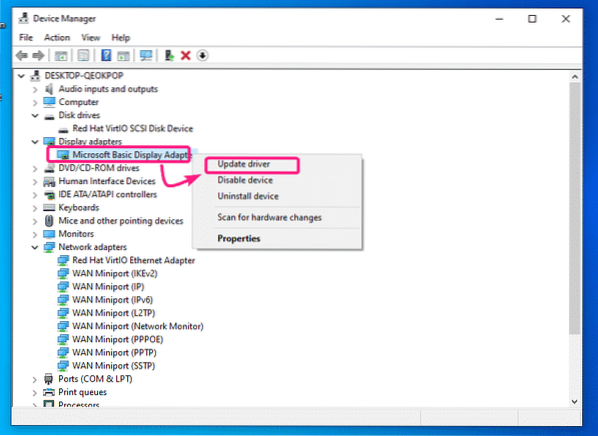
Сега кликнете върху Прегледайте компютъра ми за софтуер с драйвери.
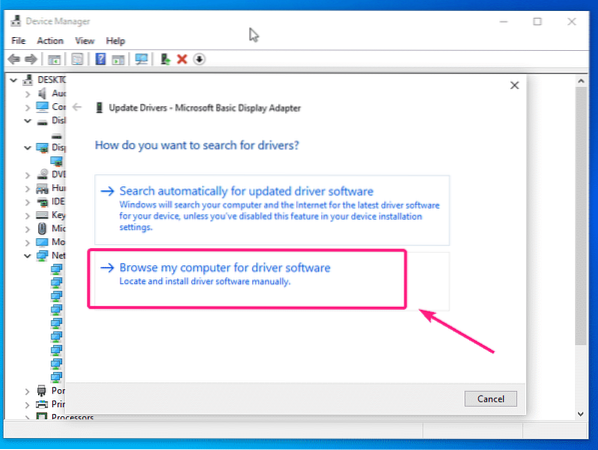
Сега изберете компактдиска с драйвера на virtio и кликнете върху Следващия.
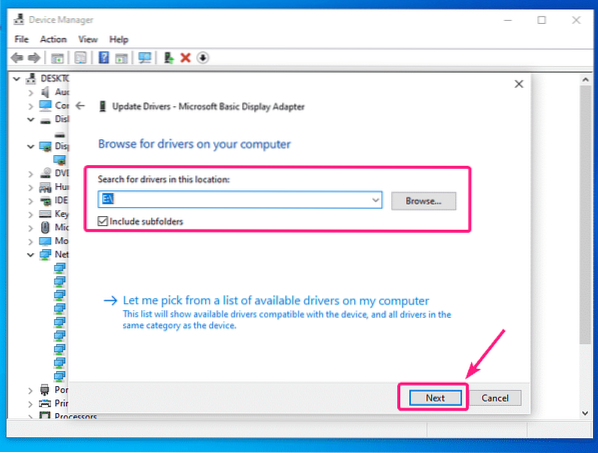
Драйверът за дисплей QXL трябва да бъде инсталиран. Сега кликнете върху Близо.
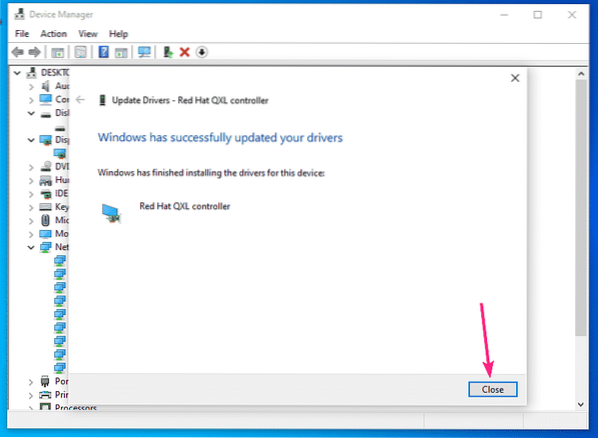
Както можете да видите, адаптерът на дисплея се разпознава като Red Hat QXL контролер.
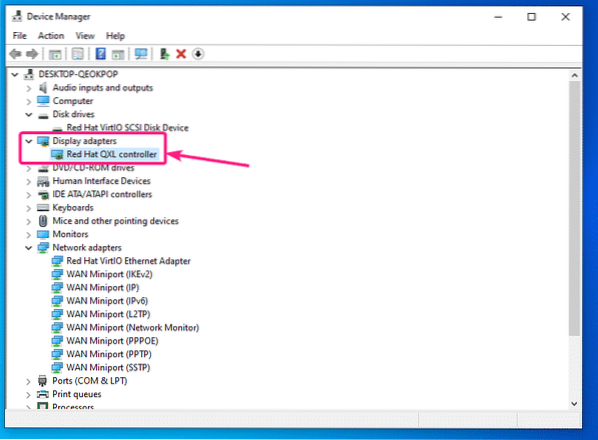
Ако видите други неразпознати устройства в Driver Manager на вашата Windows VM, можете да инсталирате драйвери за тях по същия начин.
И така, по този начин инсталирате драйверите за Virtio Storage, Network и QXL дисплей на KVM / QEMU Windows виртуални машини. Благодаря, че прочетохте тази статия.
 Phenquestions
Phenquestions


