Можете да инсталирате TeamViewer на вашата операционна система Ubuntu по два начина. Това са:
- Чрез изтегляне на пакета Debian
- Чрез използване на хранилище
И двете стъпки за инсталиране са показани в този урок. Можете да следвате всеки от начините да го инсталирате на вашата система.
Инсталирайте Teamviewer, като изтеглите пакета debian:
Ако сте нов потребител и сте по-малко запознати с командите на Linux, ще бъде по-добре да следвате следните стъпки за инсталиране на TeamViewer.
Етап 1:
Отворете всеки браузър и отидете на следния URL адрес, за да изтеглите инсталатора на TeamViewer в съответствие с конфигурациите и операционната система на компютъра. Можете да изтеглите софтуера, като изберете АВТОМАТИЗИРАНО ОПТИМИЗИРАНО ИЗТЕГЛЯНЕ или като изберете СПЕЦИФИЧНА ОПЕРАЦИОННА СИСТЕМА. В този урок се използва операционна система Ubuntu, така че кликнете върху връзката за изтегляне за Linux (Ubuntu, Debian).
https: // www.teamviewer.нас / изтегляния /
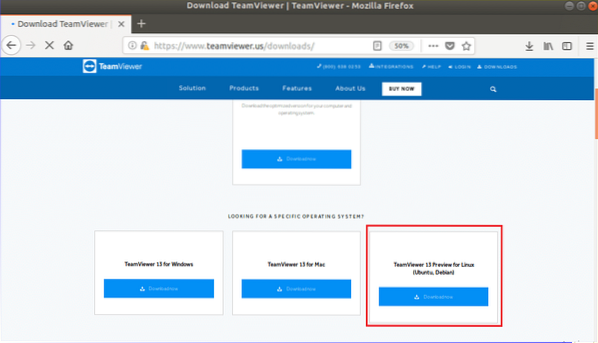
Стъпка 2:
Когато се появи следният прозорец, щракнете върху 'Запишете файлабутон за стартиране на процеса на изтегляне.
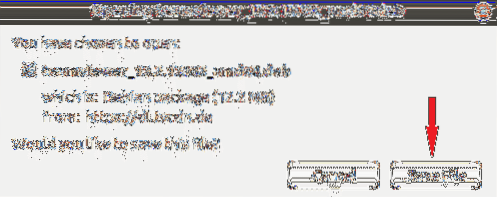
Стъпка 3:
По подразбиране всички файлове на пакети се изтеглят на Изтегляния папка. Отвори Файлове браузър и кликнете върху Изтегляния папка, за да разберете изтегления пакет. Щракнете с десния бутон върху файла на пакета и щракнете върху 'Отваряне с инсталиране на софтуерот изскачащото меню.
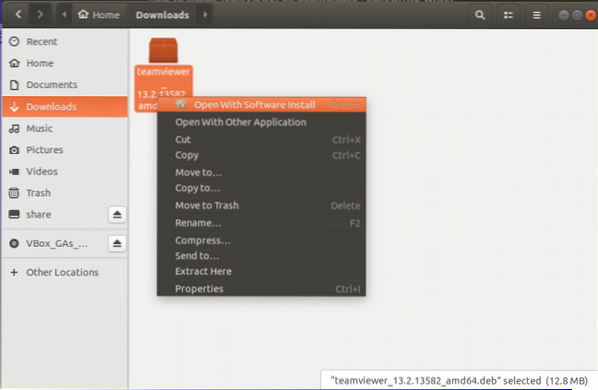
Стъпка 4:
След като отворите прозореца на софтуера Ubuntu, щракнете върху Инсталирай бутон за стартиране на инсталационния процес на TeamViewer.

Стъпка 5:
Трябва да предоставите root парола за даване на разрешение за инсталиране на ненадежден софтуер. Горният пакет се изтегля от външната страна на ubuntu.com. Така че, осигурете корен парола в следващия прозорец за удостоверяване на пакета.
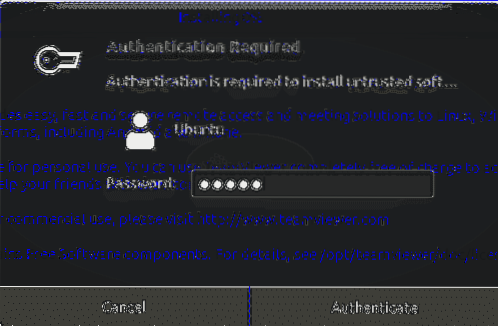
***Забележка:
Можете да пропуснете стъпките от 3 до 5, като изпълните следните команди от терминала. Ако искате да тествате следните команди след завършване на стъпка 5, първо трябва да премахнете Teamviewer и след това да опитате следните команди. Командата за премахване е дадена в последния раздел на този урок.
Отидете в папката, където пакетът е изтеглен и стартирайте dpkg команда с -i опция за инсталиране на TeamViewer от терминал. Тук пакетът се съхранява в Изтегляния папка.
$ cd Изтегляния$ sudo dpkg -i teamviewer *
Стъпка 6:
Кликнете върху 'Показване на приложенияикона и тип teamviewer за да намерите инсталираното приложение TeamViewer. Ако инсталацията завърши успешно в предишните стъпки, ще се появи следната икона.
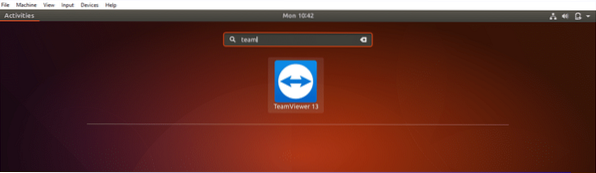
Стъпка 7:
Щракнете върху иконата на TeamViewer, за да стартирате приложението. Щракнете върхуПриемете лицензионно споразумениебутон за стартиране на софтуера.
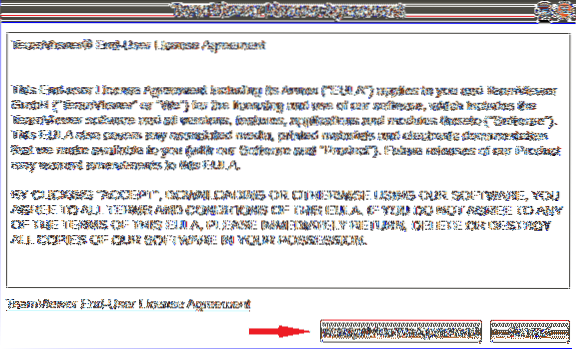
Стъпка 8:
Ще получите своето документ за самоличност и парола за комуникация с отдалечения компютър. Трябва да настроите партньора си документ за самоличност за отдалечен достъп или контрол на компютъра на вашия партньор. Ако получите следния прозорец, TeamViewer е инсталиран и работи правилно.
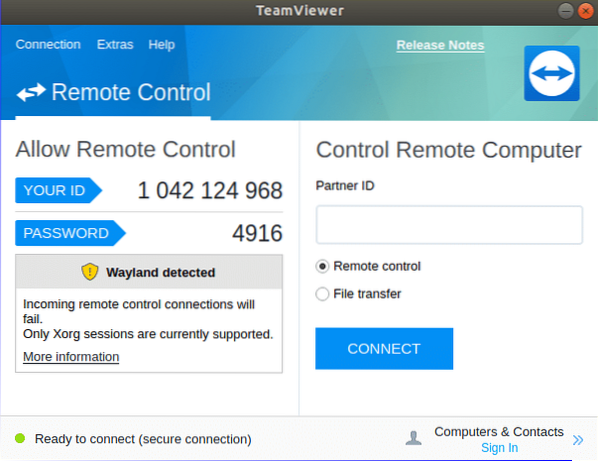
Инсталирайте TeamViewer, като използвате хранилище:
Ако искате да инсталирате TeamViewer с помощта на командния ред, можете да изпълните следните стъпки за инсталацията.
Етап 1:
Отворете терминала, като натиснете „Alt + Ctrl + T ' и изпълнете следните команди, за да изтеглите ключа на хранилището на TeamViewer. Можете да изтеглите файла от всяка папка. Тук, Изтегляния папка се използва.
$ cd / изтегляния$ wget https: // изтегляне.teamviewer.com / download / linux / signature / TeamViewer2017.възходящо
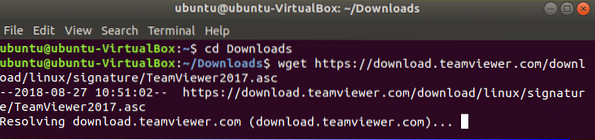
Стъпка 2:
Изпълнете следните команди, за да добавите хранилището.
$ sudo sh -c 'echo "deb http: // linux.teamviewer.com / deb стабилна основна ">>/ etc / apt / sources.списък.г / teamviewer.списък '
$ sudo sh -c 'echo "deb http: // linux.teamviewer.com / deb преглед главен ">>
/ etc / apt / sources.списък.г / teamviewer.списък '

Стъпка 3:
Изпълнете командата, за да инсталирате TeamViewer с права на root.
$ sudo apt-get install teamviewer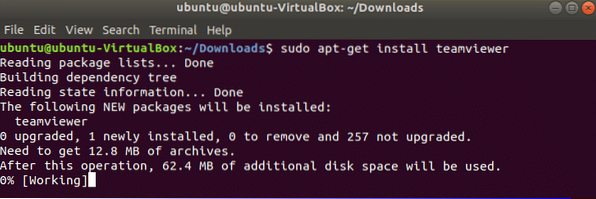
Стъпка 4:
Изпълнете командата, за да проверите дали Teamviewer работи или не.
$ teamviewer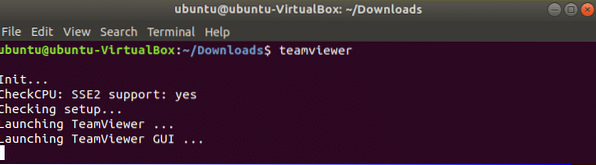
Следният прозорец ще се появи като предишната инсталация.
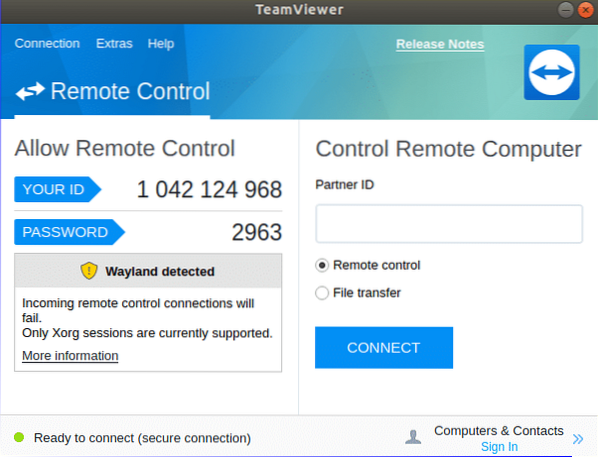
Надстройте TeamViewer:
Ако искате да преинсталирате или надстроите TeamViewer, трябва да премахнете предварително инсталираната версия на този софтуер от системата. Можете да изпълните всяка от следните команди от терминала, за да премахнете приложението.
$ sudo apt-get purge teamviewerили
$ sudo apt-get премахване на teamviewer
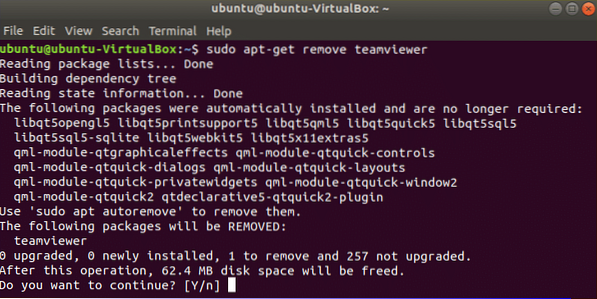
След премахване на предварително инсталирания TeamViewer, следвайте някой от начините, споменати по-горе, за да преинсталирате новата версия на TeamViewer на Ubuntu.
Заключение:
Можете да използвате този софтуер, за да споделите проблемите, свързани с компютъра, с приятели или колеги за лесно получаване на решение. След като прочетете този урок, надявам се, че ще можете да инсталирате и използвате TeamViewer на Ubuntu и да знаете предимствата на използването на този софтуер.
 Phenquestions
Phenquestions


