STEAM защитава разработчиците на игри и се грижи те да получават заплащане за работата си. Така разработчиците на игри се доверяват на платформата STEAM и пускат играта си на STEAM, дори когато играта все още се разработва. Така играчите могат да изпробват всяка игра, преди да бъде пусната.
Играчите имат право и на демо сесия на играта. Така че плащате за играта само ако играта ви харесва. Не е нужно да съжалявате за закупуването на която и да е игра. STEAM също ви позволява да играете онлайн игри с приятелите си. STEAM също е междуплатформена. Приложението STEAM се предлага на Linux, Windows и Mac OS. Като цяло STEAM е най-добрата платформа за геймъри и разработчици на игри на Linux.
В тази статия ще ви покажа как да инсталирате STEAM на Ubuntu 18.04 LTS. Да започваме.
Инсталиране на STEAM на Ubuntu 18.04 LTS:
STEAM се предлага в официалното хранилище на пакети на Ubuntu 18.04 LTS. Така че е много лесен за инсталиране. В този раздел ще ви покажа как да инсталирате приложението STEAM от официалното хранилище на пакети на Ubuntu 18.04 LTS.
Първо трябва да активирате основен, ограничен, вселена и мултивселена софтуерни източници на Ubuntu 18.04 LTS. Можете лесно да активирате тези софтуерни източници от Софтуер и актуализации приложение на Ubuntu 18.04 LTS.
Отидете на Меню на приложението и потърсете Софтуер и актуализации. Сега кликнете върху маркираната икона на екрана по-долу.
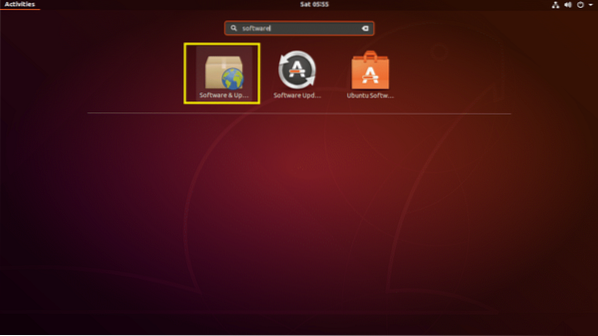
The Софтуер и актуализации приложението трябва да се отвори. Сега се уверете, че маркираните квадратчета са избрани. Ако не са, просто кликнете върху тях. Те трябва да бъдат избрани.
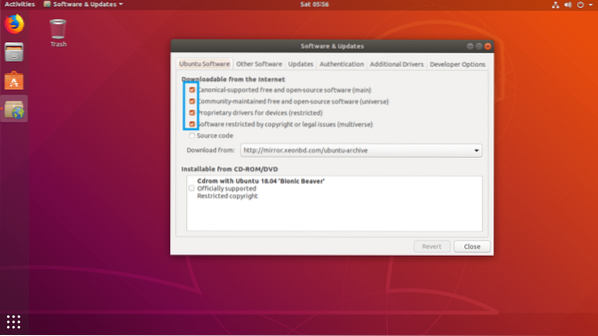
Сега отидете на Допълнителни драйвери раздел на Софтуер и актуализации ап. Ако използвате някакви собствени драйвери, трябва да го видите тук. Просто го изберете и след това кликнете върху Прилага промени, трябва да се инсталира. На моята виртуална машина нямам инсталирана специална графична карта. Така че не показва нищо.
ЗАБЕЛЕЖКА: За по-добра производителност и за игра на повече игри на STEAM препоръчвам да използвате специална графична карта NVIDIA или AMD и да инсталирате необходимите драйвери от Допълнителни драйвери раздел на Софтуер и актуализации ап. В противен случай няма да можете да играете игри от висок клас. Но ще можете да играете стари игри, които работят добре с вградената вътрешна графика на Intel като Intel HD Graphics. Може да не успеете да получите и добри честоти на кадрите.
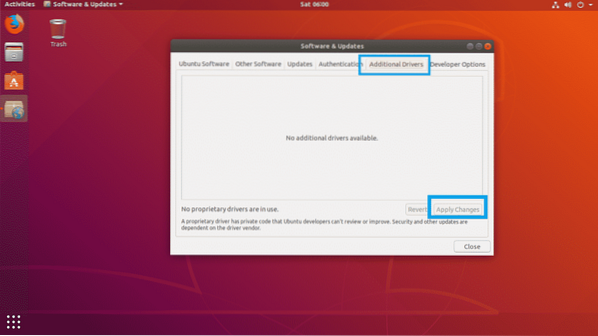
Сега кликнете върху Близо.
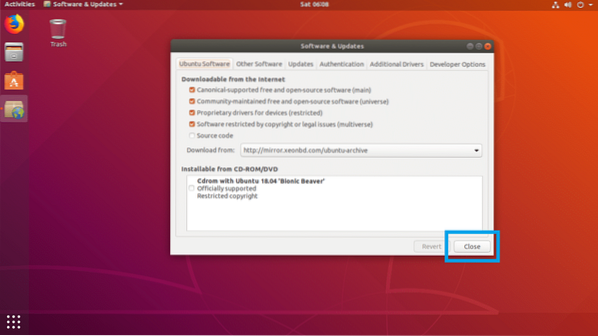
Сега отворете a Терминал и изпълнете следната команда, за да актуализирате APT кеш за хранилище на пакети на вашия Ubuntu 18.04 LTS машина:
$ sudo apt актуализация
The APT кешът на хранилището на пакети трябва да се актуализира.

Сега надстройте всички софтуери на вашия Ubuntu 18.04 LTS машина със следната команда:
$ sudo apt ъпгрейд
Ако имате налични актуализации, трябва да видите следния ред. Натиснете у и след това натиснете
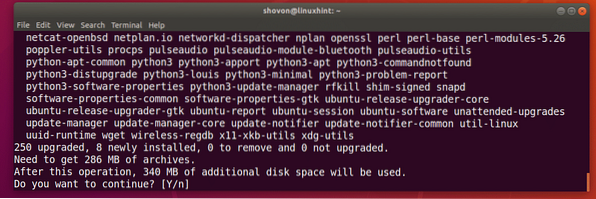
Може да ви попита дали искате да запазите локално копие на 20 автоматични надстройки файл, просто натиснете 2 и след това натиснете
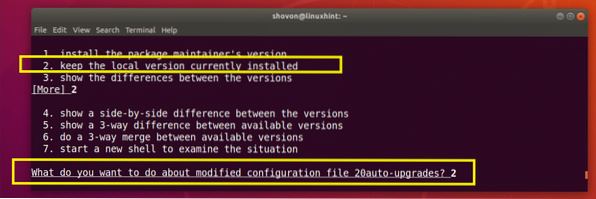
Вашият Ubuntu 18.04 LTS машина трябва да бъде актуализирана.
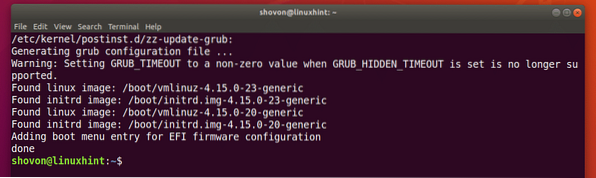
Сега рестартирайте компютъра си със следната команда:
$ sudo рестартиранеСлед като компютърът ви стартира, изпълнете следната команда, за да инсталирате STEAM на вашия Ubuntu 18.04 LTS машина:
$ sudo apt инсталира пара
Сега натиснете у и след това натиснете
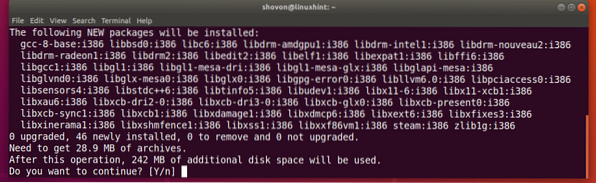
STEAM трябва да бъде инсталиран.
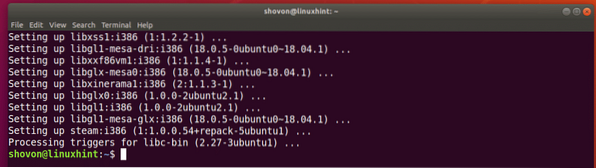
Използване на STEAM на Ubuntu 18.04 LTS:
След като вече сте инсталирали STEAM на вашия Ubuntu 18.04 LTS машина, можете да отидете на Меню на приложението и намерете STEAM там. Просто кликнете върху иконата STEAM, както е отбелязано на екранната снимка по-долу.
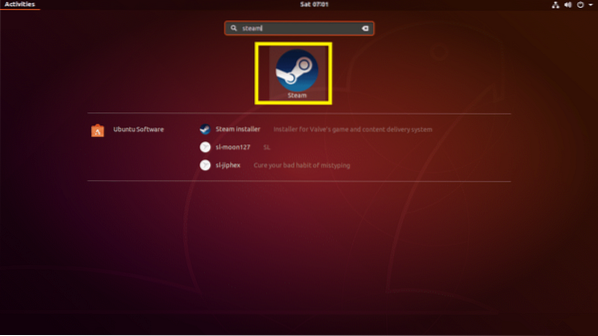
Тъй като стартирате STEAM за първи път, STEAM първо ще изтегли всички необходими актуализации, както можете да видите на екранната снимка по-долу.
ЗАБЕЛЕЖКА: На този етап може да имате проблеми. Не се притеснявайте, изброих проблемите, с които се сблъсках, докато инсталирах STEAM на Ubuntu 18.04 LTS за отстраняване на проблеми с инсталирането на STEAM на Ubuntu 18.04 LTS раздел на тази статия по-долу и също предостави решение, което работи в моя случай.
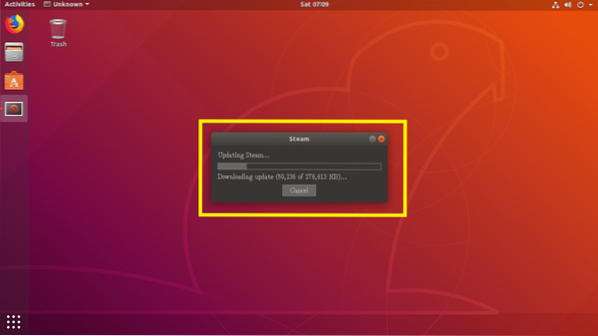
След като процесът на актуализация приключи, приложението STEAM трябва да започне.
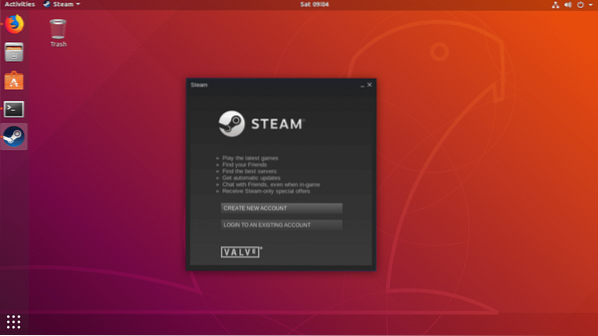
Отстраняване на проблеми с инсталирането на STEAM на Ubuntu 18.04 LTS:
Докато инсталирате STEAM на Ubuntu 18.04 LTS, може да се сблъскате с някои проблеми по пътя. Изброих проблемите, с които се сблъсках, докато инсталирах STEAM на Ubuntu 18.04 LTS. Не се притеснявайте, решенията също са включени.
Проблем 1:
Понякога може да видите следната грешка „Фатална грешка: STEAM трябва да е онлайн, за да се актуализира. Моля, потвърдете вашата мрежова връзка и опитайте отново.”, Както е показано на екранната снимка по-долу, докато STEAM се обновява. Не се притеснявайте, лесно е да се поправи.
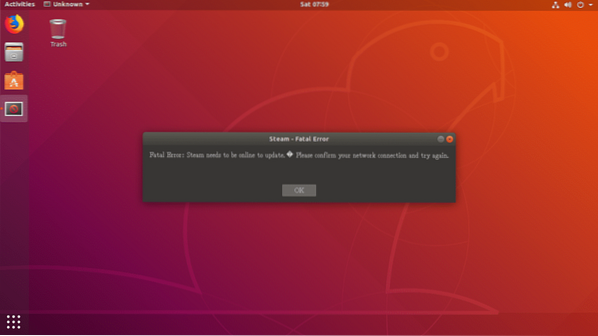
Просто отворете терминал и изпълнете следната команда:
$ параПроцесът на актуализация трябва да започне отново. След като процесът на актуализация приключи, приложението STEAM трябва да стартира както обикновено.
Ако това не го поправи, премахнете ~ /.пара / директория и ~ / Steam файл от вашия потребител за вход У ДОМА директория със следната команда:
$ rm -rfv ~ /.пара ~ / параСега опитайте да стартирате STEAM отново.
Проблем 2:
Понякога трябва да видите следното съобщение за грешка след изтеглянето на STEAM актуализациите. Също така е лесно да се поправи.

Просто създайте ~ /.steam / ubuntu12_32 / steam-runtime директория във вашия потребител У ДОМА директория със следната команда:
$ mkdir ~ /.steam / ubuntu12_32 / steam-runtime
Сега опитайте да отворите приложението STEAM отново със следната команда:
$ параПроблемът трябва да бъде отстранен.
След като стартирате и стартирате STEAM, можете просто да отворите приложението STEAM от Меню на приложението на вашия Ubuntu 18.04 LTS машина. Няма нужда да го отваряте от терминала.
Така че вие инсталирате STEAM, за да играете игри на Ubuntu 18.04 LTS. Благодаря, че прочетохте тази статия.
 Phenquestions
Phenquestions


