Shutter е безплатна програма за скрийншот с отворен код и богата на функции програма, достъпна за Linux системи. Той е разработен с помощта на Perl и позволява на потребителите да правят екранни снимки на определена област, прозорец, целия ви екран или дори на уебсайт.
Освен това Shutter ви дава възможност да приложите различни ефекти върху заснетите изображения, като рисуване / подчертаване на функция или точка и качването им в уебсайт за хостинг на изображения, всичко това в един прозорец.
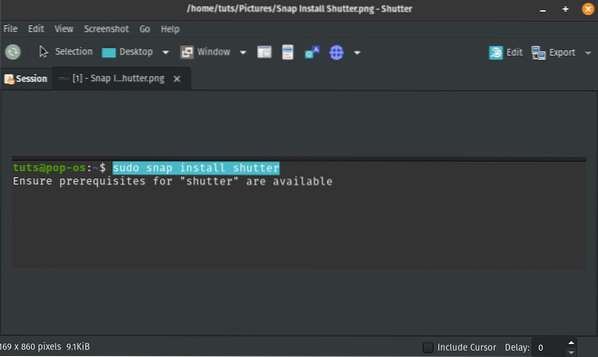
Въпреки че Shutter е наличен за повечето дистрибуции на Linux, той не се инсталира по подразбиране. По-специално за тази публикация, Shutter не е предварително инсталиран на Pop!_ОПЕРАЦИОННА СИСТЕМА. Това обаче не означава, че не можем да го инсталираме. Ще ви дадем ръководство стъпка по стъпка за инсталиране на програмата за екранна снимка на затвора на Pop!_ОПЕРАЦИОННА СИСТЕМА. Също така ще ви покажем как да активирате различните плъгини, налични за Shutter, като редактора на изображения, който е снабден с отлични инструменти за редактиране на вашите изображения.
Инсталиране на затвора на Pop!_ОПЕРАЦИОННА СИСТЕМА
Можете да използвате два начина за инсталиране на Shutter on pop!_OS: чрез мениджъра на пакети APT и чрез Snap.
Инсталиране на затвора чрез APT
Ако решите да използвате този метод, изпълнете командата по-долу на терминала.
sudo apt инсталирайте затвор gnome-web-photo libgoo-canvas-perl
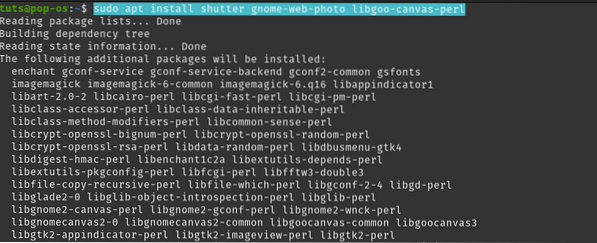
Инсталиране на затвора чрез Snap
За да започнете, първо трябва да инсталирате Snap на вашата система с командата по-долу:
sudo apt инсталирате snapd
След като инсталирате Snap, изпълнете командата по-долу, за да инсталирате програмата за екранна снимка Shutter.
sudo snap инсталиране на затвора

Ако инсталационният процес приключи успешно без никакви грешки, трябва да намерите Shutter от менюто на приложенията.
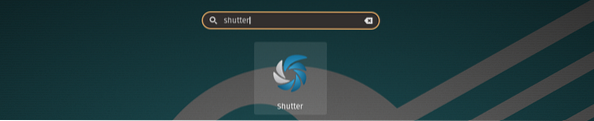
Активиране на бутона „Редактиране на изображение“
След като инсталирате Shutter, ще разберете, че бутонът Edit е сиво днес в повечето сценарии. Това е така, защото на Shutter липсва libgoo-canvas-perl зависимост. За тази конкретна публикация я включих в командата за инсталиране. Следователно няма вероятност да имате такъв проблем.

Този проблем не е непременно грешка в затвора. Това е защото libgoo-canvas-perl е незадължителна зависимост. Следователно Shutter може успешно да работи без тази зависимост, но с няколко ограничени функции. В случай че вашият бутон Редактиране е сиво излезте, следвайте стъпките по-долу:
Етап 1. Затворете всички работещи екземпляри на затвора.
Стъпка 2. Изпълнете командата по-долу, за да инсталирате libgoo-canvas-perl зависимост.
sudo apt инсталирайте libgoo-canvas-perl
Как да използвам инструмента за скрийншот на затвора
Нека разгледаме някои от основните функции, които можете да изпълнявате със затвора.
Заснемане на екрана
Shutter ви предоставя няколко начина за правене на екранна снимка. Те включват Избор, Цял работен плот, Прозорец, секция от прозорец, Менюта, Подсказка или дори направете екранна снимка на уебсайт. Всички тези опции са налични в лентата с менюта.


Времева снимка на екрана
С затвора можете също да зададете забавяне, като по този начин правите екранна снимка с време. Например, може да е доста трудно да заснемете меню с десен бутон, защото то ще изчезне, когато щракнете върху друга секция. Решение за такъв е използването на екранна снимка с време. Намерете „Забавяне“ в долната част на прозореца и въведете броя секунди, които искате да забавите заснемането на екрана.
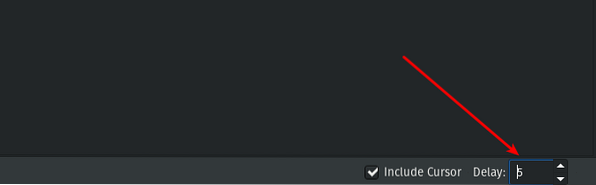
Включете курсора
Ако искате да включите курсора във вашата екранна снимка, поставете отметка в „Включване на курсора“ в долната част на прозореца и продължете да правите екранна снимка.
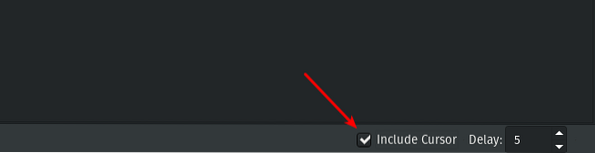
Редактиране на екранна снимка
Една невероятна функция, която харесвам при затвора, е редакторът на изображения. Той се зарежда с различни инструменти, които дори липсват в някои търговски софтуер за редактиране на изображения. За да използвате тази функция, изберете изображението, което искате да редактирате, и кликнете върху бутона Редактиране. Това ще отвори отделен прозорец с тонове функции.

По-долу са дадени някои от действията, които можете да извършите с редактора на изображения.
Начертайте фигури върху вашето изображение
От лявата страна на прозореца на редактора на изображения ще видите няколко фигури, които можете да нарисувате върху вашето изображение. За да започнете, щракнете върху фигурата, която искате да използвате, и плъзнете курсора върху изображението, което да нарисувате.

Маркирайте раздел
Можете да използвате инструмента за открояване отляво, за да маркирате определен раздел на изображението.
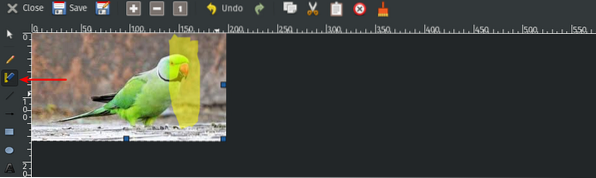
Напишете текст
Ако искате да напишете нещо върху изображението, използвайте инструмента за добавяне на текст, разположен отляво.
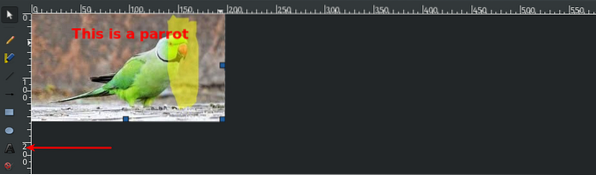
Заключение
Инструментът за скрийншот на затвора може да изпълнява по-напреднали действия, различни от тези, разгледани в тази публикация. Вярвам обаче, че сме преминали през някои от основните функции, които дори начинаещи могат бързо да изпълнят. Ако се сблъскате с някакви предизвикателства, докато инсталирате Shutter on Pop, не се колебайте да ударите коментарите по-долу.
 Phenquestions
Phenquestions


