В ерата на облачните изчисления не можете да отречете необходимостта да имате поне една облачна услуга. Тези, които използват Dropbox, Google Drive или Onedrive от десетилетия, ще могат да се свържат с концепцията за OwnCloud. По принцип OwncCloud е отвореният източник и безплатна подмяна на всички тези облачни сървъри на трети страни. В Ubuntu хостингът и споделянето на файлове станаха по-лесни и безгранични с помощта на услугата OwnCloud.
OwnCloud на Ubuntu Linux
Ако имате собствен хостинг сървър, можете да инсталирате и конфигурирате вашия OwnCloud на вашия Ubuntu Linux. Можете също така да изберете други хостинг услуги, за да конфигурирате вашия Owncloud. OwnCloud може да бъде синхронизиран с вашите мобилни устройства, Mac или дори с операционни устройства с Windows. Той е частен, сигурен и най-важното е притежаван от вас. Можете да споделяте файлове между вашите клиенти и колеги със пакета OwnCloud. В тази публикация ще видим как да инсталираме и конфигурираме OwnCloud на Ubuntu Linux.
Стъпка 1: Актуализиране на системното хранилище на Ubuntu за OwnCloud
OwnColud изисква актуализиран и виртуален частен сървър, който може да хоства всички ваши файлове. Важно е да актуализирате системата си, тъй като, тъй като ще хоствате сървър, всички кръпки за сигурност трябва да бъдат актуализирани без грешки. И така, първите неща бързо. Нека актуализираме и надградим нашата система Ubuntu.
$ sudo apt update -y && sudo apt upgrade -y
Можете също да проверите вашия софтуер за актуализация на Ubuntu, за да проверите дали има налична актуализация или не. Не забравяйте да изберете най-добрия сървър за вашия регион, за да получите най-добрата скорост на изтегляне.
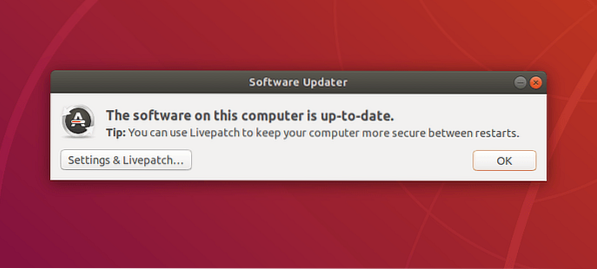
Стъпка 2: Инсталиране на PHP и Apache Server за OwnCloud
Може да попитате, защо трябва да инсталирате PHP, за да стартирате OwnCloud? Е, отговорът е прост; PHP е най-добрият език за програмиране за тълкуване с всеки уебсайт и уеб сървър. PHP може също да бъде интегриран с всеки механизъм за бази данни. За да инсталирате и актуализирате вашата PHP версия от Ubuntu, следвайте командните редове apt във вашия терминал.
$ sudo apt инсталирайте apache2 libapache2-mod-php7.2 openssl php-imagick php7.2-често срещан php7.2-къдрящ php7.2-gd php7.2-imap php7.2-intl php7.2-json php7.2-ldap php7.2-mbstring php7.2-mysql php7.2-pgsql php-smbclient php-ssh2 php7.2-sqlite3 php7.2-xml php7.2-цип
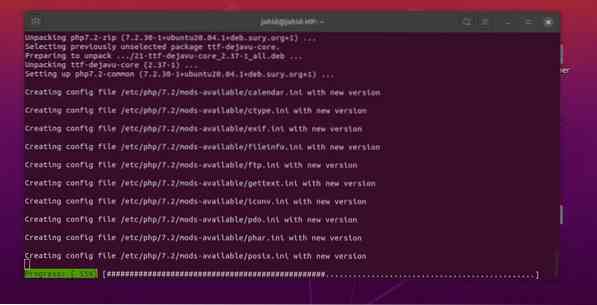
Сега можете да инсталирате Apache Server на вашата система Ubuntu. HTTP сървърът на Apache ще стигне до точката, в която можете да започнете с OwnCloud на Ubuntu. Ако вече имате инсталиран сървър на Apache, можете да проверите дали работи правилно или не.
$ sudo apt актуализация && надграждане $ sudo apt инсталиране apache2 $ sudo systemctl стартиране apache2 $ sudo systemctl активиране apache2
Тук можете да проверите дали HTTP сървърът на Apache функционира или не. Ако откриете някаква грешка при проверка на състоянието на сървъра на Apache, имайте предвид, че въвеждате правилната версия на сървъра на Apache. Или ако установите, че във вашата система няма инсталиран сървър на Apache, можете да следвате командите на терминала, предоставени по-долу.
$ sudo dpkg -l apache2
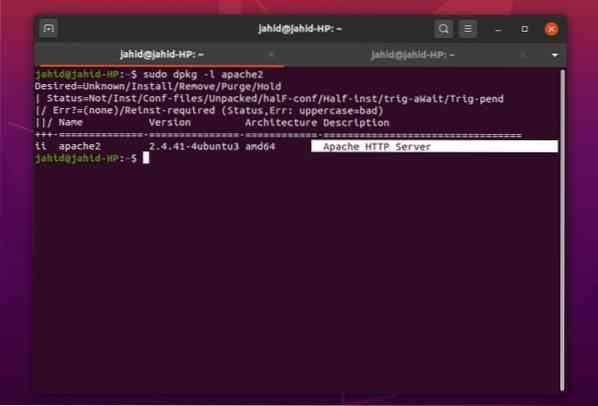
Сега проверете вашата PHP версия, за да се уверите, че PHP рамката функционира правилно.
$ php -v
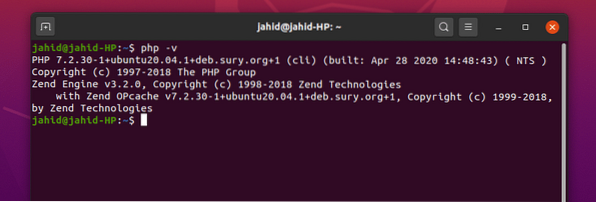
Сега може да се наложи да направите няколко промени във вашия PHP конфигурационен файл. Направете следните промени с помощта на текстовия редактор Nano, както е показано по-долу. Можете също да промените тези настройки според търсенето на вашия сървър OwnCloud.
file_uploads = Вкл. allow_url_fopen = В памет_лимит = 256M upload_max_filesize = 100M display_errors = Изключена дата.часова зона = Бангладеш / Дака
Стъпка 3: Проверка на състоянието на сървъра на Apache
За да проверите дали вашият сървър на Apache функционира правилно или не, първо, трябва да разрешите на защитната стена да достигне до сървъра на Apache. Обикновено в Ubuntu защитната стена контролира уеб трафика. Той може да откаже или откаже адреса на вашия сървър на Apache от списъка за достъп. И така, нека кажем на нашата защитна стена да приеме адреса на сървъра на Apache. Преди да предоставите какъвто и да е достъп, винаги можете да имате списък, който може да се нуждае от достъп до защитната стена. Може да се наложи да получите достъп до защитната стена за услугата OwnCloud на вашия Ubuntu.
$ sudo ufw списък с приложения $ sudo ufw позволява 'Apache' $ sudo ufw статус
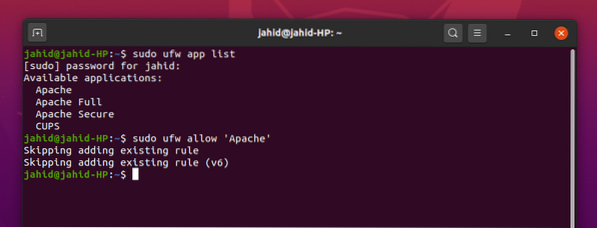
Сега можете да проверите състоянието на сървъра на Apache. Можете да използвате systemctl команда във вашия терминал на Ubuntu.
$ sudo systemctl статус apache2
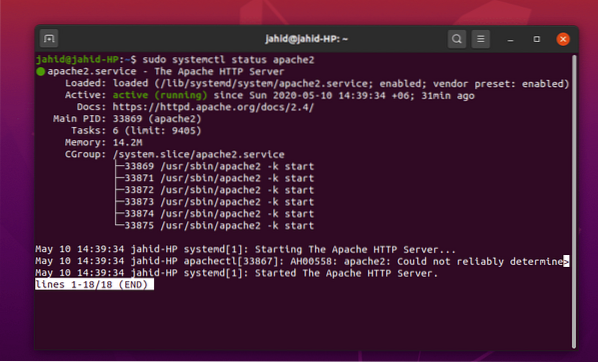
Предполагам, че сте извършили правилно всички горепосочени процеси и сега се радвате да влезете във вашия сървър Apache. Тук може да намерите малко усложнение за намиране на адреса на вашия сървър на Apache. Обикновено сървърът винаги се хоства в localhost, но ако използвате някаква виртуална машина или Docker, можете да намерите адреса на сървъра с основния нетен инструмент ifconfig команда.
$ ifconfig
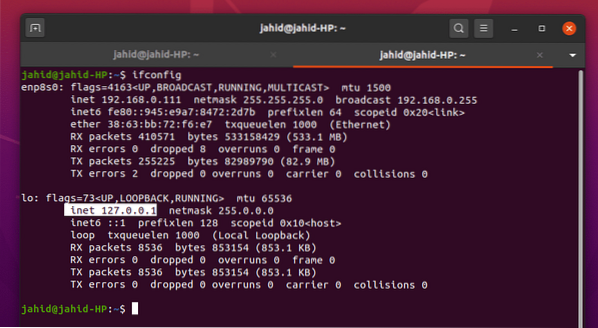
Ето, вашата уеб страница по подразбиране на Apache вече е отворена във вашия браузър. Можете да промените този файл от основната директория на Apache. Можете също така да получите ръководството във вашия usr / споделяне директория.
/ var / www / html / index.html / usr / share / doc / apache2 / README.Debian.gz
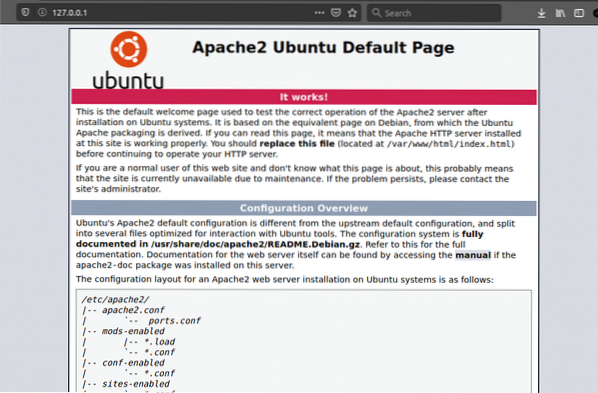
Стъпка 4: Инсталиране и конфигуриране на MariaDB за OwnCloud
MariaDB е препоръчителният сървър за език MySQL. Тъй като работим с уеб сървъра на Apache, ще имаме работа и с база данни. За да инсталирате MariaDB на вашата машина на Ubuntu, следвайте командите на терминала, предоставени по-долу.
$ sudo apt инсталира mariadb-сървър
Проверете състоянието на MariaDB, независимо дали работи или не. Също така можете да проверите версията на MySQL.
$ sudo systemctl статус mariadb $ mysql -V
Не забравяйте да добавите ключа на GNU Privacy Guard (GPG) за MariaDB. Това ще ви помогне да шифровате данните си в OwnCloud. След това актуализирайте хранилището на Ubuntu.
$ sudo apt-key adv --recv-keys --keyserver hkp: // keyserver.ubuntu.com: 80 $ sudo add-apt-repository 'deb [arch = amd64, arm64, ppc64el] http: // ftp.utexas.edu / mariadb / repo / 10.3 / ubuntu bionic main '
Ето нещото, което може да искате да знаете дали вашият DB двигател работи перфектно или не. Като въведете коренната парола на MariaDB в терминала, можете да промените старата парола, да премахнете анонимни потребители, да забраните дистанционното влизане на root, да премахнете тестовата база данни и да презаредите таблици с привилегии от Ubuntu.
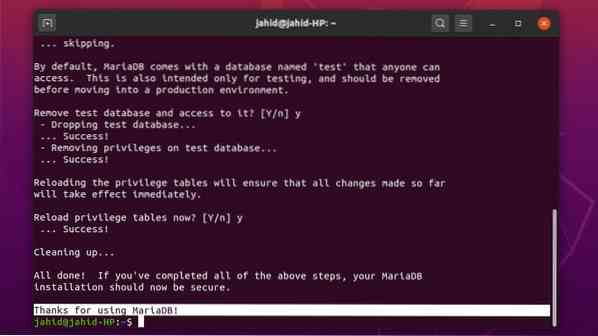
За да защитите вашия сървър на база данни и да получите root достъп, използвайте следната команда на терминала. Ако откриете някаква грешка, първо затворете вашия Apache localhost сървър, след което опитайте отново.
$ sudo mysql_secure_installation $ mysql -u root -p
За да промените паролата си по подразбиране за MySQL, влезте във вашата система като root потребител и променете паролата. Конфигурирайте вашия OwnCloud сървър от основната директория на Ubuntu.
$ sudo mysql -u root $ sudo mysqladmin парола $ sudo mysql -u root -p
Сега трябва да създадете база данни за сървъра OwnCloud. Ето терминалните команди, дадени по-долу. Всички команди са прости и обяснителни.
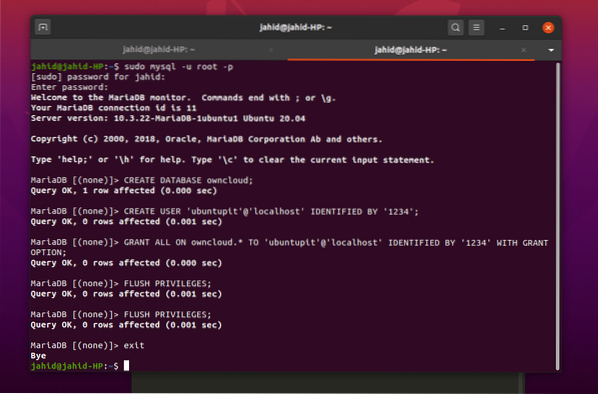
Създайте нова база данни за OwnCloud и задайте нова парола.
СЪЗДАЙТЕ ПОТРЕБИТЕЛ 'ubuntupit' @ 'localhost' ИДЕНТИФИЦИРАН ОТ '1234';
Осигурете всички административни разрешения за базата данни с паролата.
ПРЕДОСТАВЕТЕ ВСИЧКО на собствения облак.* КЪМ 'ubuntupit' @ 'localhost' ИДЕНТИФИЦИРАН ОТ '1234' С ГРАНТОВА ОПЦИЯ;
Сега сме почти готови. Изплакнете, запишете и излезте от терминала.
ПРИВИЛЕГИ НА FLUSH; Изход;
Стъпка 5: Изтегляне на OwnCloud на Ubuntu
Изтеглянето и инсталирането на OwnCloud е доста основно за Ubuntu. На официалния уебсайт на OwnCloud има различни агенти на OwnCloud. Ако използвате Docker, можете също да намерите изображението на Docker на OwnCloud в GitHub.
Но сега, за да инсталирате изданието OwnCloud Community на вашия Ubuntu, използвайте wget връзка и разархивирайте файла в var / www / директория. След като процесът на изтегляне и разархивиране приключи, вече можете да конфигурирате настройките на вашия сървър Apache с текстовия редактор Vim или Nano.
$ sudo wget https: // изтегляне.собствен облак.org / community / owncloud-10.4.0.zip $ sudo разархивирайте lastcloud-10.4.0.zip -d / var / www / html / owncloud $ sudo vim / etc / apache2 / conf-available / owncloud.conf $ sudo nano / etc / apache2 / sites-available / owncloud.конф
Ако не намерите Vim, инсталиран във вашата система на Ubuntu, първо го инсталирайте. Наистина е просто.
$ sudo apt install vim
Сега веднъж собствен облак.конф файл се отваря с редактора, копирайте и поставете конфигурационните настройки във файла и го запазете. Можете да използвате ctrl + X, тогава Y, и натиснете бутона Enter, за да запазите и излезете от файла за Nano редактор.
Псевдоним / owncloud "/ var / www / html / owncloud /"Опции + FollowSymlinks AllowOverride All Изисква всички предоставени Дав SetEnv HOME / var / www / html / owncloud SetEnv HTTP_HOME / var / www / html / owncloud Псевдоним / owncloud "/ var / www / html / owncloud /"Опции + Следване Символични връзки AllowOverride All Дав SetEnv HOME / var / www / html / owncloud Задайте HTTP_HOME / var / www / html / owncloud
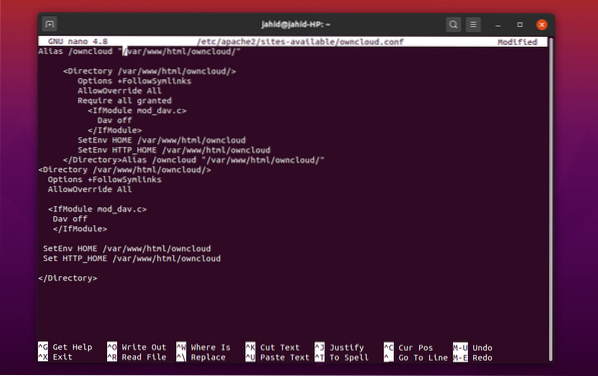
Ето някои основни команди на сървъра на Apache, които биха ви помогнали да конфигурирате вашия сървър OwnCloud. Можете да пренапишете скрипта, да редактирате заглавката, да създадете нова среда, да направите нова директория и да актуализирате мимо модула Apache с тези командни редове на терминала. След това рестартирайте вашия сървър Apache.
$ sudo a2enconf owncloud $ sudo a2enmod rewrite $ sudo a2enmod headers $ sudo a2enmod env $ sudo a2enmod dir $ sudo a2enmod mime $ sudo systemctl restart apache2
Стъпка 6: Първи стъпки с OwnCloud в Ubuntu
Активирайте SSL за сървъра Apache и генерирайте свой собствен сертификат за сървъра Apache, за да получите лиценз. След това можете да прегледате вашия OwnCloud, като използвате уеб адреса на вашия сървър Apache. Отидете до вашия уеб браузър и напишете адреса на вашия сървър и порт (ако е необходимо) добавете наклонена черта напред(/) и тип собствен облак, след това натиснете бутона Enter.
$ sudo a2enmod ssl $ systemctl рестартирайте apache2 $ sudo openssl req -x509 -nodes -days 365 -newkey rsa: 2048 -keyout / etc / apache2 / ssl / owncloud.key -out / etc / apache2 / ssl / owncloud.crt
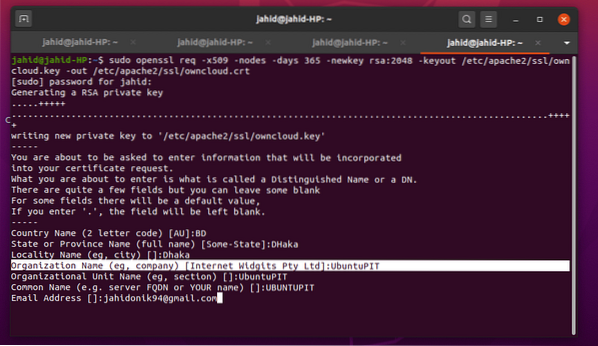
След като всичко е направено успешно, накрая трябва да можете да достигнете до страницата на сървъра OwnCloud от вашия уеб браузър в Ubuntu.
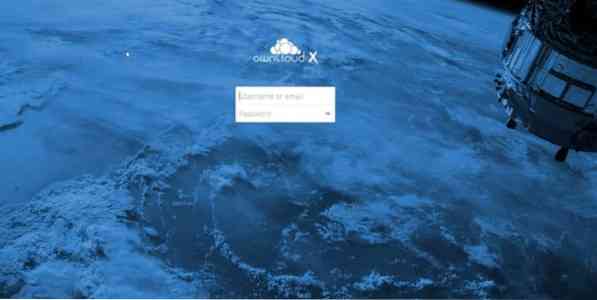
Ако откриете каквато и да е грешка при отваряне на сървъра OwnCloud във вашия уеб браузър, трябва да потърсите грешката във вашите конфигурационни файлове. Използвайте тези командни редове на терминала, за да разберете къде се появяват действителните грешки.
$ journalctl | опашка
Или можете също да отворите конфигурационния файл от директорията.
$ cd / etc / apache2 $ apache2ctl configtest
Довършително докосване
Инсталирането на OwnCloud на Ubuntu Linux по принцип не е трудна работа. Повечето сървъри по света се управляват от сървъра Apache Ubuntu. Така че, трябва да бъдете внимателни, докато редактирате и конфигурирате файловете с Vim или Nano. Можете да персонализирате своя OwnCloud колкото искате; имайте предвид обаче, че бъркотията с PHP и Apache сървъра може да повлияе зле на вашия сървър OwnCloud. Също така, не забравяйте да предоставите достъп до защитната стена.
Изборът на най-добрия агент за предаване на файлове в облак е наистина труден, когато имате много опции, налични във вашата ръка. Но трябва да кажа, OwnCloud е една от най-добрите системи за пълнене в облак за Ubuntu Linux. Уведомете ни каква е вашата оценка на файловата сървърна система OwnCloud. Запишете коментара си по-долу в раздела за коментари. Happy Cloud computing!
 Phenquestions
Phenquestions



