Oracle Linux 8 е безплатна операционна система с отворен код, специално създадена за разработчиците да работят върху различни инструменти и технологии. Ако ви е трудно да инсталирате Linux Oracle 8 Server на вашата система, тогава сте на правилното място. Следвайте стъпките, включени в този урок, за да инсталирате успешно Oracle Linux 8 на вашата система.
Забележка: Уверете се, че имате виртуална кутия, която вече е инсталирана на вашата система Windows, преди да започнете инсталирането на Oracle Linux 8.
Изтеглете Oracle Linux 8 ISO файл
Отворете любимия си браузър, за да изтеглите Oracle Linux 8 .iso файл. Потърсете конкретния файл и го изтеглете, както е показано.
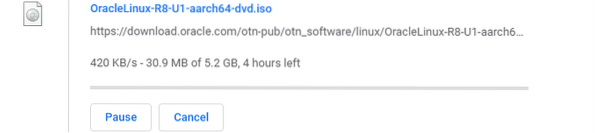
Създайте нова виртуална машина
Отворете виртуалната си кутия и ще видите следния прозорец. Щракнете върху Ново бутон, за да създадете нова виртуална машина.
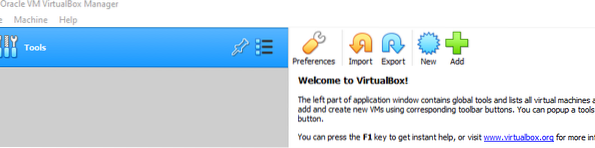
Дайте име на операционната система, която ще бъде разпозната, и изберете Oracle (64-битова) версия. Щракнете Следващия за да продължите.
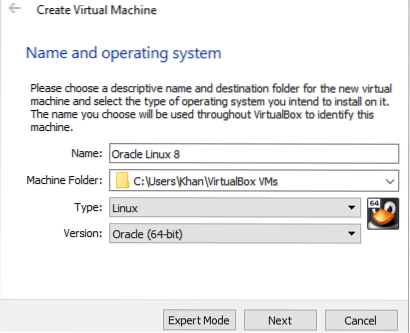
Изберете RAM за този конкретен диск. 4 гигабайта се препоръчва за обработка. Щракнете Следващия за да преминете към следващата стъпка.
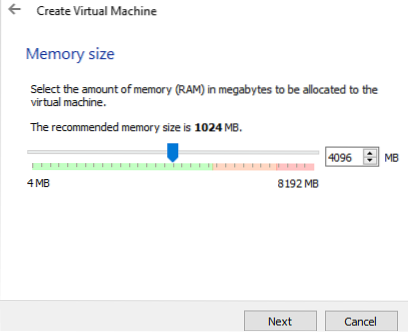
Сега изберете Създайте виртуален твърд диск сега опция и щракнете Следващия за да продължите със създаването.
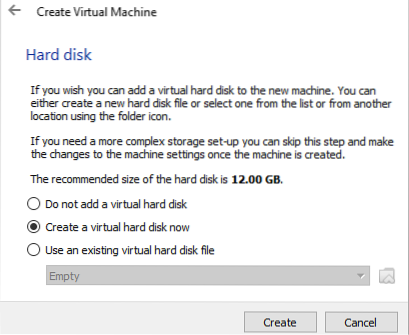
Тук ще изберете VDI (VirtualBox дисково изображение) опция, защото сте изтеглили .iso файл като дисково изображение. Щракнете върху Следващия бутон, за да продължите.
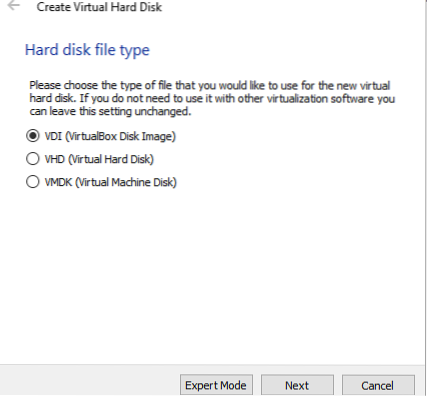
Изберете Динамично разпределено хранилище на физическия твърд диск, след което щракнете върху Следващия продължавам.
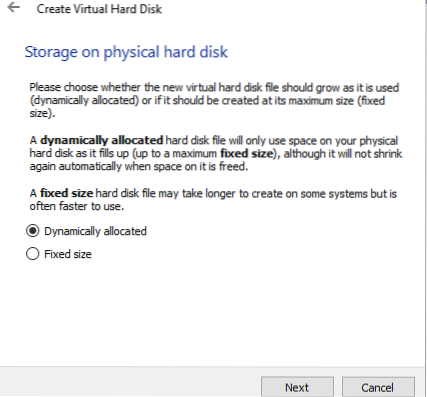
Изберете местоположението и размера на файла за инсталиране и след това щракнете Създайте за да завършите създаването на виртуален диск. Сега ще бъдете пренасочени към екрана на Virtual Box.
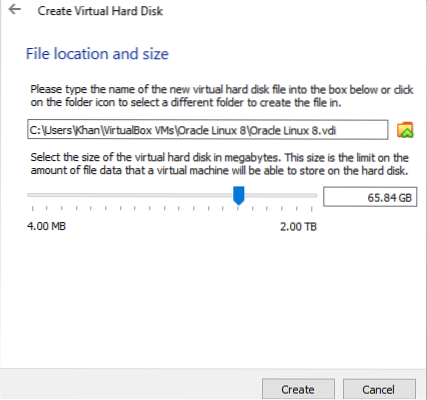
Заредете ISO файл във виртуална машина
Избери Настройки опция от дясната страна на Виртуалната кутия.
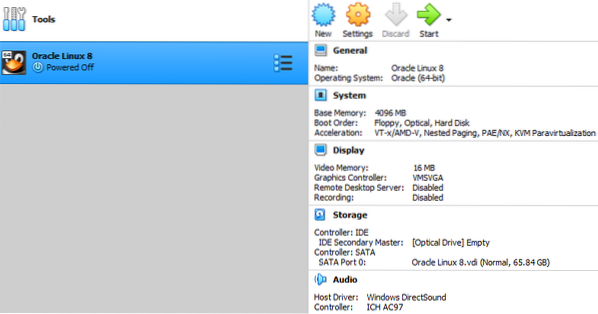
В Настройки, навигирайте до Съхранение и след това щракнете върху CD икона, последвана от Празно. От крайната дясна страна на прозореца, под Атрибути щракнете върху CD , за да добавите .iso файл в него.
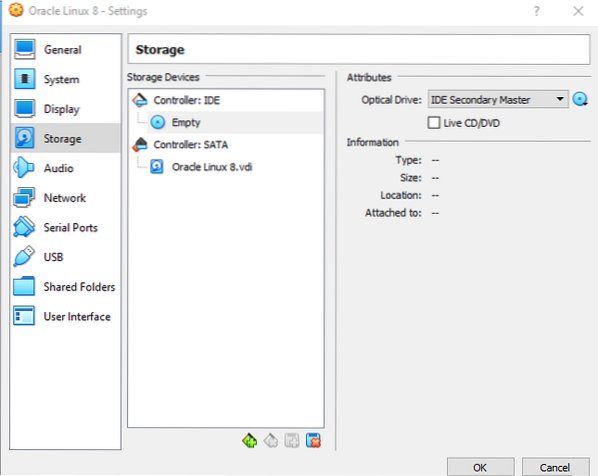
След това ще се появи следният прозорец. Щракнете върху Добавяне , за да добавите файл с .iso разширение.
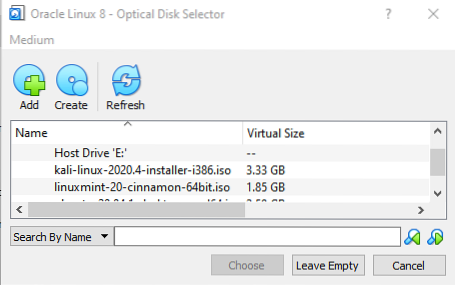
След това прозорецът ще премине към Изтегляния папка. Сега изберете Oracle Linux 8 .iso файл че наскоро сте изтеглили.

Файлът с .iso разширението вече е заредено в IDE на контролера. Натисни Добре за успешна инсталация. Този прозорец се затваря автоматично веднага след като направите това.
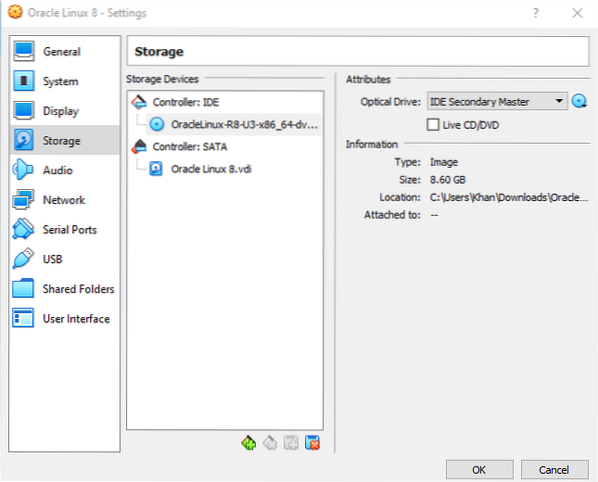
Инсталация
В десния ъгъл на виртуалното поле щракнете върху Започнете икона за стартиране на виртуалната машина Oracle Linux 8. След това ще видите отворения прозорец отдолу. Можете да изберете Инсталирайте Oracle Linux 8.3.0 опция и натиснете Въведете за да започнете инсталацията. В противен случай инсталацията автоматично ще започне след 60 секунди.

Ще видите следния процес в процеса на зареждане на виртуалната машина.
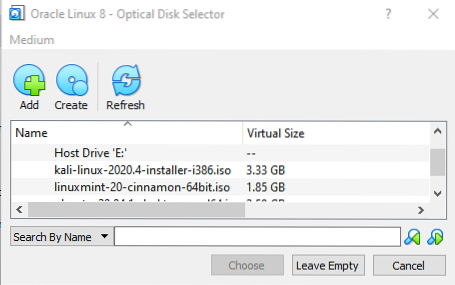
Ще трябва да изчакате малко, за да започнете инсталирането на Oracle Linux 8.

След известно време ще видите следното Резюме на инсталацията екран, който съдържа няколко различни опции за конфигуриране. Ще трябва да актуализирате всеки един от тях, особено опциите с предупредителни знаци, преди да започнете инсталационния процес. Преди това, както виждате, Започнете инсталацията бутон е бил хора с увреждания.
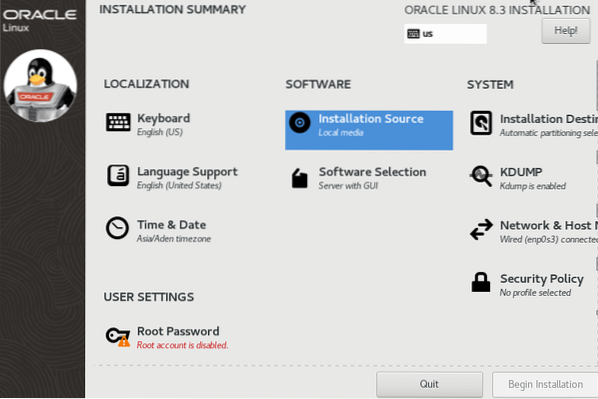
След това ще видите екран за приветствие. Изберете Английски и натиснете продължи бутон. След това можете да продължите с инсталацията.
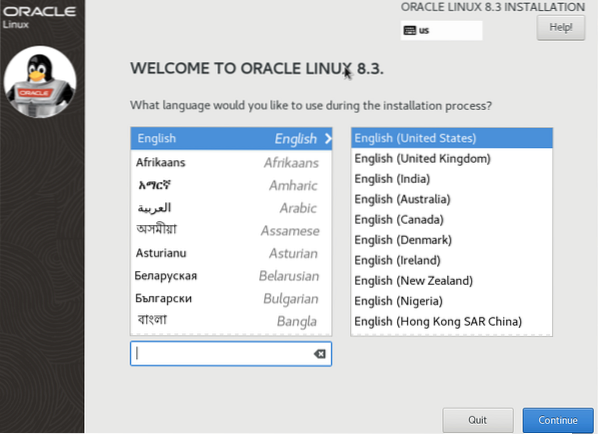
Щракнете върху Клавиатура опция под Локализация раздел. Изберете Английски като клавиатура по подразбиране и щракнете Свършен за да конфигурирате тази настройка.
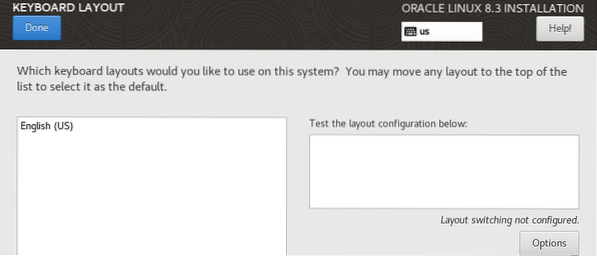
Отвори Избор на софтуер опция в Софтуер раздел. Избери Сървър с GUI избор от лявата колона и поставете отметка в Инструменти за разработка опция в дясната колона на прозореца.
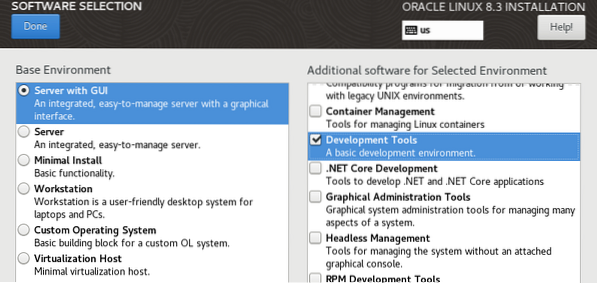
В раздела Система отворете Прозорец Network and Host Name. Включете Ethernet и след това натиснете Свършен.
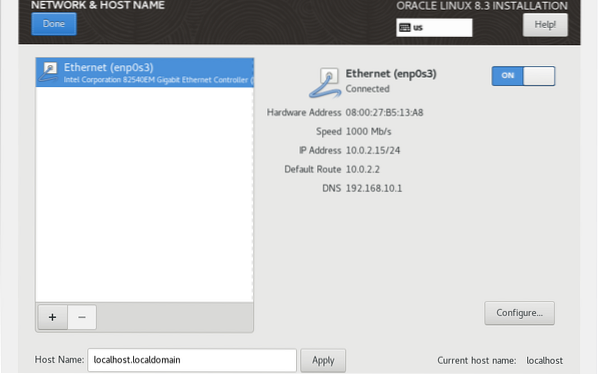
Друг важен вариант е Дестинация на инсталацията опция под Система раздел. Изберете Твърд диск от Локални стандартни дискове. След това изберете Автоматично от раздела и щракнете Свършен продължавам.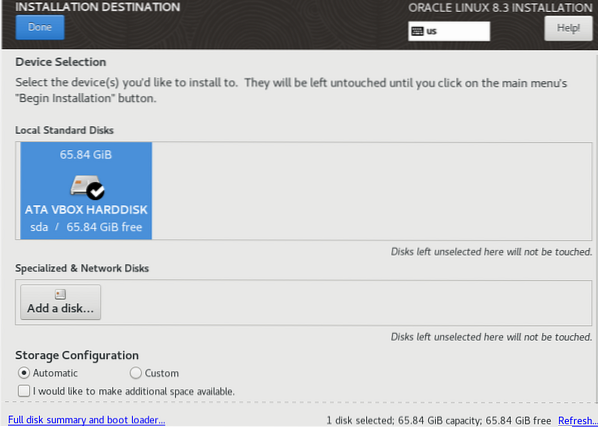
Сега изберете Час и дата опции под Локализация раздел. Нагласи Регион и Град според вашата собствена часова зона. Натиснете Свършен за да продължите.
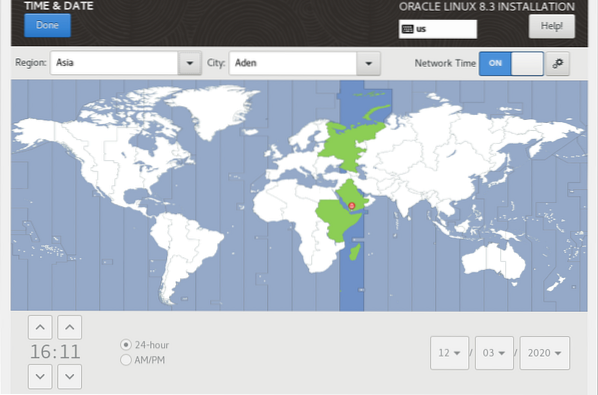
В раздела Система изберете KDUMP. Активиране KDUMP като го маркирате и натиснете Свършен.
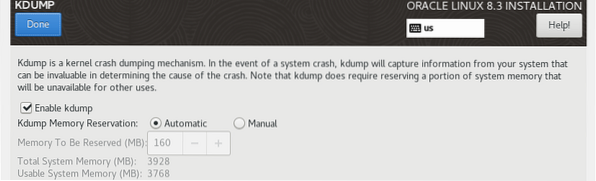
Сега най-важният вариант е Източник на инсталация опция под Софтуер раздел. Отворете тази опция и изберете Автоматично установена инсталация опция за медия. След това щракнете върху Проверете бутон.
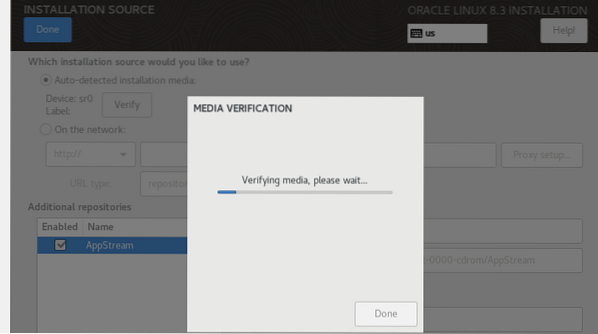
Под Потребителски настройки ще видите Основна парола опция. Първо ще трябва да зададете тази опция, за да конфигурирате основния потребител за инсталиране на системата. Така че, добавете парола и кликнете Свършен продължавам.
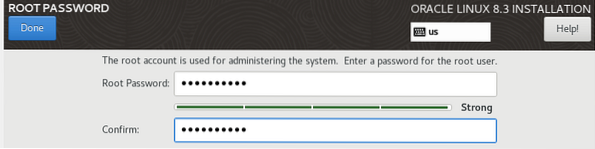
Сега, Започнете инсталацията бутон е активиран. След като всички настройки са конфигурирани, вече можете да стартирате инсталацията с помощта на Започнете инсталацията бутон. Щракнете върху този бутон, за да стартирате инсталацията.
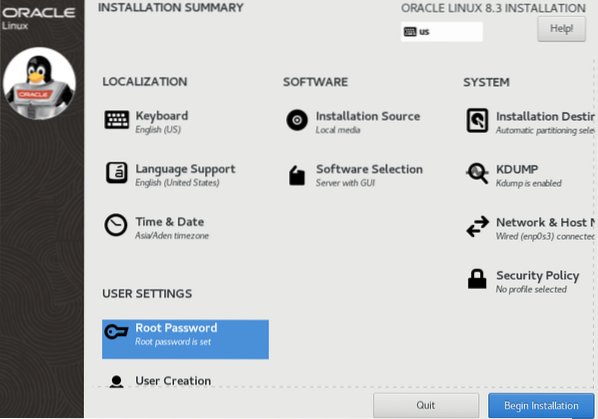
Ще трябва да седите без работа и да изчакате известно време, докато вашата система Oracle Linux 8 бъде инсталирана във виртуалната кутия, както можете да видите на изображението по-долу.
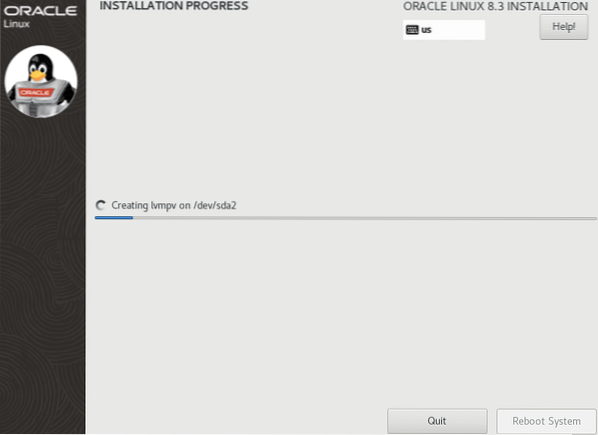
След като изчакате известно време, в крайна сметка ще видите съобщение, че процесът на инсталиране е завършен. Щракнете върху Рестартирайте системата , за да продължите инсталационния процес.
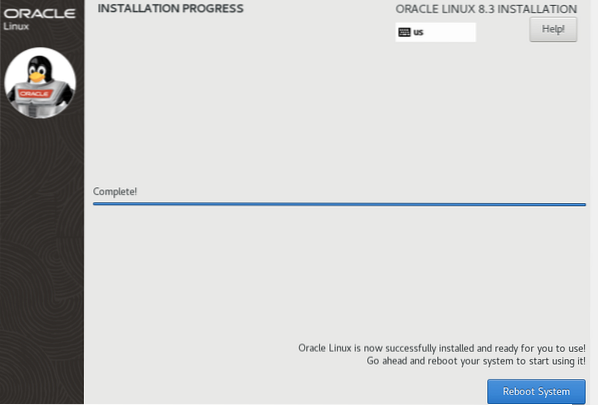
Изчакайте известно време, докато системата ви се рестартира. След това ще срещнете следния екран с Завършете конфигурацията бутон хора с увреждания. Сега щракнете върху Информация за лиценза опция в раздела Лицензиране, за да продължите.
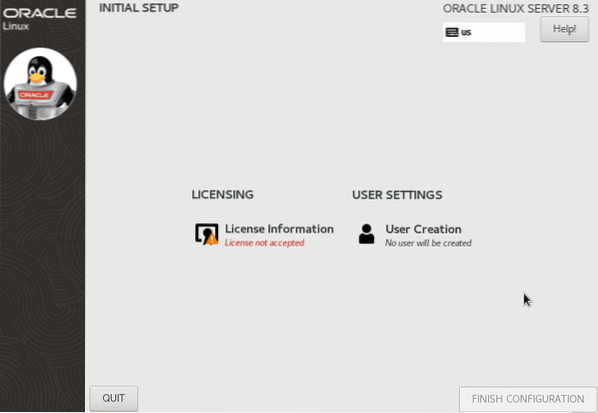
Поставете отметка в квадратчето Приемам лицензионното споразумение и щракнете Свършен продължавам.
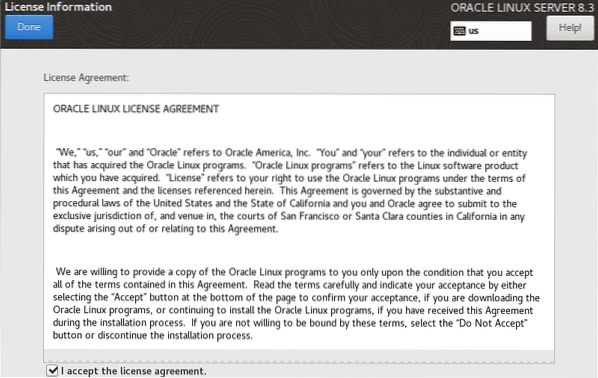
Сега изберете Създаване на потребител и добавете Пълно име и Парола към него. Ще видите, че потребителското име ще бъде автоматично добавено, когато попълните това поле. Ако искате да направите този потребител администратор на системата, поставете отметка за правилната опция за това. Щракнете върху Свършен бутон, за да продължите.
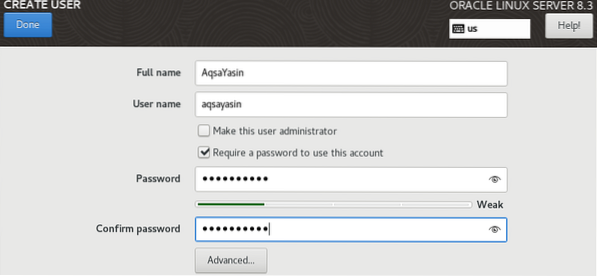
И накрая, Завършете конфигурацията бутон е бил активиран! Щракнете върху този бутон, за да завършите конфигурацията и инсталацията.
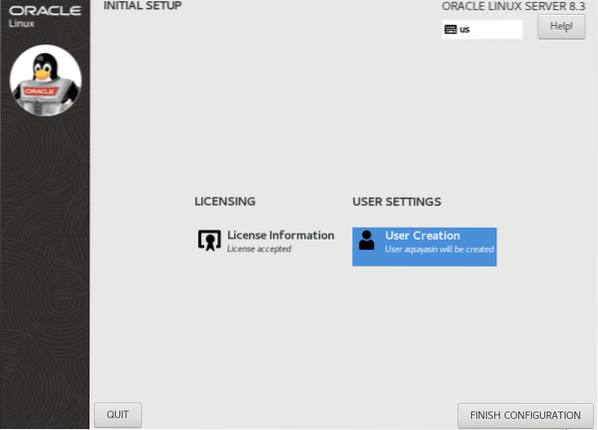
Сега влезте във вашата виртуална система Oracle Linux 8, като предоставите паролата си и щракнете върху Впиши се бутон.
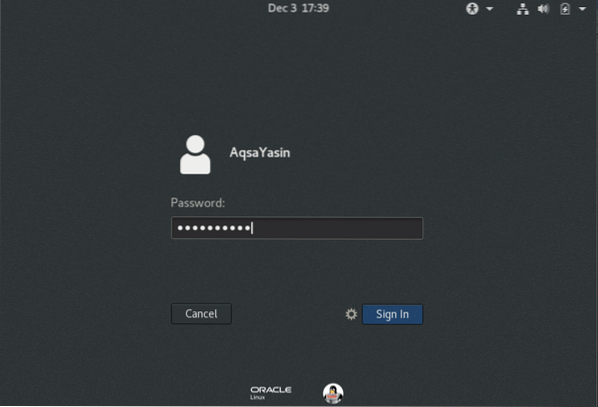
След това виждате екрана за приветствие. Избирам Английски и натиснете Следващия бутон.
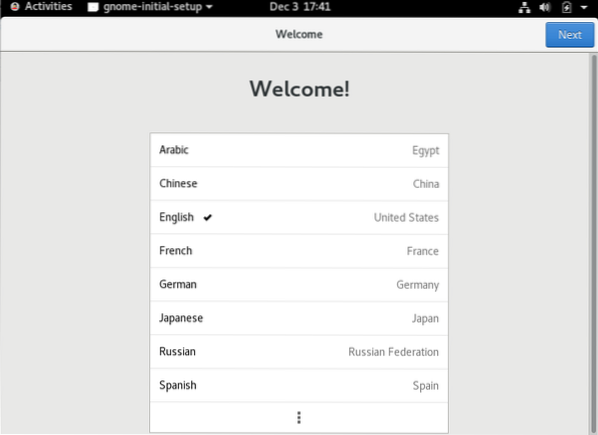
Изберете Пишете клавиатура и натиснете Следващия бутон за придвижване напред.
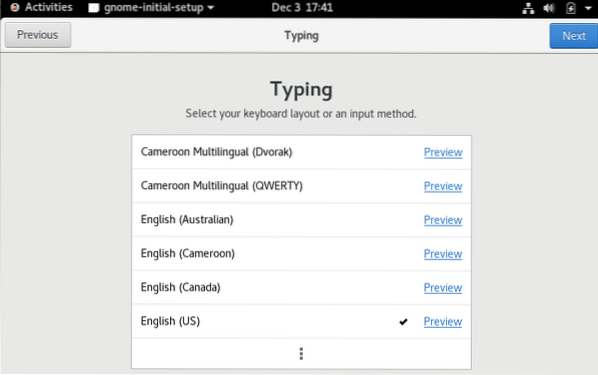
След това включете Услуги за местоположение и щракнете Следващия.
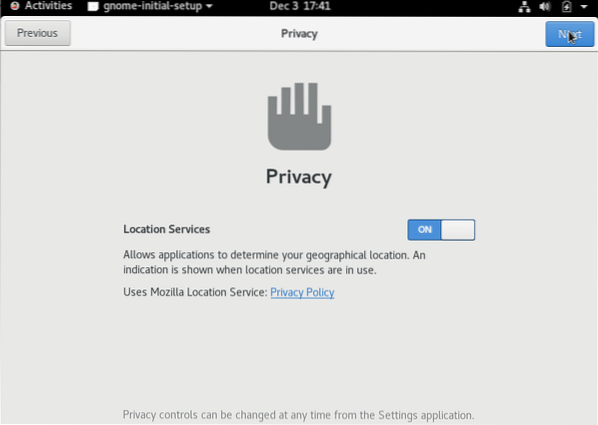
Можете да свържете всеки Онлайн акаунт като предостави своите пълномощия; в противен случай щракнете Прескочи продължавам.
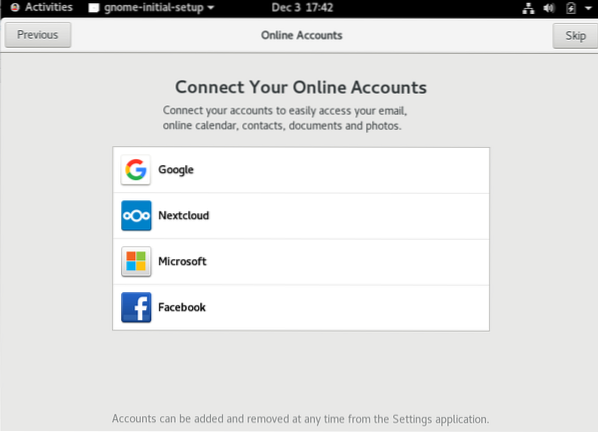
Сега сте готови да тръгнете. Натисни Започнете да използвате Oracle Linux Server бутон.
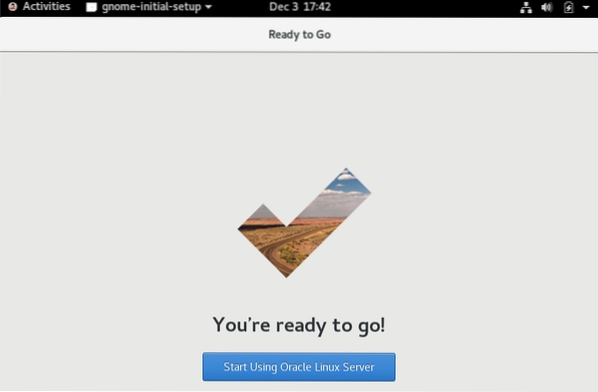
След това ще видите следното Приготвяме се да започнем Прозорец. Затворете този прозорец, за да продължите да използвате Oracle Linux 8.
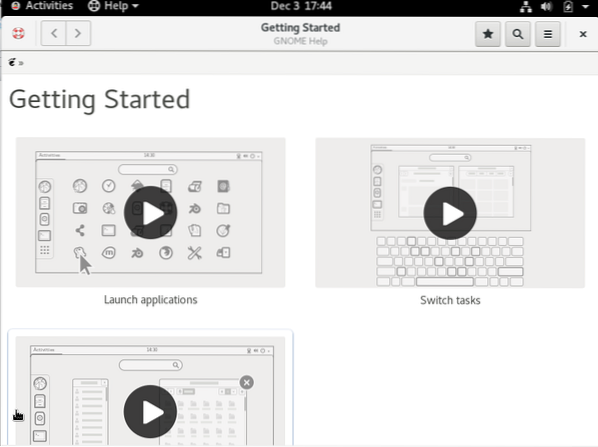
Виждате, че Oracle Linux 8 е инсталиран успешно. Сега можете да използвате тази система и да правите промени в нея, като инсталирате различни модули върху нея.
Заключение
Тази статия ви научи как да изтеглите .iso файл, как да създадете виртуална машина за .iso файл и как да инсталирате Oracle Linux 8 с помощта на .iso файл. Това наистина е много лесна за изпълнение задача с помощта на този урок! Надявам се, че сте достатъчно квалифицирани, за да инсталирате Oracle Linux 8 на собствената си виртуална кутия.
 Phenquestions
Phenquestions


