Защо да използвам openSUSE

Има много причини да говорим за това и ето кратко обяснение.
- Безплатен софтуер, управляван от общността: Това е „безплатно“ по отношение на свободата, а не на цената. Лицензирането е много приятелско към тези, които желаят да проучат как работи, да модифицират, да дадат или продадат копия на други и да използват какъвто искате начин. В резултат на това това е популярно дистрибуция сред корпоративния свят.
- Удобен за потребителя: Дори и да сте нов в света на Linux, openSUSE е идеален за тях. Има малко крива на обучение. Всичко ново винаги е трудно, нали? Но не се страхувайте; това е нещо, което всеки достоен човек може да преодолее.
- Стабилност: За разлика от други дистрибуции на Linux, openSUSE е по-скоро за стабилност, а не за експерименти. Поради естеството на свободния софтуер той е много по-сигурен и стабилен едновременно. По този начин е по-лесно да се играете. Що се отнася до мощните потребители, по-лесно е да ги модифицирате и конфигурирате.
- поддържа: OpenSUSE има зад гърба си голяма подкрепа от общността. В основата си е изцяло задвижван от общността. За всеки проблем общността е на разположение, за да ви помогне.
- Погледнете в Enterprise: OpenSUSE е чудесно въведение в SUSE Linux Enterprise. И двамата споделят обща база, така че ще откриете много познания между тях. OpenSUSE е основно безплатна версия на SUSE Linux Enterprise.
Като премахнем това, нека да започнем с инсталацията на openSUSE!
Първи openSUSE ISO
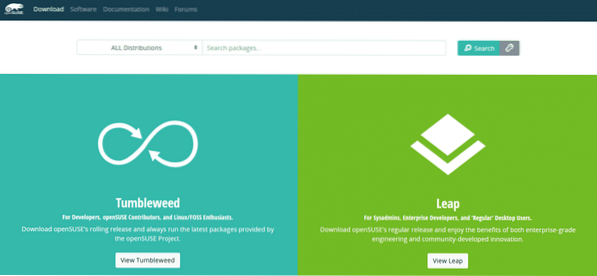
Преди да инсталираме openSUSE, имаме нужда от няколко неща. На първо място, нека решим кой вкус да изберем. Има два вкуса на openSUSE: Tumbleweed (подвижна версия) и Leap (редовна версия).
OpenSUSE Tumbleweed следва модел на „подвижно освобождаване“, което означава, че софтуерът винаги получава най-новите стабилни пакети от проекта openSUSE. OpenSUSE Leap, от друга страна, следва модела на „редовно освобождаване“. Излиза веднъж годишно с актуализации на сигурността и стабилността. Няма да има значителни промени до следващото годишно издание. Интересното е, че openSUSE Leap споделя обща основна система със SUSE Linux Enterprise.
Tumbleweed се препоръчва за разработчици, сътрудници на openSUSE и ентусиасти на Linux, докато Leap се препоръчва за системни администратори, корпоративни разработчици и общи потребители. Не се притеснявайте обаче. Ще разгледаме процедурата за инсталиране и на двете дистрибуции.
Вземете openSUSE Leap
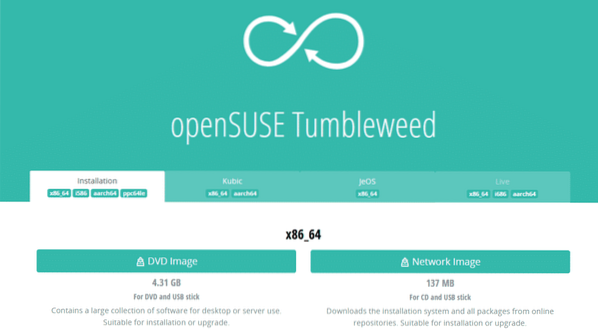
Вземете openSUSE Tumbleweed.
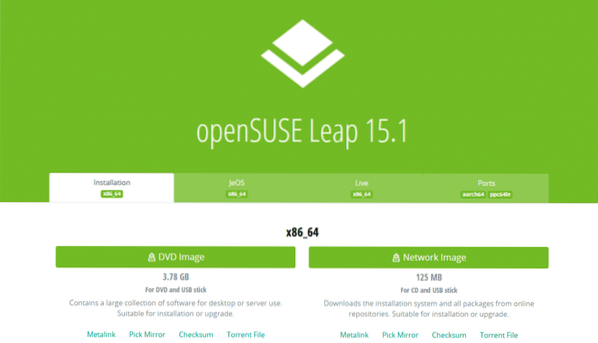
Веднъж изтеглени, проверете ISO на openSUSE със съответната контролна сума, за да сте сигурни, че изтеглянето не е повредено.
Подготовка на стартиращо USB устройство
Използването на USB флаш устройство като стартиращ носител е най-лесният и бърз начин за извършване на всяка инсталация на ОС. За инсталиране на openSUSE ни трябва USB устройство с капацитет минимум 8 GB.
За създаването на стартиращото устройство ще се възползваме от помощта на 3rd-партиен софтуер: Rufus (за Windows) или Etcher (за Linux / Windows).
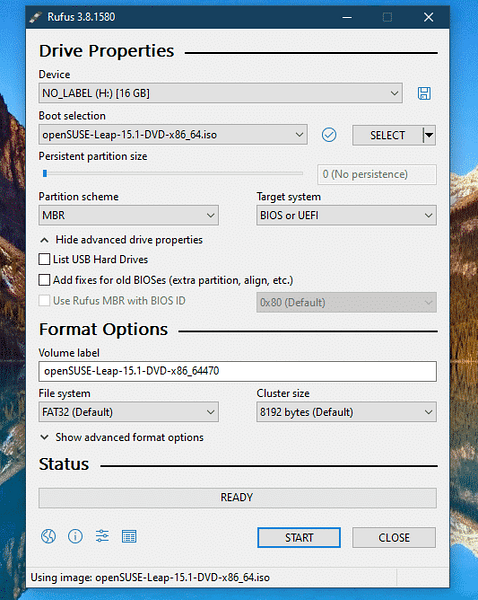
Веднъж изтеглени, проверете ISO на openSUSE със съответната контролна сума, за да сте сигурни, че изтеглянето не е повредено.
Подготовка на стартиращо USB устройство
Използването на USB флаш устройство като стартиращ носител е най-лесният и бърз начин за извършване на всяка инсталация на ОС. За инсталиране на openSUSE ни трябва USB устройство с капацитет минимум 8 GB.
За създаването на стартиращото устройство ще се възползваме от помощта на 3rd-партиен софтуер: Rufus (за Windows) или Etcher (за Linux / Windows).
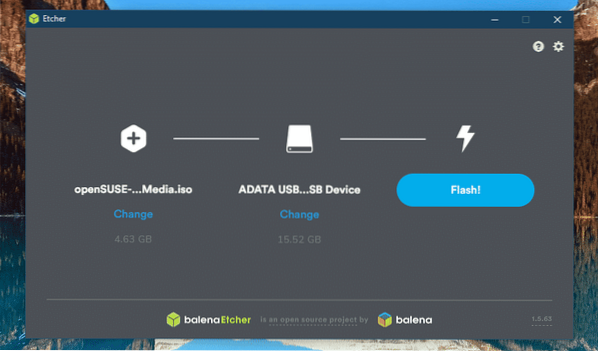
След като стартиращият носител бъде създаден, свържете го към целевата машина и го изберете като устройство за зареждане.
Инсталирайте openSUSE
Сега сме готови да извършим инсталацията. За инсталационния процес ще покажа екранни снимки на openSUSE Tumbleweed само тъй като стъпките са идентични с инсталацията на openSUSE Leap.
Отначало ще бъдете подканени със следните опции. Използвайте клавишите със стрелки и изберете „Инсталиране“ от списъка.
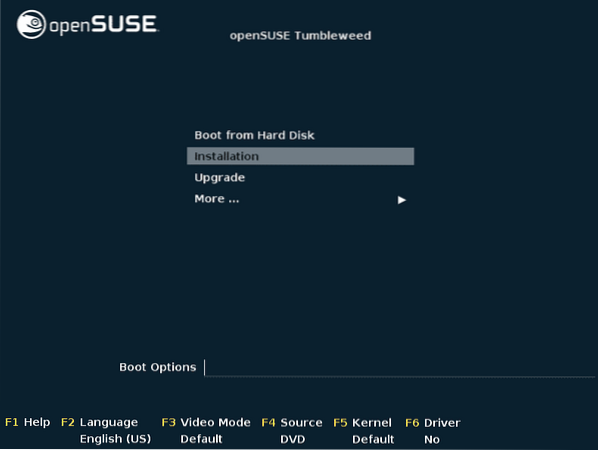
Изберете подходящия език за вашата система, изберете правилното оформление на клавиатурата и се съгласете с лицензионното споразумение.
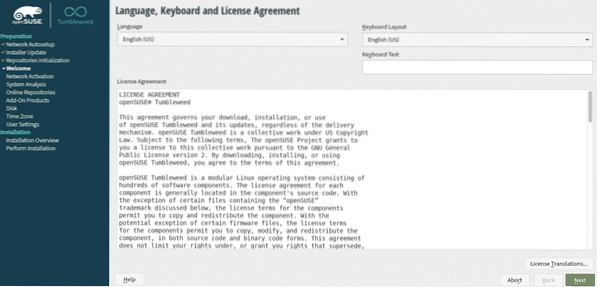
Използването на онлайн хранилище позволява достъп до допълнителен софтуер и софтуерни актуализации. Щракнете върху „Да“, за да активирате онлайн хранилищата.
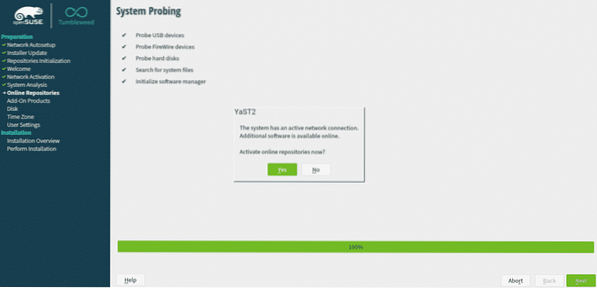
Изберете хранилищата, които искате да активирате. Тук можем да видим известна разлика между версията Leap и Tumbleweed. И в двата случая хранилищата по подразбиране ще бъдат достатъчни.
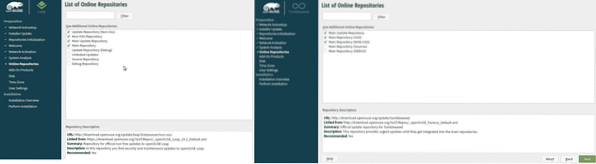
Изчакайте процесът да завърши. В зависимост от скоростта и местоположението ви в интернет може да отнеме известно време.
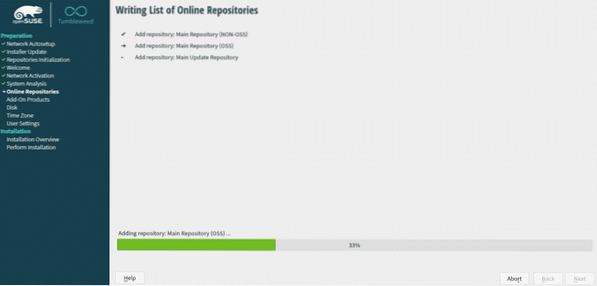
Сега е време да изберете средата на работния плот. От инсталатора получавате няколко опции: KDE Plasma, GNOME и Xfce и т.н. Можете също да използвате openSUSE като сървърна ОС. Избрах GNOME за инсталация на openSUSE Leap и за openSUSE Tumbleweed, KDE Plasma.
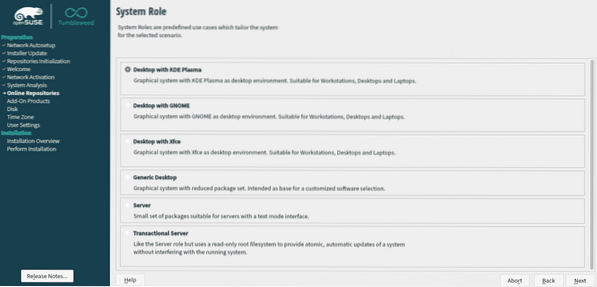
За всяка инсталация на ОС се нуждаете от специален дял. На този етап инсталацията на openSUSE ще поиска разделяне. Интересното е, че по подразбиране openSUSE ще предложи предложение за разделяне. Моето предложение обаче е ръчно разделяне. Препоръчително е да отделите дял от 20 GB за инсталацията на openSUSE.
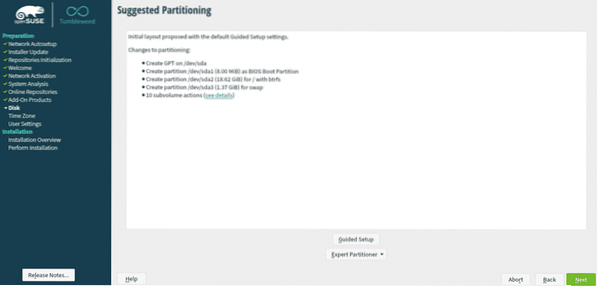
Изберете правилната часова зона и вашата геолокация.
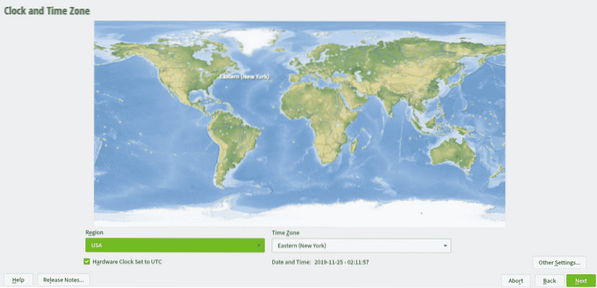
Въведете идентификационните данни за създаване на нов потребител. Това ще бъде администраторският акаунт за новата инсталация.
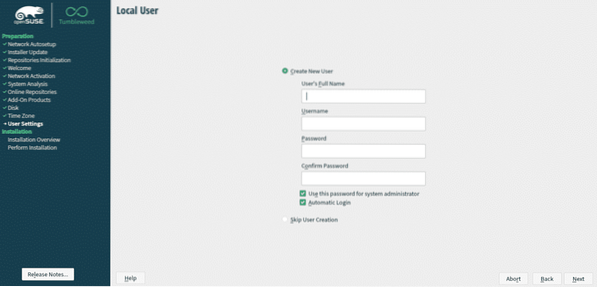
Ще ви бъде представено кратко резюме на целия процес на инсталиране. Това е последният етап, преди промените да бъдат записани за постоянно на диска.
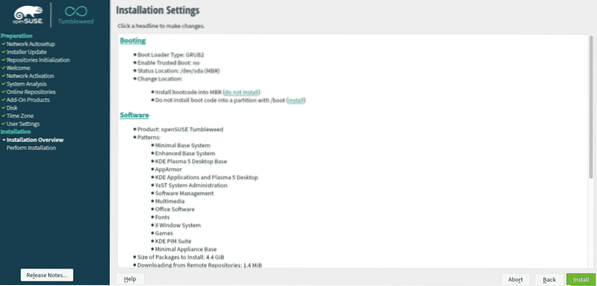
От диалоговия прозорец „Потвърждаване на инсталацията“ кликнете върху „Инсталиране“, за да извършите инсталацията.
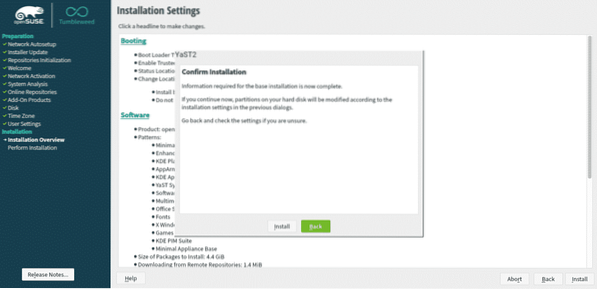
Инсталацията ще отнеме известно време. Нека междувременно да изпием чаша кафе!
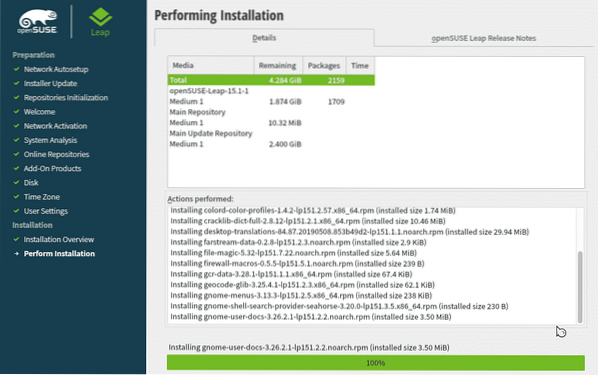
Системата автоматично ще се рестартира, след като инсталацията приключи.
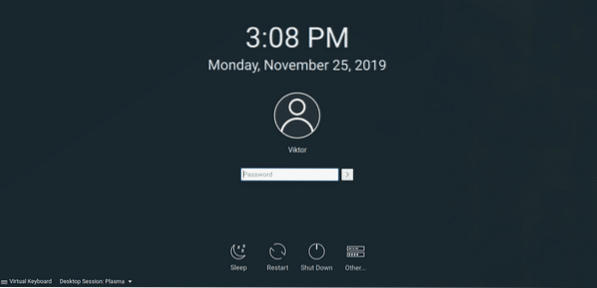
Voila! Инсталацията е завършена! Влезте в системата, използвайки вашите идентификационни данни.
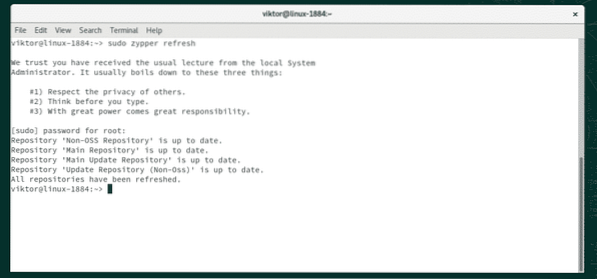
След инсталация
След като инсталирате която и да е Linux система, винаги е добре да стартирате актуализация, за да сте сигурни, че се люлеете с всички най-нови стабилни пакети. Въпросът е само да се изпълнят няколко реда команди в терминала и има много малък шанс да се развалят нещата. Да започваме!
Задействайте терминала, като натиснете „Ctrl + Alt + T“ и изпълнете следната команда.
sudo zypper refresh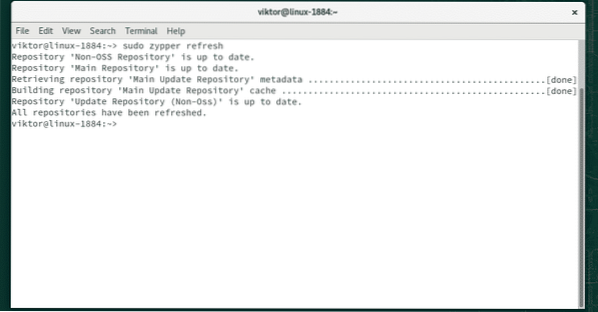
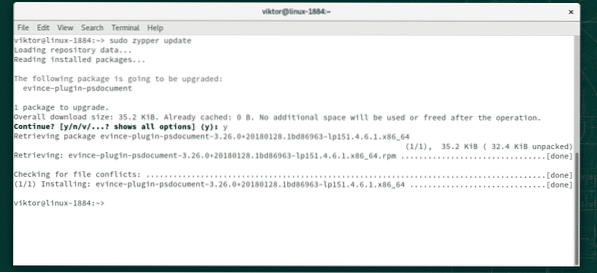
Ако предпочитате да използвате YaST / YaST2, използвайте следната команда.
sudo yast2 online_update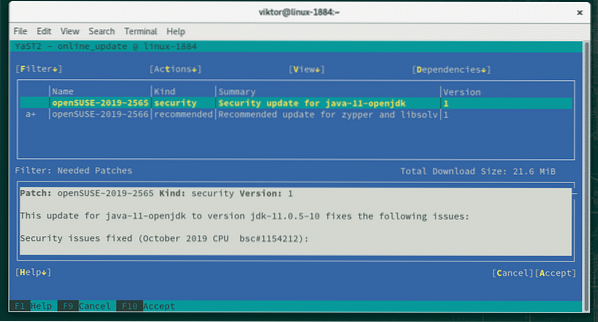
Voila! Готово сте!
Финални мисли
OpenSUSE е един от най-добрите дистрибуции на Linux там. Това е твърд дистрибутор, който предлага отлично изживяване и пълен с страхотни инструменти като YaST. Най-вече това е чудесен пример за истински проект, ръководен от общността.
Ако се страхувате от бърз скок до openSUSE, защо не го изпробвате чрез виртуализация? VirtualBox и VMware плейър за работни станции и др. са добър софтуер за виртуализация. Целият процес на инсталиране работи по същия начин.
Наслади се!
 Phenquestions
Phenquestions


