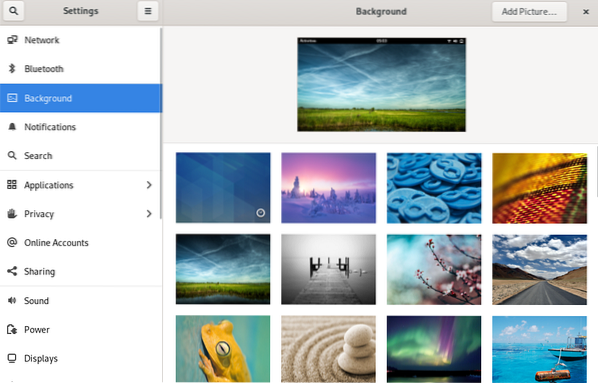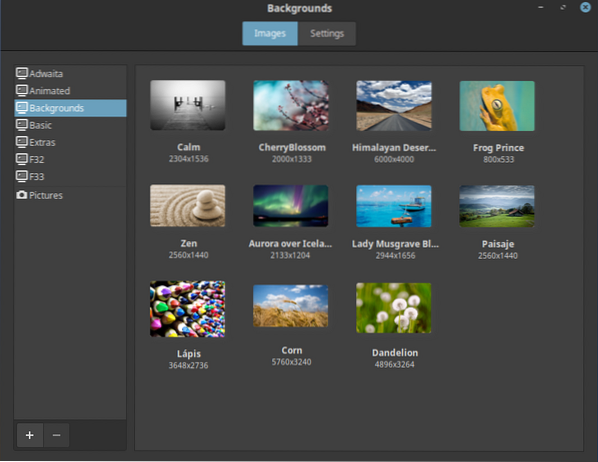Тапетите са чудесни за подобряване на потребителското изживяване на всяка операционна система. В случая на Fedora една от емблематичните й характеристики са тапетите, с които се доставя. Всяко отделно издание на Fedora получава свой собствен тапет и това са едни от най-очакваните компоненти на всяко от неговите издания.
В това ръководство проверете как да инсталирате официални пакети за тапети на Fedora.
Официални тапети на Fedora
Fedora пуска пакети за тапети за всички поддържани среди на работния плот.
Също така е възможно да инсталирате официалните тапети на Fedora от различна версия. Например, ако използвате Fedora 33, можете да се насладите на тапети от издания преди това, като Fedora 32.
Идентифициране на пакети за тапети
Идентифициране на работна среда
Стартирайте терминал и изпълнете следната команда. Ще отпечата името на средата на работния плот, работеща в системата.
$ echo $ DESKTOP_SESSION
Идентифициране на официалните пакети за тапети на Fedora
Тапетите са директно достъпни от официалните репозитори на Fedora. Името на пакета на официалните тапети има определен модел и изглежда по следния начин:
$ fНапример това е името на пакета за официалните тапети на Fedora за Fedora 32, работещи на работния плот на XFCE:
$ f32-backgrounds-xfceВ допълнение към това има и допълнителни тапети, които се доставят с всяка версия на Fedora. Това са предимствата, избрани от общността, водени от насоките, които очертава проектът Fedora.
Допълнителните тапети също имат подобен модел за името на пакета. Изглежда по следния начин:
$ fНапример допълнителният фонов пакет от Fedora 32 за работния плот на GNOME ще има следното име на пакета:
$ f32-фонове-екстри-gnomeЗа по-лесна демонстрация, Fedora разполага и с всички тапети, показани в уикито на проекта Fedora.
Вижте уики на Fedora на официалните тапети.
Инсталиране на официални пакети за тапети
Готови с името на пакета за вашите желани тапети? Стартирайте терминал и инсталирайте пакета веднага. Fedora поддържа както YUM, така и DNF като мениджъри на пакети. За щастие и двамата споделят подобни начини за инсталиране на нов пакет.
Инсталиране на пакети за тапети с помощта на YUM
Нека вземем официалните тапети Fedora 32 за работния плот на GNOME заедно с екстрите.
$ sudo yum инсталирайте f32-backgrounds-gnome f32-backgrounds-extras-gnome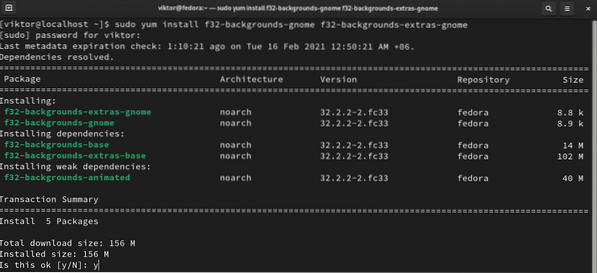
Инсталиране на пакети за тапети с използване на DNF
Използвайте следната команда DNF, за да инсталирате официалните тапети на Fedora 32 за работния плот на GNOME с екстрите.
$ sudo dnf инсталирайте f32-backgrounds-gnome f32-backgrounds-extras-gnome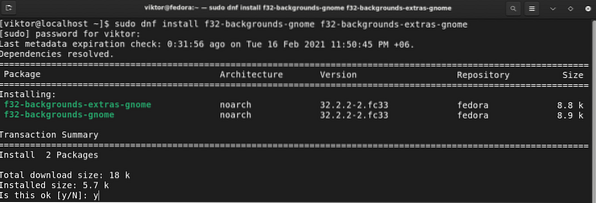
Промяна на фона
Сега, когато фоновете са инсталирани, е време да промените фона на новия. В този раздел демонстрирах как да променяте фона за настолни среди на GNOME, Cinnamon, MATE и Xfce.
Промяна на фона в GNOME
Щракнете с десния бутон на работния плот и изберете „Промяна на фона“.
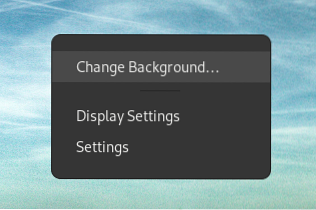
Тази опция е достъпна и от Настройки >> Фон.
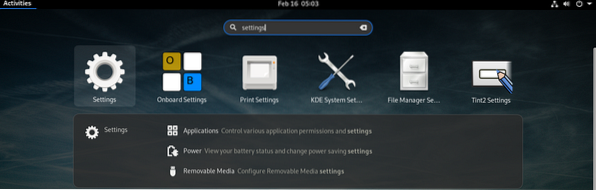
Промяна на фона на KDE Plasma
Щракнете с десния бутон върху място на фона и изберете „Конфигуриране на работния плот и тапета“. Друга възможност е да използвате клавишната комбинация „Alt + D, Alt + S“.
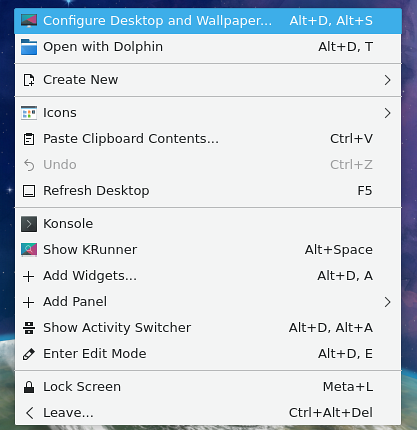
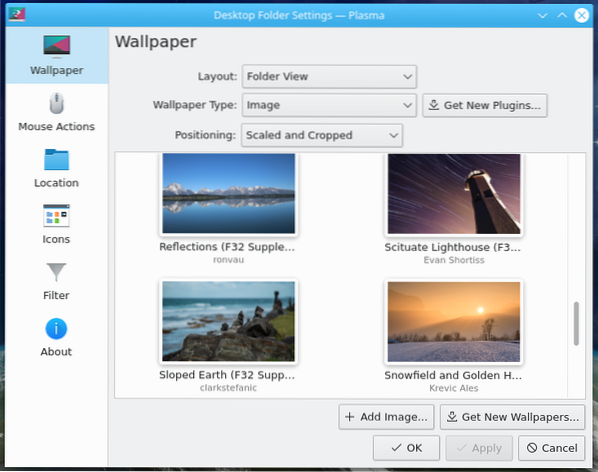
Промяна на фона на Канела
На работния плот на Cinnamon щракнете с десния бутон и изберете „Промяна на фона на работния плот“.
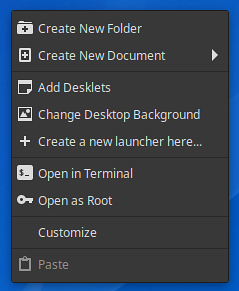
Като алтернатива можете също да търсите „фон“ от менюто.
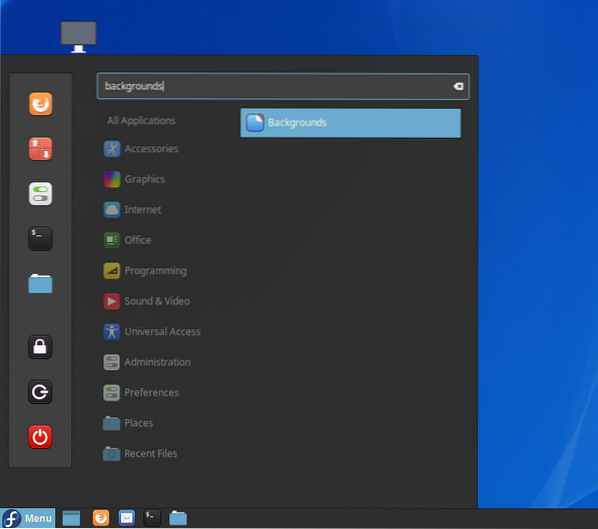
Промяна на фона на MATE
На работния плот на MATE щракнете с десния бутон върху произволно място и изберете „Промяна на фона на работния плот“.
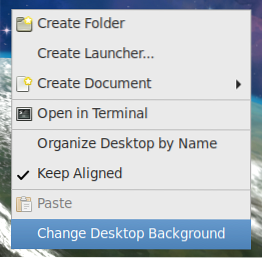
Като алтернатива, използвайте „Finder на приложения“, за да стартирате „Appearance“.
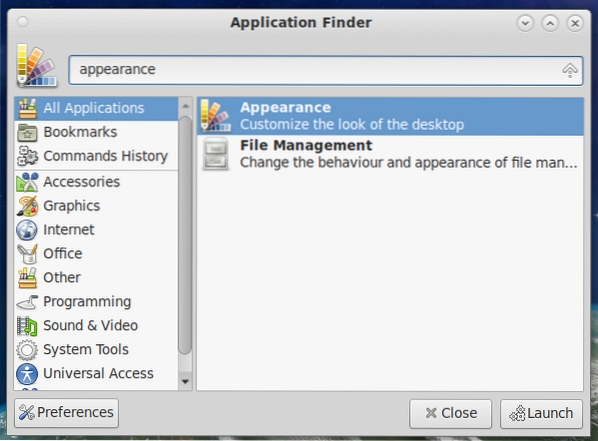
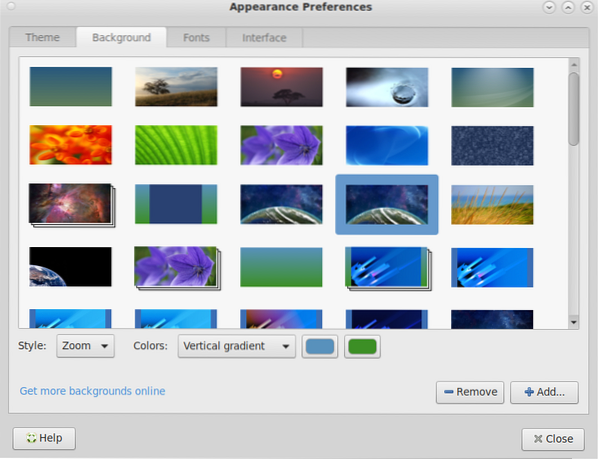
Финални мисли
Това ръководство показва как да персонализирате Fedora с тапет за по-добро потребителско изживяване.
Актуализирането на системните пакети е важна задача. Той поддържа системата сигурна, без грешки / проблеми, по-добра производителност и достъп до всички най-нови функции. Научете как да актуализирате Fedora Linux система.
Щастливи компютри!
 Phenquestions
Phenquestions