Инсталиране на Raspbian:
В тази статия ще използвам Raspbian OS на моя Raspberry Pi 3. Базиран е на Debian. Това е официално препоръчителната операционна система за Raspberry Pi устройства.
Написах специална статия за инсталиране на Raspbian OS на Raspberry Pi 3. Можете да го проверите на https: // linuxhint.com / install_raspbian_raspberry_pi / ако имате нужда от помощ.
Свързване към Raspberry Pi 3:
След като инсталирате Raspbian на вашия Raspberry Pi 3, можете да се свържете с вашия Raspberry Pi 3 с помощта на SSH. За да направите това, ще трябва да знаете IP адреса на вашия Raspberry Pi 3. Трябва да можете да намерите IP адреса във вашия уеб-базиран интерфейс за администриране.
В моя случай IP адресът е 192.168.2.6. Заменете го с вашия отсега нататък.
Сега се свържете с вашия Raspberry Pi 3, използвайки SSH, както следва:
$ ssh pi @ 192.168.2.6
Сега въведете да и след това натиснете

Сега въведете паролата на вашия Raspberry Pi 3 и натиснете
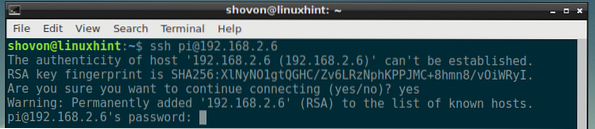
Трябва да сте влезли.
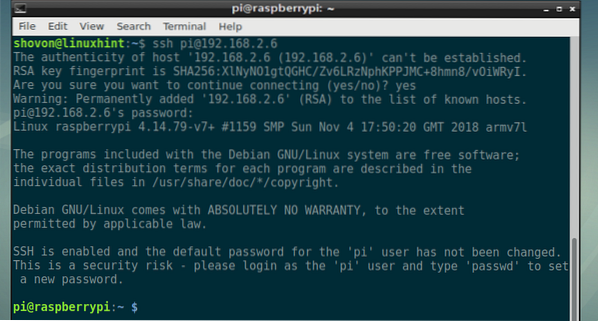
Инсталиране на NextCloud на Raspberry Pi 3:
Сега актуализирайте кеша на хранилището на APT пакета със следната команда:
$ sudo apt актуализация
Кешът на хранилището на APT пакети трябва да бъде актуализиран.
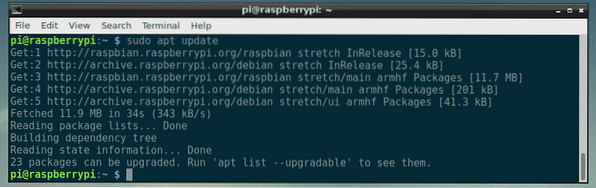
Сега инсталирайте Apache 2 уеб сървър, PHP, всички необходими PHP библиотеки и инструменти със следната команда:
$ sudo apt инсталиране mlocate apache2 libapache2-mod-php mariadb-client mariadb-serverwget разархивирайте bzip2 curl php php-често срещан php-curl php-gd php-mbstring php-mysql php-xml
php-zip php-intl php-apcu php-redis php-http-заявка

Сега натиснете у и след това натиснете
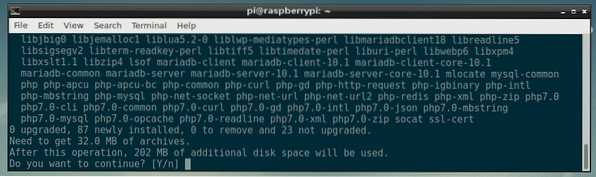
Всички пакети се изтеглят.
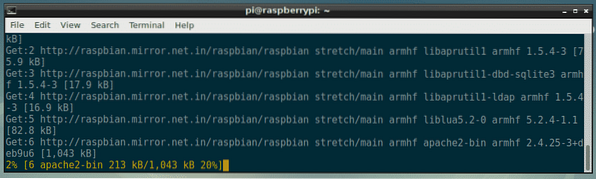
Всички необходими пакети трябва да бъдат инсталирани на този етап.
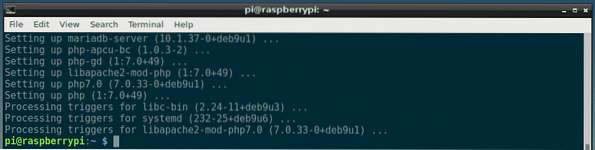
Сега трябва да създадете нов Apache 2 файл за конфигурация на виртуален хост за NextCloud.
Можете да създадете нов конфигурационен файл nextcloud.конф със следната команда:
$ sudo nano / etc / apache2 / sites-available / nextcloud.конф
Сега въведете следните редове и запазете файла, като натиснете
ServerAdmin уеб администратор @ localhost
DocumentRoot / var / www / nextcloud
Псевдоним / nextcloud "/ var / www / nextcloud /"
Опции + Следване на връзки
AllowOverride All
Дав
Изискване на всички предоставени
SetEnv НАЧАЛО / var / www / nextcloud
SetEnv HTTP_HOME / var / www / nextcloud
ErrorLog $ APACHE_LOG_DIR / nextcloud_error_log
CustomLog $ APACHE_LOG_DIR / nextcloud_access_log често
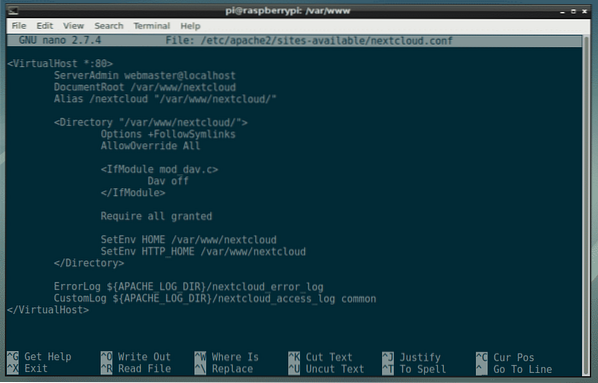
Сега трябва да създадете нова база данни и потребител на MariaDB за NextCloud.
За да направите това, първо влезте в конзолата на MariaDB със следната команда:
$ sudo mysql -u корен
Трябва да видите, че сте влезли.
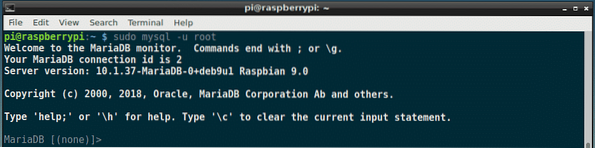
Сега създайте нова база данни MariaDB nextcloud със следната команда:
MariaDB [(няма)]> СЪЗДАЙ БАЗАТА ДАННИ nextcloud;
Сега създайте нов потребител на MariaDB nextcloud и също така задайте парола за новия потребител със следната команда:
MariaDB [(няма)]> СЪЗДАЙТЕ ПОТРЕБИТЕЛ 'nextcloud' @ 'localhost' ИДЕНТИФИЦИРАН ОТ 'YOUR_PASSWORD_HERE';ЗАБЕЛЕЖКА: Сменете YOUR_PASSWORD_HERE с паролата, която искате да зададете за потребителя на MariaDB nextcloud. Ще го настроя nextcloud в тази статия за простота.

Сега задайте всички необходими разрешения на базата данни nextcloud на потребителя на MariaDB nextcloud със следната команда:
MariaDB [(няма)]> ДАЙТЕ ВСИЧКИ ПРИВИЛЕГИИ на nextcloud.* ДО 'nextcloud' @ 'localhost';
Сега изпълнете следната команда, за да приложите промените:
MariaDB [(няма)]> ПРИВИЛЕГИИ НА FLUSH;
Сега излезте от конзолата на MariaDB със следната команда:
MariaDB [(няма)]> изход
Сега отидете до / var / www директория със следната команда:
$ cd / var / www
Сега изтеглете zip архив NextCloud със следната команда:
$ sudo wget https: // изтегляне.nextcloud.com / server / releases / nextcloud-15.0.0.цип
Изтегля се zip архив NextCloud.

Трябва да бъде изтеглен zip архив NexCloud.
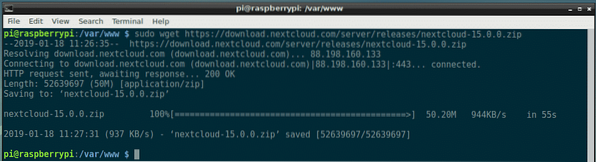
Сега изпълнете следната команда, за да разархивирате архива NextCloud:
$ sudo разархивирайте nextcloud-15.0.0.цип
Архивът трябва да бъде извлечен.
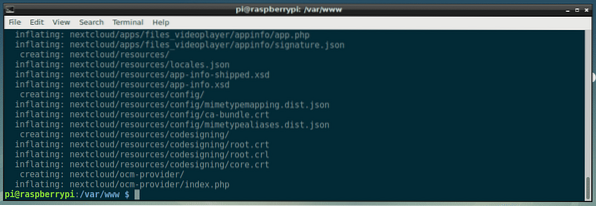
Сега създайте нова директория с данни за NextCloud със следната команда:
$ sudo mkdir nextcloud / data
Сега променете собственика и групата на файловете и директориите в следващ облак / директория към www-данни със следната команда:
$ sudo chown -R www-data: www-data nextcloud
Сега активирайте nextcloud.конф конфигурация на сайта със следната команда:
$ sudo a2ensite nextcloud.конф
Сега деактивирайте конфигурацията на сайта по подразбиране 000-по подразбиране.конф със следната команда:
$ sudo a2dissite 000-по подразбиране.конф
Сега рестартирайте apache2 услуга със следната команда:
$ sudo systemctl рестартирайте apache2
Сега добавете apache2 и mariadb услуги за стартиране на системата със следната команда:
$ sudo systemctl активира apache2 mariadb
NextCloud трябва да бъде инсталиран.
Конфигуриране на NextCloud:
Сега трябва да конфигурирате NextCloud от уеб браузър. За целта посетете http: // 192.168.2.6 / nextcloud от вашия любим уеб браузър. Трябва да видите следната страница.
Оттук трябва да създадете администраторски акаунт. Въведете потребителското име и паролата за новия си администраторски акаунт и превъртете малко надолу.
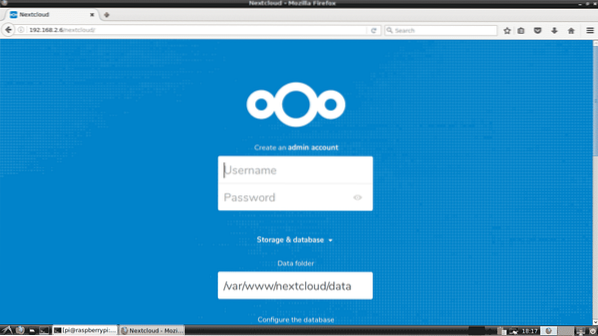
Сега въведете подробностите за вашата база данни MariaDB. Накрая кликнете върху Завършете настройката както е отбелязано на екранната снимка по-долу.
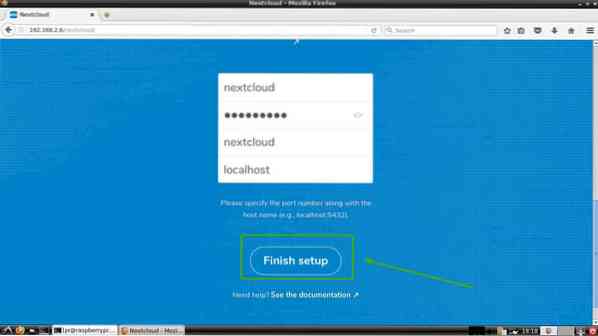
Трябва да сте влезли в акаунта си в NextCloud като администратор. Сега кликнете върху х икона, за да затворите изскачащия прозорец, както е отбелязано на екранната снимка по-долу.
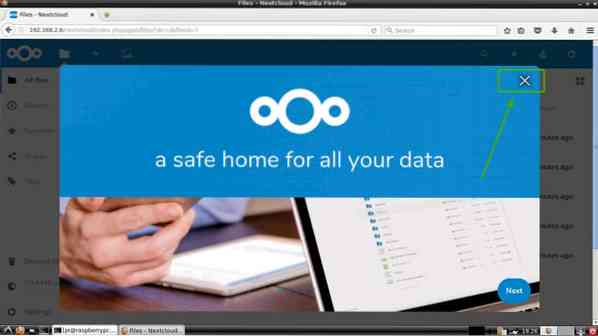
Трябва да видите таблото за управление NextCloud. Оттук можете да създавате нови потребители, да качвате файлове и други административни задачи.
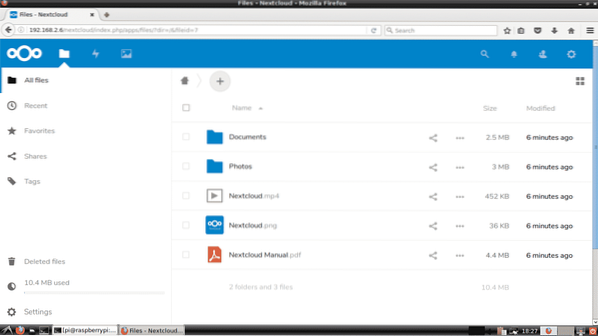
И така, вие инсталирате NextCloud на Raspberry Pi 3. Благодаря, че прочетохте тази статия.
 Phenquestions
Phenquestions


