Двойка NetBeans с природата на отворения код на Ubuntu с нейната бързина може да направи доста забележително програмно изживяване, така че нека започнем.
Инсталиране на Java:
За да работи NetBeans, трябва да имате инсталирана Java, която трябва да бъде инсталирана отделно като JDK (Java Development Kit).
1. Актуализирайте Ubuntu:
Първата стъпка преди инсталирането на какъвто и да е важен софтуер е да актуализирате Ubuntu, така че шансът за възникване на грешки и грешки и шансът за проблеми с несъвместимостта между изскачащия софтуер да бъде сведен до минимум. Ако смятате, че имате най-новата версия на Ubuntu, все пак трябва да стартирате актуализация, за да сте сигурни. За да актуализирате Ubuntu, просто отворете терминала от страничния панел (щракнете върху иконата на черна кутия):
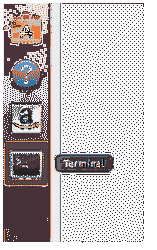
И въведете следния ред:
sudo apt update && sudo apt upgrade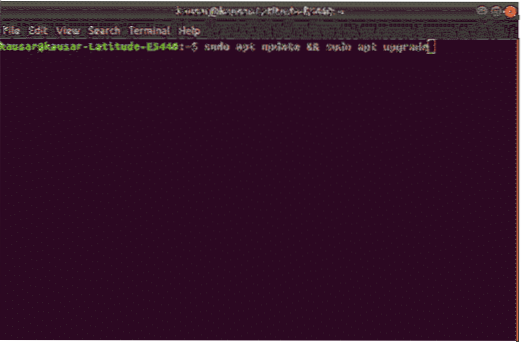
Ако за първи път настройвате Ubuntu, може да искате да инсталирате допълнителни софтуерни пакети за инсталиране с този ред:
apt-get инсталиране на софтуер-свойства-общи2. Инсталирайте JDK:
Сега, когато всичко, свързано с Ubuntu, е актуализирано, сега е моментът да инсталирате JDK. Тази стъпка може да се направи по много начини за различни опции, тъй като JDK се предлага в две версии, едната е версия 11, която е най-новата актуална версия на JDK, докато другата е версия 8, която е по-стара версия, която все още получава поддръжка. За да инсталирате JDK с помощта на хранилище, първо въведете следния ред, за да добавите хранилище за JDK 11 и след това въведете втория ред, за да го актуализирате, натиснете „Enter“, когато бъдете подканени:
add-apt-repository ppa: linuxuprising / javaapt-get update
Сега, за да инсталирате JDK 11, въведете реда:
apt-get install oracle-java11-installerЗа JDK 8 въведете следните редове, за да добавите хранилището и да го актуализирате:
add-apt-repository ppa: webupd8team / javaapt-get update
За да инсталирате JDK 8, въведете реда:
apt-get install oracle-java8-installerМожете също да инсталирате JDK ръчно, като го изтеглите от официалния уебсайт на Oracle. Там можете да изберете версията на JDK и също така да изберете версията за версията на вашия Ubuntu, която може да бъде 32-битова или 64-битова. Извлечете изтегления файл в папка и инсталирайте.
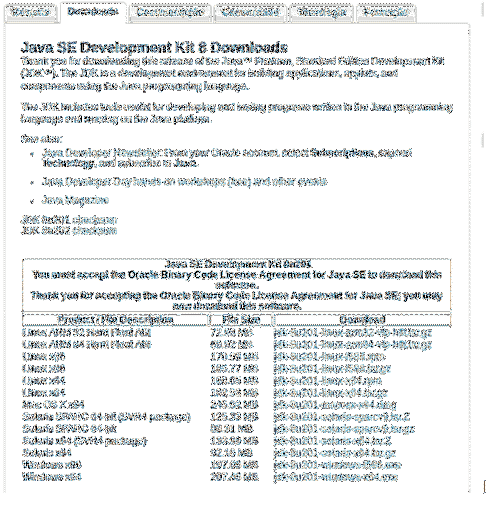
https: // www.оракул.com / technetwork / pt / java / javase / downloads / jdk8-downloads-2133151.html
3. Конфигуриране на JDK:
Сега, когато JDK е инсталиран, е време да конфигурира пътя си, така че други приложения да знаят къде да го намерят в нашия случай NetBeans. От терминала отворете файла „среда“ в текстов редактор, което може да се направи с командата:
sudo nano / etc / environmentВ текстовия редактор добавете реда:
JAVA_HOME = "път до вашата инсталационна папка JDK" в нашия случай беше,JAVA_HOME = ”/ user / lib / jvm / java-11-oracle”
И пътят трябва да бъде конфигуриран за намиране на други приложения. За да проверите дали конфигурацията е била успешна, въведете реда:
echo $ JAVA_HOMEАко изходът към този ред е пътят до инсталационната папка, всичко е направено правилно и JDK е инсталиран правилно. В противен случай нещо не е направено правилно.
Инсталиране на NetBeans:
След като Java е инсталирана чрез JDK, е време да инсталирате NetBeans. Към момента на писане на тази статия най-новата версия на NetBeans IDE е 10.0, така че ще инсталираме NetBeans 10.0.
1. Изтеглете NetBeans:
Има два начина за изтегляне на NetBeans, единият е през терминала, докато другият е през официалния уебсайт на NetBeans. За да изтеглите през уебсайта, отидете на:
https: // www-us.апаш.org / dist / incubator / netbeans / incubating-netbeans / incubating-10.0 / incubating-netbeans-10.0-кош.цип
За да изтеглите от терминала, въведете реда:
wget -c https: // www-us.апаш.org / dist / incubator / netbeans / incubating-netbeans /инкубиране-10.0 / incubating-netbeans-10.0-кош.цип
След като изтеглите, извлечете изтегления пакет в директорията, където искате да бъде инсталиран.
2. Конфигуриране на NetBeans:
След като пакетът е извлечен, отворете отново файла „среда“ в текстовия редактор, като използвате реда:
sudo nano / etc / environmentСлед като файлът бъде отворен, добавете следния ред веднага след реда „JAVA_HOME“:
export PATH = $ PATH: „Вашият път на инсталация на NetBeans“ за нас този ред беше експортPATH = $ PATH: "/ home / user / netbeans / bin /"
След като запазите файла, за да приложите промените, въведете реда:
източник / и т.н. / средаИ NetBeans 10.0 е готов за работа.
3. Инсталиране на NetBeans с помощта на Ubuntu Software Center:
NetBeans може да се инсталира и чрез Ubuntu Software Center. За да направите това, отворете Ubuntu Software Center, потърсете NetBeans, щракнете върху необходимото приложение, инсталирайте и е готово за работа.
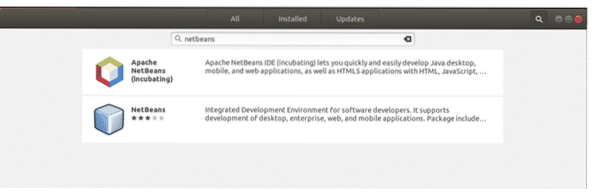
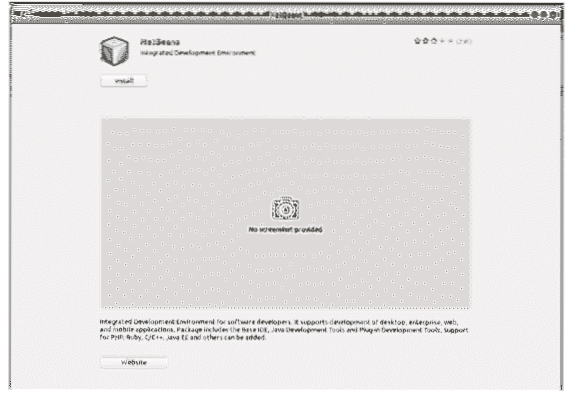
Този метод е както по-лесен, така и по-малко стресиращ от метода, споменат по-горе, но това е модулен пакет. Snap пакетите са контейнерни софтуерни пакети, които са лесни за инсталиране, но имайте предвид, че snap пакетите са по-големи по размер от съществуващите пакети и могат да бъдат бавни за инсталиране. Затова се препоръчва да използвате метода, споменат по-горе, за да инсталирате NetBeans, а не чрез софтуерния център на Ubuntu.
4. Първи стъпки с NetBeans:
След като NetBeans е инсталиран с Java JDK, всичко е готово за работа. За да отворите NetBeans, щракнете върху неговата икона или въведете следния ред на терминала:
NetBeansТова ще отвори NetBeans и ще покаже страница, от която можете да научите повече за NetBeans. За да започнете с NetBeans и да направите първия си проект върху него, кликнете върху бутона „Файл“ горе вляво. От падащото меню „Файл“ изберете „Нов проект“, ще се отвори нов прозорец, който ще ви подкани да изберете вида на проекта. Изберете “Java Application” и щракнете върху next. На тази страница дайте име на проекта и щракнете върху край. Сега редакторът на кода ще бъде отворен за вас, за да започнете да програмирате.
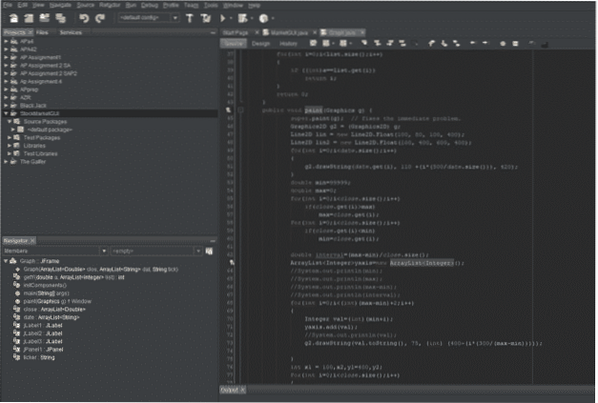
Това ръководство ви показва как да инсталирате JDK и NetBeans на Ubuntu. С допълнителни експерименти и опит можете да научите как да се възползвате от различните функции, налични в NetBeans.
 Phenquestions
Phenquestions


