MySQL е база данни система, която предоставя услуги за бази данни за съхранение и управление на данни. Това е една от популярните бази данни с отворен код.
MySQL се предлага със следните търговски продукти:
- MySQL Standard Edition
- MySQL Enterprise Edition
- MySQL Cluster Carrier Grade Edition
Всички тези издания идват с цена и са най-вече подходящи за търговска употреба. Ще използваме изданието на MySQL Community, което се предлага безплатно под лиценза GPL за нашето ръководство.
Какво ще обхванем тук
В това ръководство ще преминем през процеса на инсталиране на MySQL Community Edition на Fedora Linux. Ще инсталираме MySQL от Yum хранилището с помощта на помощната програма YUM. Нека започнем с инсталационния процес.
Етап 1. Първото нещо е, че трябва да добавим официалното хранилище на yum за нашата Fedora Linux, предоставено от MySQL. Ще изтеглим хранилището на yum с помощта на инструмента wget в Linux, използвайки командата:
# wget https: // dev.mysql.com / get / mysql80-community-release-fc33-1.ноарх.об / мин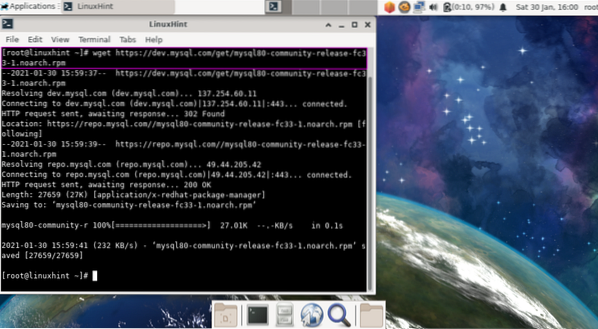
Моля, не забравяйте, че връзката за изтегляне може да се промени с времето, в случай че горната връзка не работи, трябва ръчно да копирате връзката от официалния уебсайт.
Друг начин да получите хранилището на yum е директно да изтеглите този файл във вашата система от MySQL, както тук:
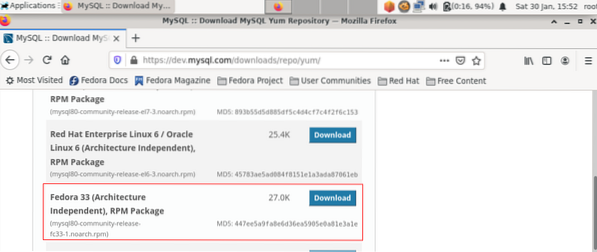
Стъпка 2. След като изтеглянето на файла приключи, можем да го инсталираме със следната команда:
# yum localinstall mysql80-community-release-fc33-1.ноарх.об / мин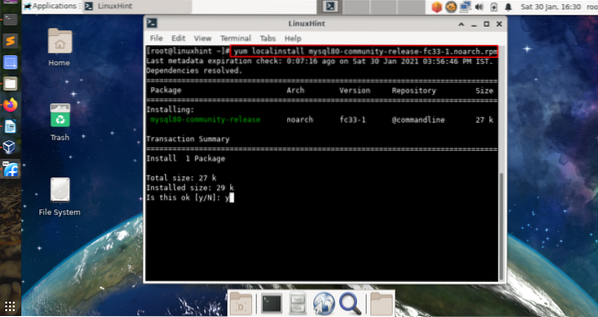
Забележка: Можем да използваме и командата dnf вместо yum.
Когато стартирате горната команда, тя ще добави хранилището MySQL Yum към списъка с хранилища на вашата система. Също така въведете „y“, когато поиска да провери целостта на пакетите с изтегления ключ GnuPG.
Стъпка 3. Сега ще проверим дали хранилището MySQL е добавено към нашия списък със системни хранилища или не:
# yum реполистРезултатът от горната команда ще ви покаже всички хранилища, конфигурирани в нашата система под YUM.
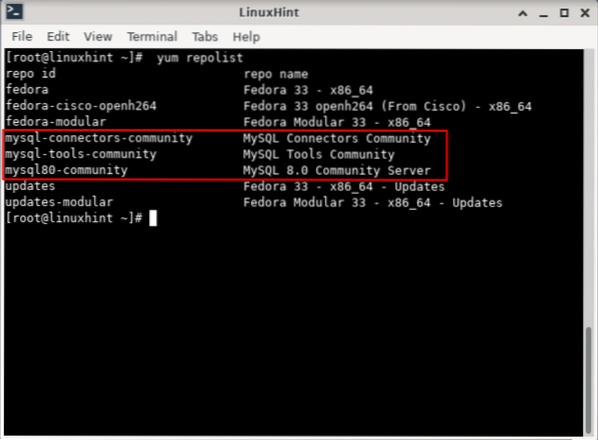
Стъпка 4. Стартирайте инсталацията на изданието на общността MySQL със следната команда:
# dnf инсталирайте mysql-community-server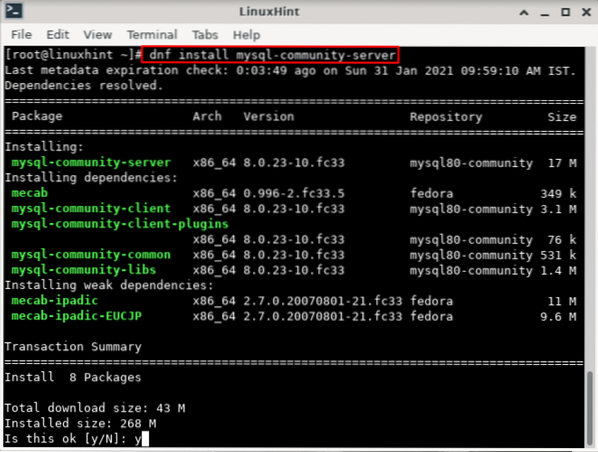
Стъпка 5. След като сървърът MySQL бъде инсталиран, можем да го стартираме с командата:
# услуга mysqld стартили
# systemctl стартира mysqld.обслужванеЗабележка: Ако отделите много време за стартиране на услугата MySQL, спрете горната команда, като натиснете „ctrl + c“. Сега изпълнете командата 'dnf update' и след това стартирайте услугата MySQL отново.
Стъпка 6. Проверете състоянието на услугата MySQL, като изпълните командата:
# статус на mysqld услугаТой трябва да показва активен работен статус за услугата MySQL.
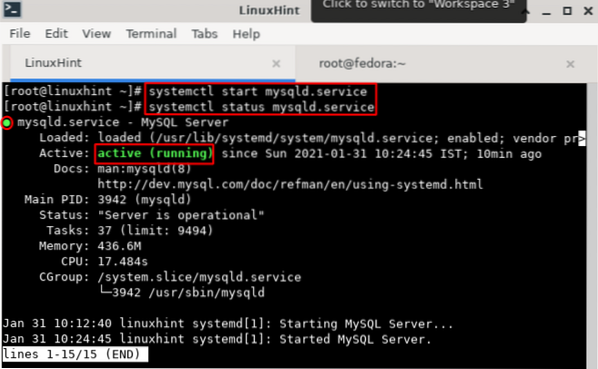
Освен състоянието, можем да проверим и състоянието на mysql сървъра с командата:
# mysql - версия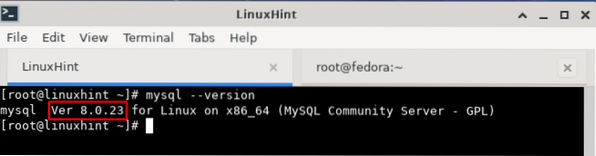
Горната команда показва, че сме инсталирали най-новата версия на MySQL, налична в хранилището на yum.
Стъпка 7. Сега, тъй като нашият MySQL е инсталиран и работи, трябва да го защитим. Но преди това трябва да получим root парола, създадена от Mysql по време на инсталационния процес. Тази временна парола се изисква по време на конфигурирането на MySQL сървъра.
За да получите тази парола, отворете нов терминал и изпълнете командата по-долу:
# cat / var / log / mysqld.дневник | grep 'временна парола'Паролата ще бъде отпечатана на вашия терминал.
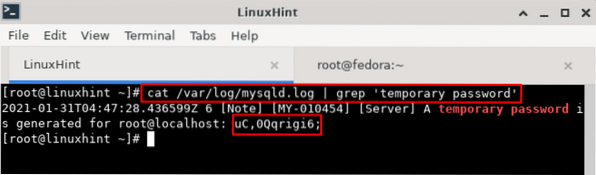
Стъпка 8. Сега, за да защитим сървъра MySQL, трябва да променим определени настройки. Изпълнете командата по-долу, за да влезете в защитената инсталация на MySQL:
# mysql_secure_installationЩе поиска временната парола, която създадохме в стъпка 7. Поставете това тук. Сега ще поиска промяна на паролата за основния потребител. Уверете се, че сте въвели силна парола, отговаряща на всички изисквания. В противен случай ще получите грешка относно политиката за парола. Това е показано по-долу:
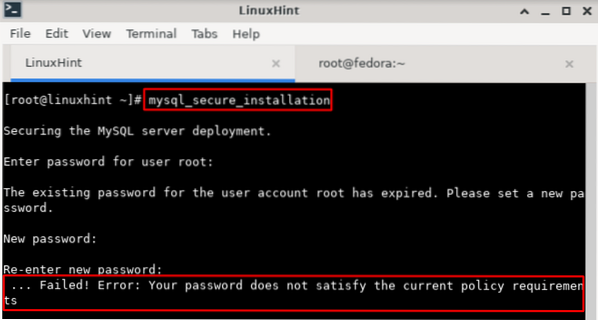
След като въведете правилната парола, ще видите някои инструкции и въпроси на екрана като:
Осигуряване на разполагането на сървъра MySQL.
Въведете парола за потребителски корен: [Въведете временната парола тук]
Съществуващата парола за корен на потребителския акаунт е изтекла. Моля, задайте нова парола.
Нова парола: [Нова парола тук]
Въведете отново нова парола: [Повторно въведете паролата]
Компонентът 'validate_password' е инсталиран на сървъра.
Следващите стъпки ще се изпълняват със съществуващата конфигурация на компонента.
Използване на съществуващата парола за root.
Приблизителна сила на паролата: 100
Променете паролата за root? ((Натиснете y | Y за Да, всеки друг клавиш за Не): [Можете да промените паролата за корен на MySQL тук]
... прескачане.
По подразбиране инсталацията на MySQL има анонимен потребител, който позволява на всеки да влезе в MySQL, без да е необходимо да има създаден потребителски акаунт. Това е предназначено само за тестване и за да направи инсталацията малко по-гладка. Трябва да ги премахнете, преди да преминете в производствена среда.
Премахване на анонимни потребители? (Натиснете y | Y за Да, всеки друг клавиш за Не): [Въведете „y“, за да премахнете анонимния потребител]
Успех.
Обикновено root трябва да има възможност да се свързва само от 'localhost'. Това гарантира, че някой не може да отгатне основната парола от мрежата.
Забранете дистанционното влизане в root? (Натиснете y | Y за Да, всеки друг клавиш за Не): [Отказ за вход в root чрез въвеждане на „y“]
Успех.
По подразбиране MySQL се доставя с база данни с име „тест“, до която всеки може да има достъп. Това също е предназначено само за тестване и трябва да бъде премахнато, преди да се премести в производствена среда.
Премахнете тестовата база данни и достъп до нея? (Натиснете y | Y за Да, всеки друг клавиш за Не): [Натиснете 'y' тук]
- Отпадане на тестова база данни ..
Успех.
- Премахване на привилегии в тестовата база данни ..
Успех.
Презареждането на таблиците с привилегии ще гарантира, че всички промени направени до момента ще влязат в сила незабавно.
Презаредете таблиците с привилегии сега? (Натиснете y | Y за Да, всеки друг клавиш за Не): [Презаредете таблиците на привилегиите, за да приложите промени, като натиснете 'y' тук]
Успех.
Готово!
Стъпка 9. След като приключим горните стъпки, всички сме готови да влезем в сървъра на база данни MySQL. Използвайте паролата, която сте създали по време на безопасна инсталация на mysql в стъпка 8:
# mysql -u корен -pЩе видите изход, подобен на този:
Въведете паролата: [Въведете MySQL root парола тук]
Добре дошли в монитора MySQL. Командите завършват с; или \ g.
Вашият идентификатор на MySQL връзка е 8 Версия на сървъра: 8.0.23 MySQL сървър на общността - GPL.
Авторско право (c) 2000, 2021, Oracle и / или свързаните с него компании. Oracle е регистрирана търговска марка на Oracle Corporation и / или нейните филиали. Други имена могат да бъдат търговски марки на съответните им собственици.
Въведете 'help;' или „\ h“ за помощ. Напишете „\ c“, за да изчистите текущия оператор за въвеждане.
mysql>
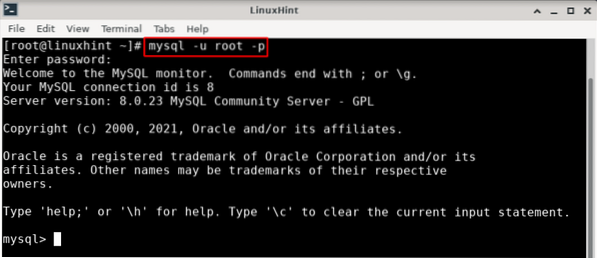
Заключение
Това е всичко; успяхме да създадем работещ сървър на база данни MySQL. Това, което можете да направите след това, е да:
- Създавайте нови потребители и им предоставяйте различни привилегии.
- Създайте бази данни и таблици и след това създайте съединение между таблици на различни бази данни.
- Дефинирайте тригер, който автоматично се извиква с отговор на операции като вмъкване, актуализиране или изтриване.
 Phenquestions
Phenquestions


