Minecraft е една от най-известните строителни игри в света, разработена от Microsoft Studious. В тази игра ви е позволено да изграждате всичко, от което се нуждаете, и да го изследвате в 3D свят.
В този урок ще ви преведем през инсталацията и конфигурацията на Minecraft Server на Ubuntu, което ще позволи да играете с други играчи онлайн.
Преди да започнете инсталирането на сървъра на Minecraft, препоръчваме първо да се уверите, че вашият Ubuntu е актуален, като използвате следните команди:
актуализация на sudo apt
Настройване на Minecraft Server на Ubuntu
Етап 1. Нека започнем със създаването на нов потребител за Minecraft Server.
sudo adduser minecraftuser
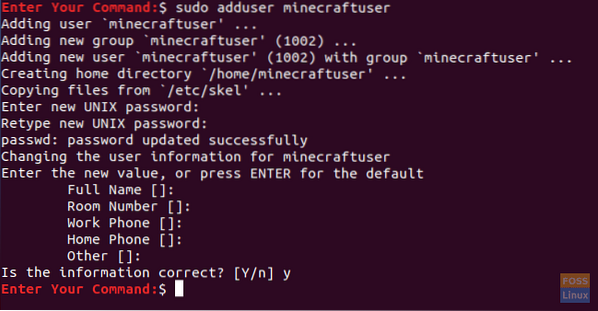
Стъпка 2. Добавете новия „minecraftuser“ към групата „sudo“.
sudo usermod -aG sudo minecraftuser

Стъпка 3. Сега, нека преминем към новосъздадения „minecraftuser“, използвайки последващата команда.
su - minecraftuser

Стъпка 4. Уверете се, че сте инсталирали пакета wget, ако не, можете да го инсталирате, като използвате следната команда.
sudo apt инсталирайте wget
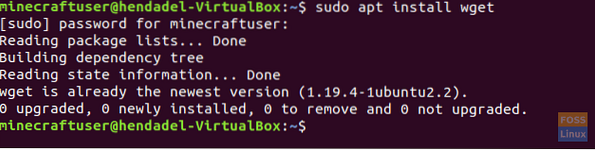
Стъпка 5. Инсталирайте пакета java, който ще се използва на сървъра Minecraft.
sudo apt инсталирайте openjdk-8-jdk -y
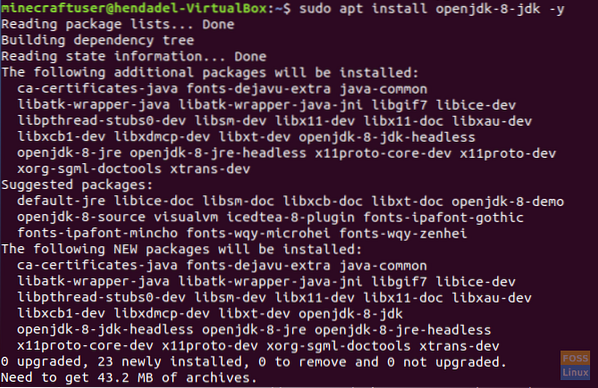
Стъпка 6. След като инсталирате java успешно, можете да проверите версията му, за да се уверите, че е инсталирана.
sudo java -версия

Стъпка 7. (Това е незадължителна стъпка.) В случай, че имате нужда от сървъра на Minecraft, за да работи във фонов режим, изтеглете пакета “screen”, като използвате следната команда.
sudo apt екран за инсталиране
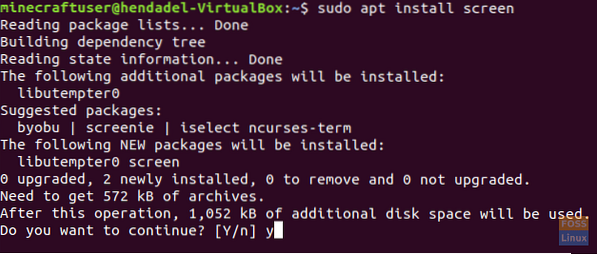
Стъпка 8. След това ще създадем нова директория, за да съхраняваме файловете на нашия Minecraft Server.
sudo mkdir minecraftdir

Стъпка 9. Преместете се в новосъздадената директория на Minecraft.
cd minecraftdir

Стъпка 10. След това ще изтеглим Minecraft Server. Но внимавайте да замените следния URL с последната версия на уебсайта на Minecraft (Щракнете тук!!)
sudo wget -O minecraft_server.буркан https: // s3.amazonaws.com / Minecraft.Изтегляне / версии / 1.11.2 / minecraft_server.1.11.2.буркан
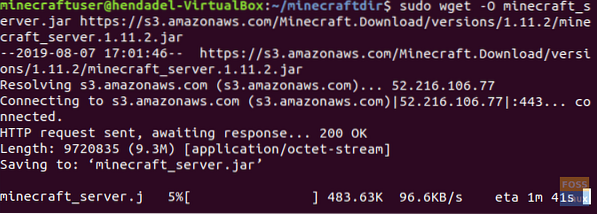
Стъпка 11. Задайте разрешенията на изтегления сървър на Minecraft да бъдат изпълними.
sudo chmod + x minecraft_server.буркан

Стъпка 12. Трябва да създадете еула.txt файл и се съгласете с условията на лицензионното споразумение.
sudo vi eula.текст

Стъпка 13. Добавете следния ред „eula = true“ към създадения „eula.txt ”файл. Файлът трябва да изглежда като скрийншота по-долу.

Стъпка 14. Сега можете да стартирате сървъра на Minecraft, като използвате следващата команда.
sudo java -Xmx1024M -Xms1024M -jar minecraft_server.буркан ногуи
Тази команда ще ви позволи да стартирате сървъра на Minecraft с разпределена памет 1024MB. В случай, че трябва да увеличите тази разпределена памет, можете да промените параметъра “-Xmx” с желаната от вас стойност.
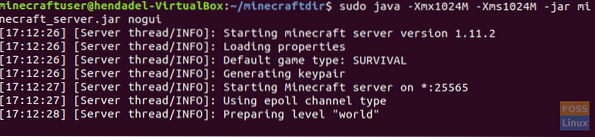
Стъпка 15. За да спрете текущо работещия сървър на Minecraft, можете да използвате командата stop.
Спри се
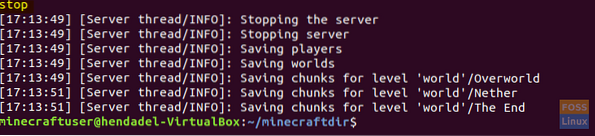
Стъпка 16. (Това е незадължителна стъпка.) Ако трябва да стартирате Minecraft Server във фонов режим, можете да използвате командата на екрана, както следва:
sudo screen -S "Екран на Minecraft Server"

След това изпълнете командата java, за да стартирате сървъра Minecraft.
sudo java -Xmx1024M -Xms1024M -jar minecraft_server.буркан ногуи
За да излезете от прозореца на екрана, ще трябва да натиснете следните клавиши:
CTRL + A + D
Резултатът ще изглежда като скрийншота по-долу:

За да се върнете към прозореца на екрана, използвайте следната команда.
sudo screen -r
Поздравления, току-що научихте как да инсталирате сървъра Minecraft на вашия Ubuntu.
 Phenquestions
Phenquestions



