Chromebook и Linux са популярни и универсални операционни системи. Първоначално Chromebook беше направен, като се има предвид учениците, но сега той се превръща в пълноценна операционна система, след като се присъедини към Android Play Store. Милиони приложения за Android могат да бъдат инсталирани и използвани в Chromebook за извършване на много по-продуктивни задачи. От друга страна, Linux предлага мощен и полезен алтернативен софтуер за потребители, дошли от Windows или друга система. GIMP (алтернатива на Adobe Photoshop), Darktable (алтернатива на Lightroom) и много софтуер в различните софтуерни хранилища на Linux могат да помогнат на потребителите да приемат системата с отворен код вместо Windows или Mac OS.
Инсталирайте Linux на Chromebook
Така че, ако сте потребител на Chromebook и искате да имате двойна операционна система рамо до рамо със системата Linux за по-продуктивна работа или искате да получите различен вкус, тогава това е правилното място за вас да знаете как да инсталирате Linux на Chromebook, за да отключете пълния му потенциал. Тук ще продължа с естествен урок стъпка по стъпка за това как лесно да инсталирате Linux на Chromebook.
Тук ще използвам Crouton за инсталиране на Linux на Chromebook, който използва командата chroot, за да стартира дистрибуциите на Linux върху Chrome OS, друго производно на ядрото на Linux. Това е точно като двойно зареждане, без да рестартирате системата, вместо да отваряте и двете ОС една до друга в Chrome, Window manager. Това е невероятно лесно за използване и мощно, ако разполагате и с двете системи.
Но ако искате да инсталирате Linux на Chromebook като традиционно двойно зареждане, бих искал да ви препоръча да видите ChrUbuntu вместо това. Използването на Crouton е много по-удобно за следване и работи на почти всички видове Chromebook.
Преди да следвате тези съвети и уроци, трябва да направите пълно архивиране на всички файлове на google drive и да направите файл „Възстановяване на изображение на Chrome OS“. Така че ако по време на процеса се случат нежелани неща, можете да възстановите пълната си система.
1. Активирайте приложенията на Linux с Crostini
Официалният начин за инсталиране на Linux във вашия Chromebook се нарича Crostini, което позволява на Linux OS да работи в отделно приложение на вашия работен плот на Chrome OS. Тъй като това приложение за Linux остава в контейнера, което е Chrome OS, в този случай всичко, което се обърка във вашия Linux, няма да повлияе на вашата Chrome OS.
Тъй като този Linux е в бета режим, някои функции няма да работят правилно, като например ускорена графика или аудио в приложенията на Linux. Освен това не всички Chromebook представят тази бета опция за Linux, в която ще трябва да я инсталирате, използвайки другите два метода. За да инсталирате Linux Crostini, трябва,
Етап 1: Щракнете върху долния десен ъгъл на менюто за време и изберете иконата за настройки (икона на зъбно колело).

Стъпка 2: Превъртете надолу до настройките на Linux и го включете. Да предположим, че не виждате тази опция, което означава, че вашият Chromebook не я поддържа.

Стъпка - 3: Инсталирайте бета версията на Linux, последвана от вас, ще бъдете посрещнати с терминал на Linux, в който трябва да въведете две команди една след друга, като например
актуализация на sudo apt
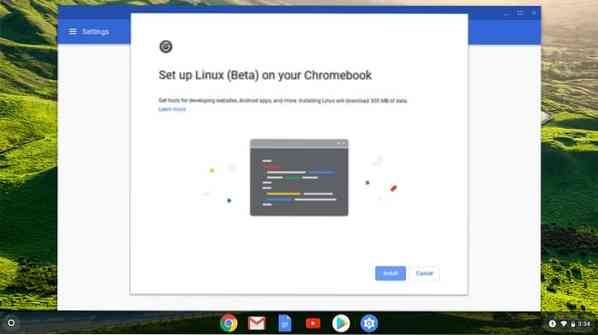
Стъпка - 4: Това ще гарантира, че вашето приложение за Linux е актуално и следователно ще стартира приложенията, в които можете да изтеглите Steam.
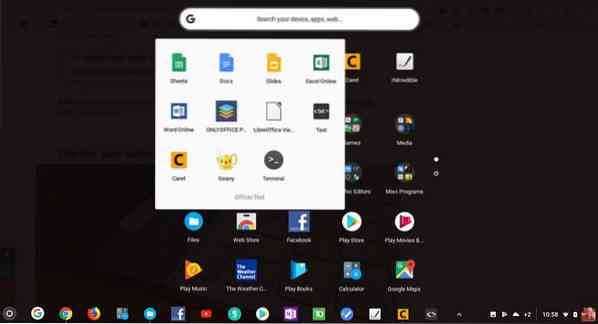
2. Инсталирайте Linux Desktop с Crouton
За да имате пълноценно изживяване на Linux или ако вашият Chromebook няма Crostini, можете да инсталирате Linux с помощта на chroot среда, наречена Crouton. В този случай операционната система за Linux е Ubuntu. Въпреки че този процес отнема по-малко време и е лесен за инсталиране, този режим ще превключи цялата Chrome OS в режим за разработчици, което означава, че трябва да архивирате всичките си данни, ако те не са синхронизирани в облака.
Стъпки за започване
- Архивирайте всички файлове на потребителя в google drive.
- Направете изображение за възстановяване на Chrome OS и научете как да възстановите chrome os.
- След като направите Chrome OS да възстанови изображение, научете как да го запишете на SD карта или флаш устройство за по-нататъшна употреба.
- Научете как да влезете в режим за програмисти за вашия конкретен модел Chromebook с помощта на търсене в Google.
Не пропускайте нито една от тези отбелязани стъпки. Въпреки че инсталирането на Linux на Chromebook е лесно и лесно, но винаги е добре да имате всички необходими инструменти преди фабричната светкавица на Chromebook. Когато за първи път вкарате своя Chromebook в режим за разработчици, той ще премахне всички системни данни и файлове от системата. Това означава, че трябва да започнете от нулата. Не се страхувайте, следвайте инструкциите и се забавлявайте.
Стъпка 1: Активирайте режима за програмисти
Както казах по-рано, той ще изтрие всички данни. И вярвам, че сте следвали „Стъпки преди да започнете.„Това е обща информация за поставянето на Chromebook в режим за разработчици. Но е разумно да търсите в Google със своя конкретен модел на Chromebook.
- На първо място, трябва да въведете своя Chromebook в режим на възстановяване, като натиснете и задържите Клавиши Esc, Refresh и бутона за захранване съвсем.
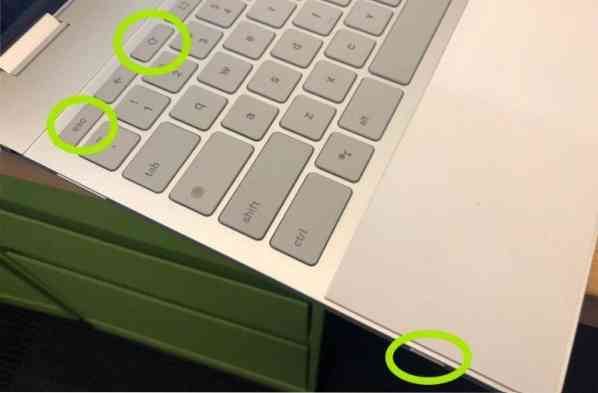
- Когато се появи режимът на възстановяване, натиснете Ctrl + D за да включите режима за програмисти.

- Сега натиснете Enter и изчакайте минимум 15 минути и така. Той ще се рестартира и ще премине през процес на активиране на режима за програмисти.
- По време на процеса на активиране той ще унищожи цялата локална информация.
- След приключване на процеса, той ще излезе с червен екран с удивителен сигнал. Не правете нищо, докато не се рестартира в Chrome OS.

Стъпка 2: Инсталирайте Crouton
Преди да инсталирате Crouton, уведомете ни какво представлява? Crouton е софтуер като chroot, разработен от хардуерен инженер на Google, който обича Chromebook, който се използва за създаване на среда на Chromebook, като android и google play на Chromebook, за инсталиране на базирана на Linux операционна система като Ubuntu, Linux Mint и други като се използва същата хардуерна спецификация, използвана от Chrome OS.
Въпреки че има много други начини за инсталиране на Linux на Chromebook, този е лесен и лесен за инсталиране, деинсталиране или модифициране. Сега е време да преминете към стъпка 2 за инсталиране на Linux на Chromebook.
- Изтеглете Crouton от официалната страница на Github и го запазете, за да изтеглите папката.
- Отворете терминала, като натиснете Ctrl + Alt + T на вашия Chromebook.
- Изпълнете следната команда в терминала, за да влезете в черупката на Ubuntu:
черупка
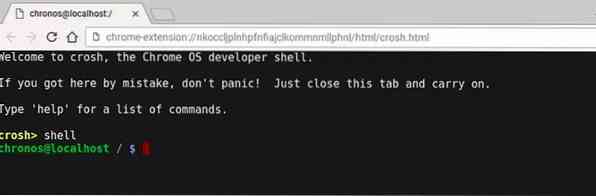
- Изпълнете следната команда в терминала, за да инсталирате Crouton:
sudo sh -e ~ / Downloads / crouton -t xfce

ИЛИ
Ако използвате разширението Crouton Integration, изпълнете следната команда:
sudo sh ~ / Downloads / crouton -t xiwi, xfce
- Ако правите това на Chromebook Pixel, флипбук Asus или който и да е сензорен Chromebook, променете го на:
sudo sh -e ~ / Downloads / crouton -t touch, xfce
- Тъй като режимът за разработчици увеличава уязвимостта на сигурността на системата, можете да шифровате паролата на работния плот за допълнително измерване на защитата, като използвате флага -e. Можете да получите повече информация за това от официалната страница на GitHub.
- Инсталирането на Crouton ще отнеме известно време. Той ще подкани ново потребителско име и парола за новата инсталация на Ubuntu, когато приключи. Въведете идентификационните данни на потребителя, както поиска.
- След приключване на инсталацията изпълнете следната команда, за да стартирате работната среда на Ubuntu Linux:
sudo startxfce4

- До този момент показах как да инсталирам работната среда на Ubuntu Xfce. Но ако искате да инсталирате работната среда на Unity, просто заменете “xfce” с “единство” без кавичката в горната команда. И докато стартирате средата на работния плот, заменете я с “startunity” без кавичката. Освен това, ако искате да инсталирате KDE, LXDE и всяка друга работна среда на Linux, вижте страницата Crouton GitHub за повече информация.
Стъпка 3: Оптимизирайте средата на работния плот на Linux
- Можете да превключвате назад и напред между chrome os и ubuntu, като използвате Ctrl + Alt + Shift + Назад и Ctrl + Alt + Shift + Напред за ARM-базиран Chromebook и Ctrl + Alt + Назад и Ctrl + Alt + Напред за базиран на Intel Chromebook. За последната команда трябва да натиснете Ctrl + Alt + Refresh, за да изведете работния плот.
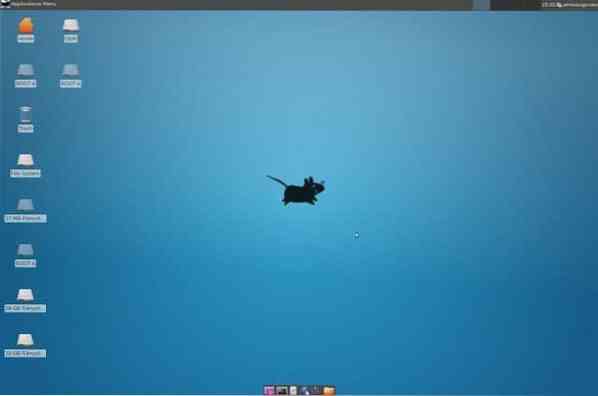
- Просто излезте като стандартен компютър, ако искате да излезете от работния плот на Ubuntu Linux. Отново стартирайте sudo startxfce4, за да стартирате средата на работния плот на Linux.
- Тази версия на работния плот на Ubuntu Linux не се предлага с много софтуер. Дори някои от основните приложения няма да намерите тук. Така че трябва да инсталирате всички тези жизненоважни програми ръчно, като използвате специфични команди в терминала.
sudo apt-get update sudo apt-get install bash-complete ttf-ubuntu-font-family software-center synaptic
- Деактивирайте скрийнсейвъра, ако използвате XFCE, за да избегнете проблеми с графиката в Chrome OS.
- Използвайте папката за изтегляне, тъй като тя може да се споделя и за двете системи.
- Стартирането ще отнеме повече от 30 секунди, тъй като е в режим за разработчици. Можете да пропуснете съобщението в режим на програмист, като натиснете Ctrl + D.
Допълнителни съвети: Премахнете средата на работния плот на Linux
Ако искате да премахнете работната среда на Ubuntu Linux и да се върнете в обикновената chrome OS, натиснете клавиша за интервал, докато рестартирате системата и отново активирате подканата за проверка на OS. Това ще деинсталира Crouton и ще възстанови вашата Chrome OS.
Някои алтернативни начини за премахване на Linux. Изпълнете следната команда в терминала:
- Въведете cd / usr / local / chroots и натиснете Enter
- Въведете sudo delete-chroot * и натиснете Enter
- Въведете rm -rf / usr / local / bin и натиснете Enter
Значи това е. Сега имате напълно функционален и ефективен работен плот на Ubuntu Linux заедно с Chrome OS. Можете да превключвате назад или напред към различните системи, като използвате натискане на клавиш.
3. Двойно зареждане на Chrome OS с Linux
Ако предпочитате Linux пред Chrome OS и не искате да имате Chrome OS, тази опция е перфектна. Това означава, че ще трябва да разделите устройството и да го стартирате двойно с Chrome OS. За да извършите двойно зареждане, можете да използвате инструмента, наречен chrx, който по подразбиране инсталира GalliumOS. Този процес също трябва да превключи Chromebook в режим за програмисти. Инсталационните процеси са както следва:
Етап 1: Натиснете Ctrl + Alt + T, за да отворите терминала и напишете черупката, последвано от натиснете enter. След това изпълнете следната команда, за да подготвите инсталацията.
cd; curl -0s http: // chrx.org / go && sh go
 Стъпка 2: Инсталаторът на chrx ще ви каже какво да правите следваща стъпка по стъпка, докато разделяте устройството си. Chromebook ще се рестартира и трябва да натиснете Ctrl + L при стартиране, за да стартирате предпочитания от вас дистрибутор на Linux.
Стъпка 2: Инсталаторът на chrx ще ви каже какво да правите следваща стъпка по стъпка, докато разделяте устройството си. Chromebook ще се рестартира и трябва да натиснете Ctrl + L при стартиране, за да стартирате предпочитания от вас дистрибутор на Linux.
И накрая, Insight
Какъв метод сте следвали, за да инсталирате Linux на Chromebook? Харесва ли ви този урок? Ако срещнете някакви проблеми по време на този процес, моля, уведомете ме в раздела за коментари. Полезен ли е този урок за инсталиране на Linux на Chromebook? Имайте предвид, ако ми направите сладка услуга и докоснете бутона за социално споделяне, ако сте научили нещо ново? Това би означавало толкова много за мен. Благодаря още веднъж, че прекарахте част от деня си тук. Надявам се да се върна. 🙂
 Phenquestions
Phenquestions



